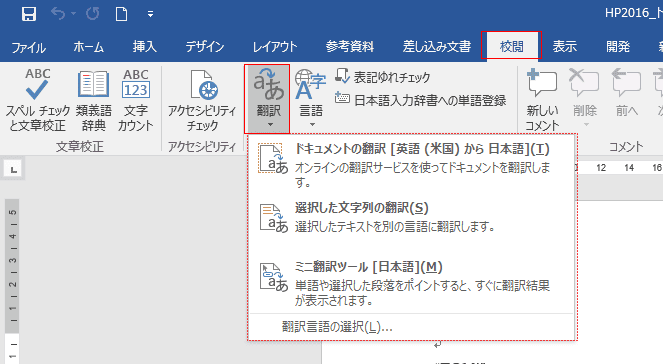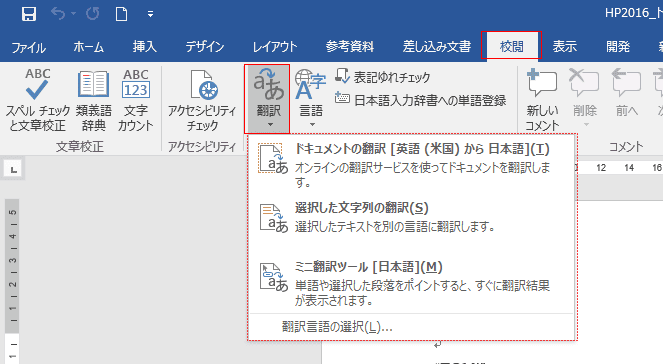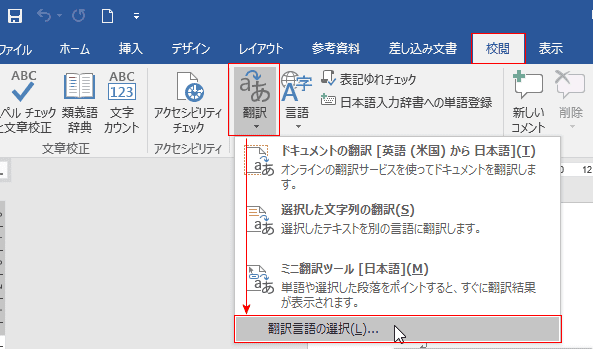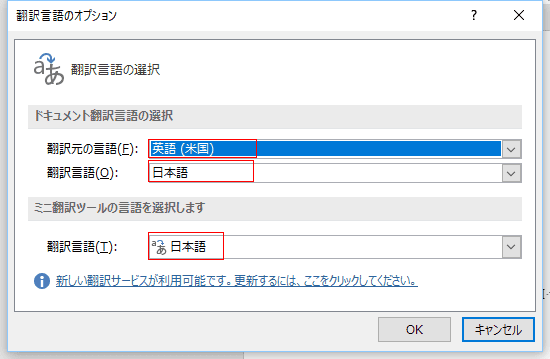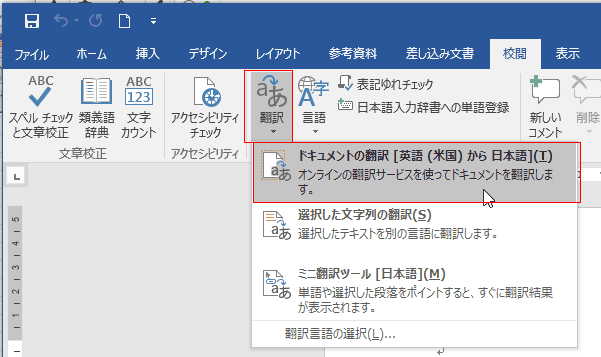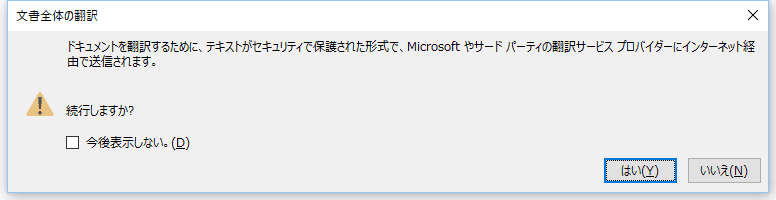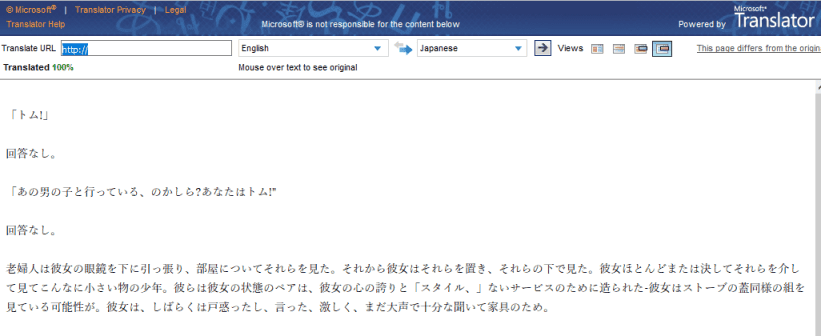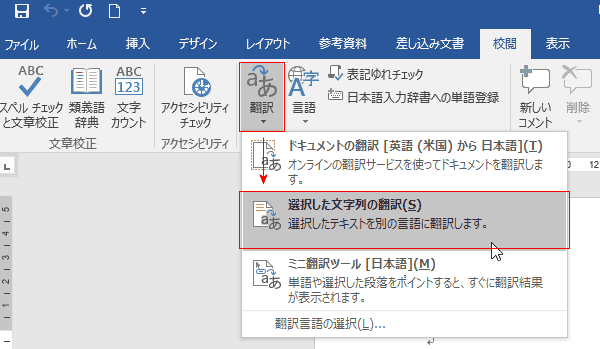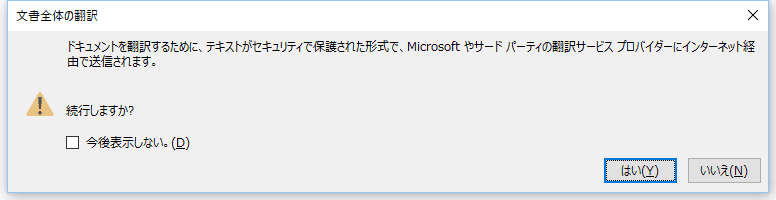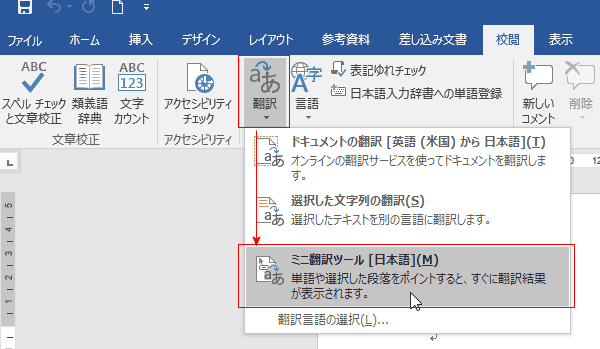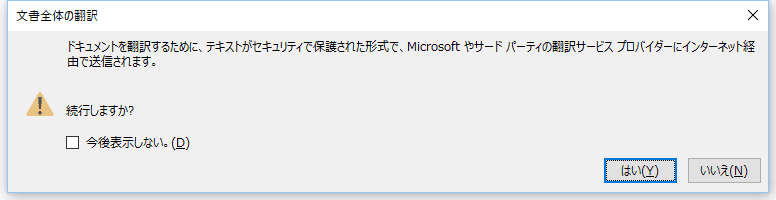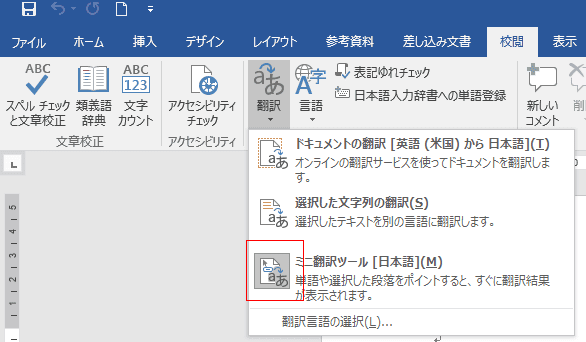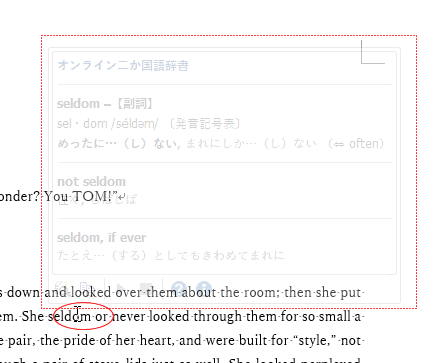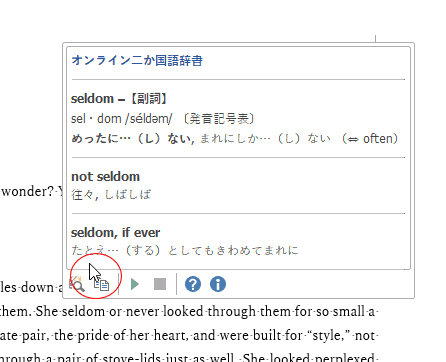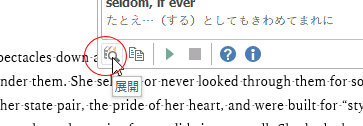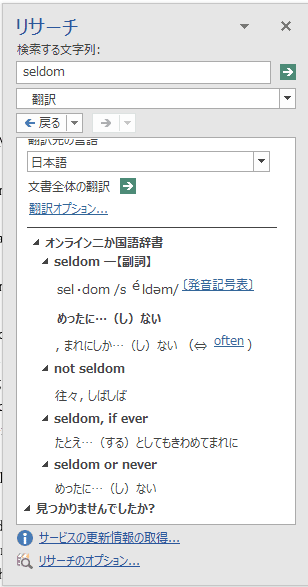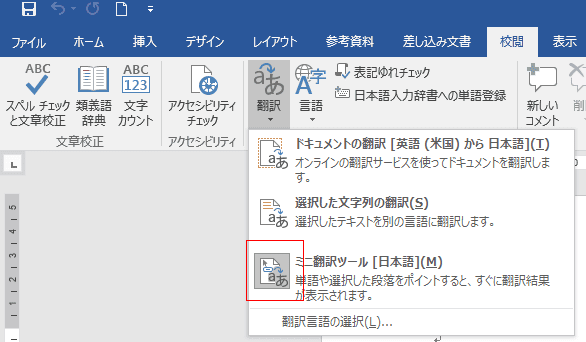-
よねさんのExcelとWordの使い方 »
-
Word 2016の使い方の目次 »
-
Word 2016で翻訳機能を利用する
Word 2016で翻訳機能を利用する Topへ
- [校閲]タブの[翻訳]をクリックすると、「ドキュメントの翻訳」「選択した文字列の翻訳」「ミニ翻訳ツール」が利用できます。
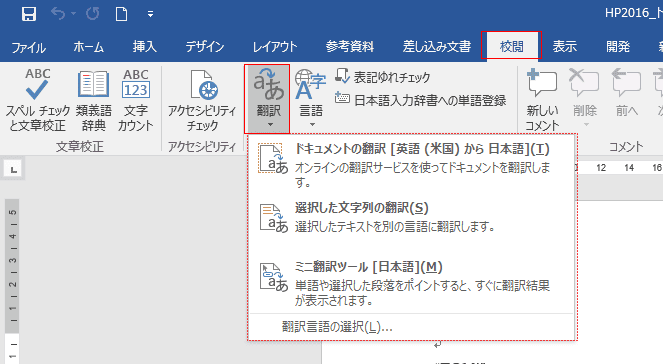
- 翻訳する前の言語と、翻訳後の言語を設定する必要があります。
[翻訳]→[翻訳言語の選択]を実行します。
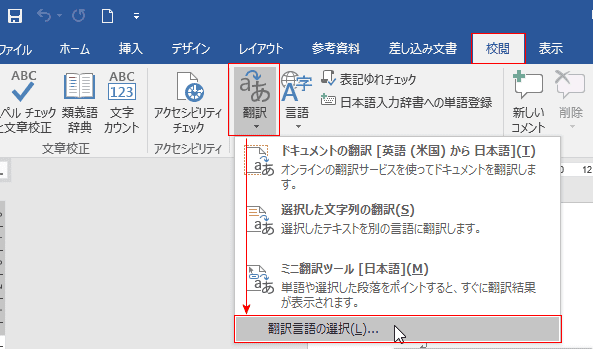
- 翻訳元の言語で「英語(米国)」、翻訳言語で「日本語」を選択しました。
ミニ翻訳ツールの言語では「日本語」を選択しました。
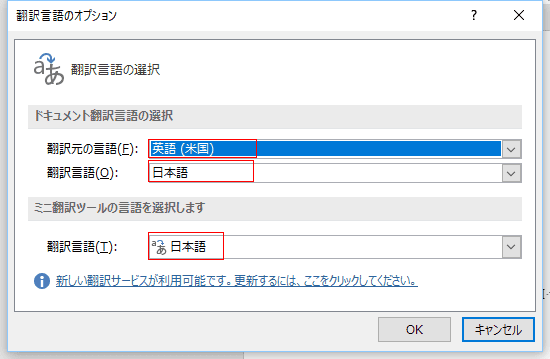
- [翻訳]→[ドキュメントの翻訳]を実行します。
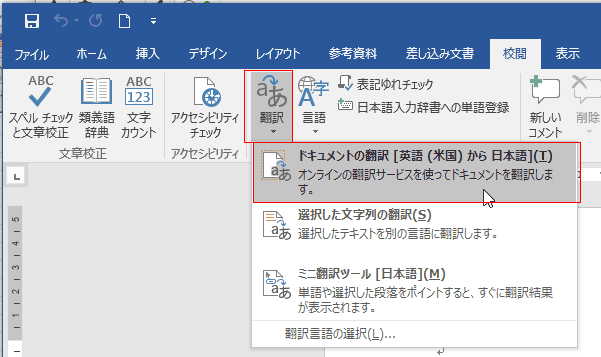
- 「翻訳サービスプロバイダーにインターネット経由で送信されます。」という説明が表示されます。
「はい」をクリックしました。
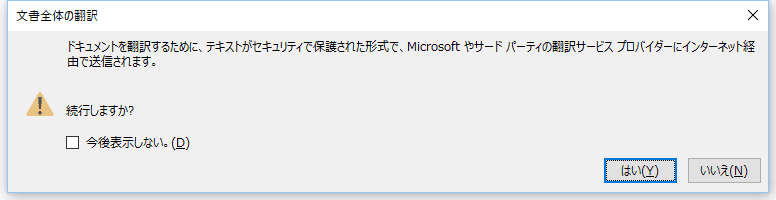
- ブラウザで翻訳結果が表示されました。
Microsoft の Translator で翻訳が行われたようです。
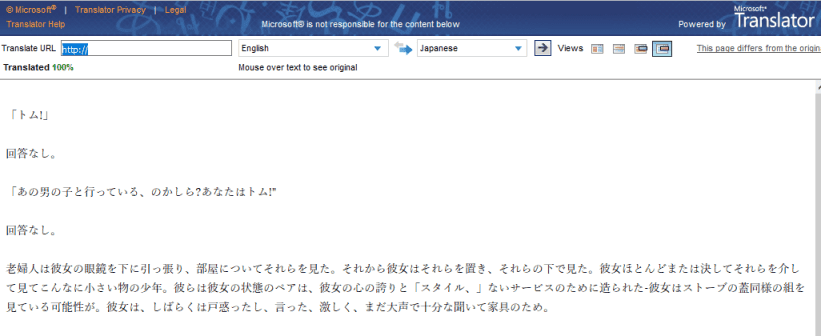
- [翻訳]→[選択した文字列の翻訳]を実行します。
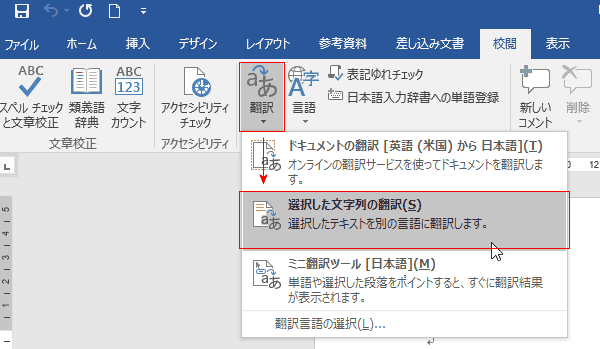
- 「翻訳サービスプロバイダーにインターネット経由で送信されます。」という説明が表示されます。
「はい」をクリックしました。
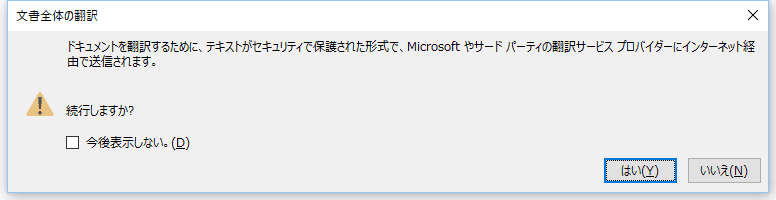
- リサーチ作業ウィンドウが開きました。
中ほどに選択していた文字列部分の翻訳が表示されました。

- [翻訳]→[ミニ翻訳ツール]を実行します。
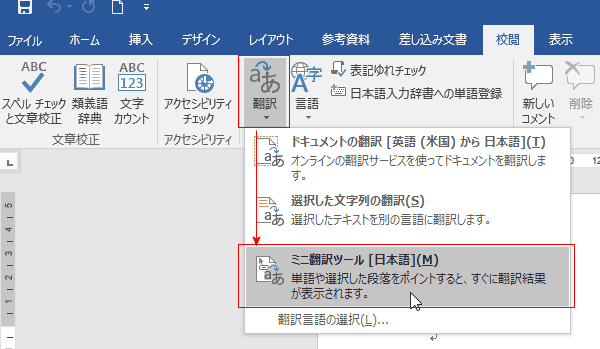
- 「翻訳サービスプロバイダーにインターネット経由で送信されます。」という説明が表示されます。
「はい」をクリックしました。
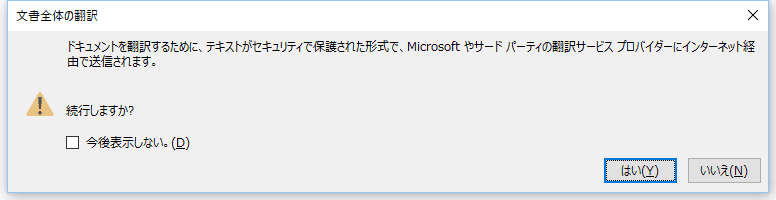
- [ミニ翻訳ツール]ボタンがオンの状態になりました。
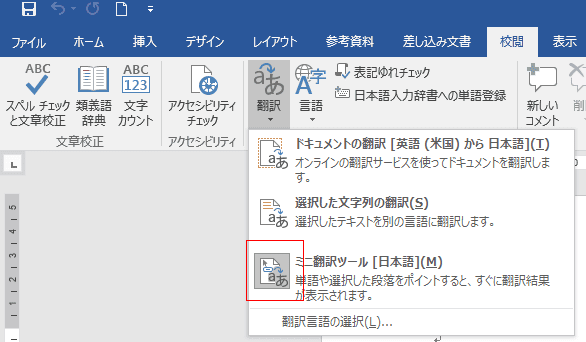
- マウスでポイントした単語の翻訳結果がうっすらと表示されました。
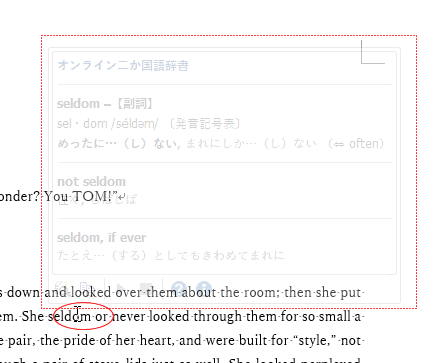
- マウスポインタを翻訳結果のウィンドウに移動すると(翻訳結果のウィンドウをポイントすると)、翻訳結果がくっきりと表示されました。
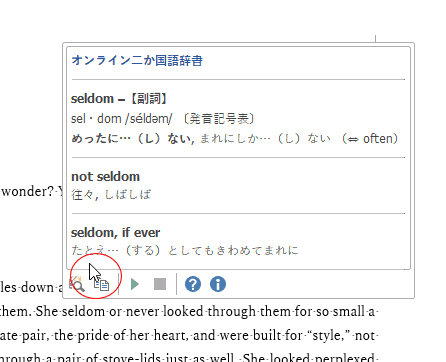
- 「展開」ボタンをクリックしてみました。
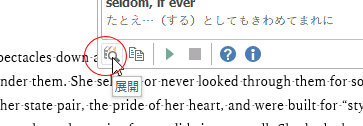
- リサーチ作業ウィンドウが開きました。・・・・ということは、[Alt]キーを押してクリックして実行するリサーチ機能と同じですね。
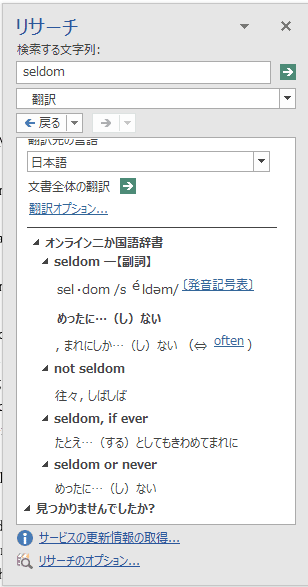
- [ミニ翻訳ツール]ボタンがオンの状態になっていますので、[ミニ翻訳ツール]をクリックしてオフにします。
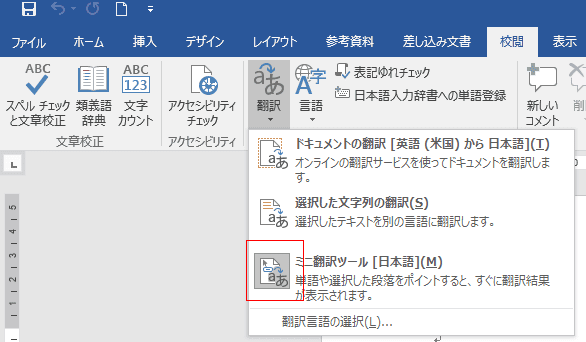
- [ミニ翻訳ツール]をクリックしてオフになりました。

よねさんのExcelとWordの使い方|Word 2016基本講座:目次 |Word 2016で翻訳機能を利用する