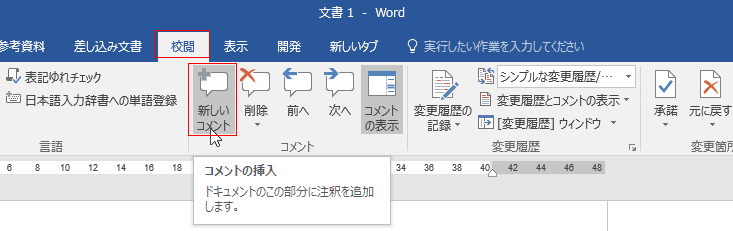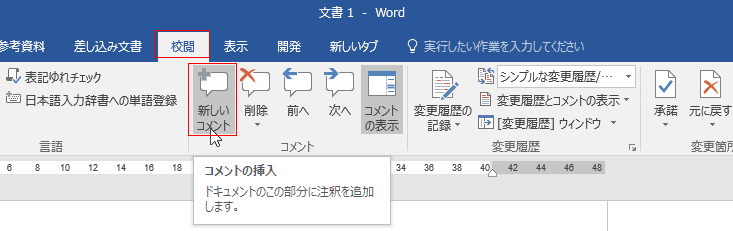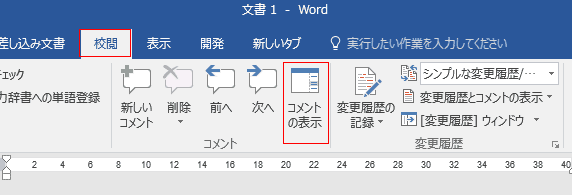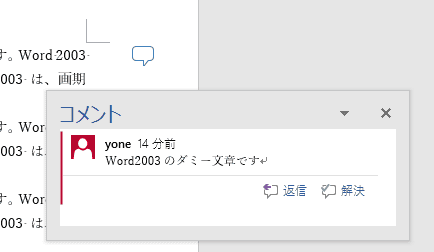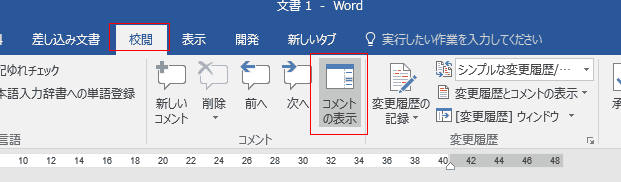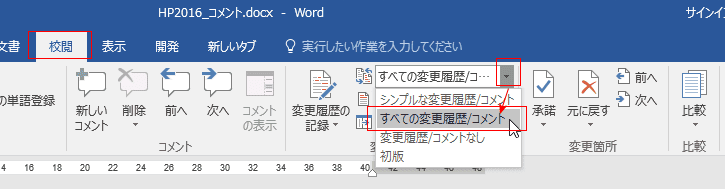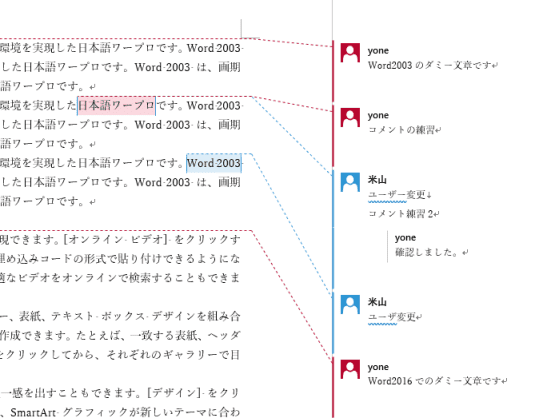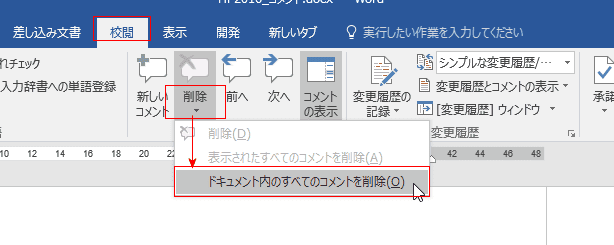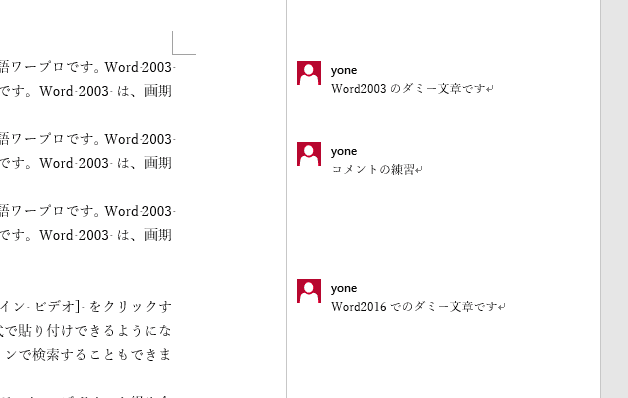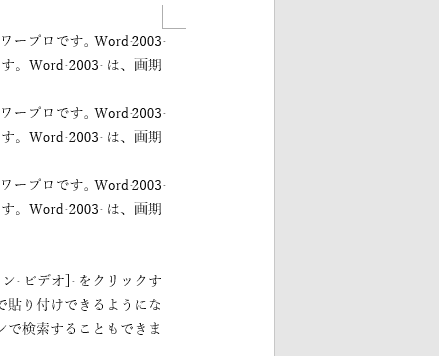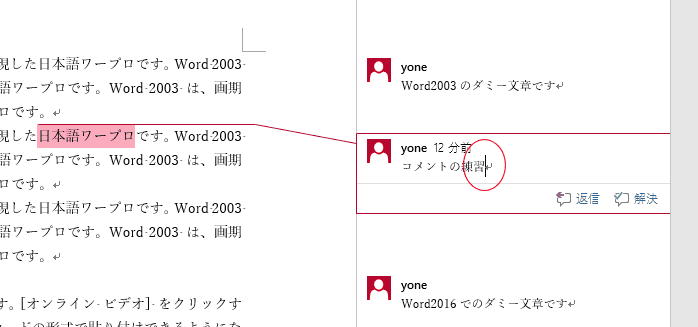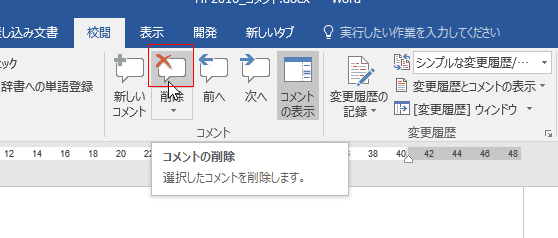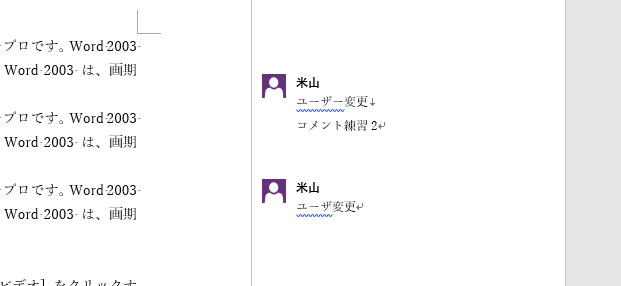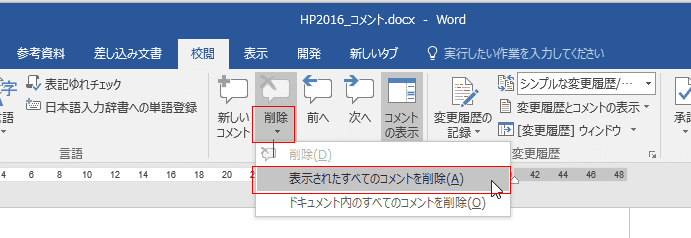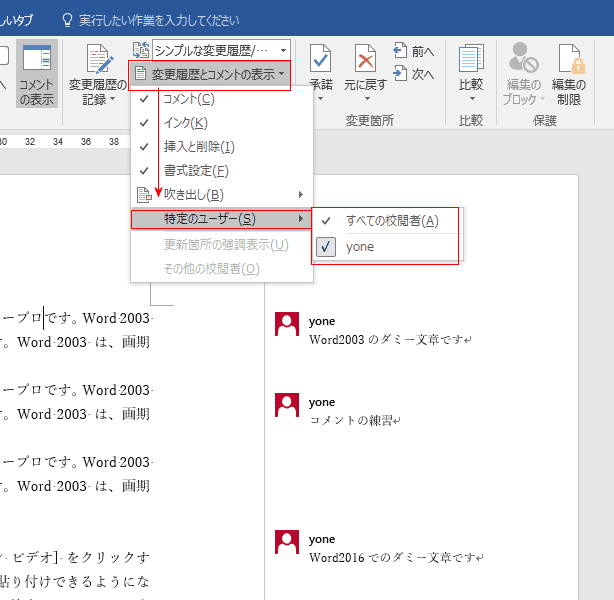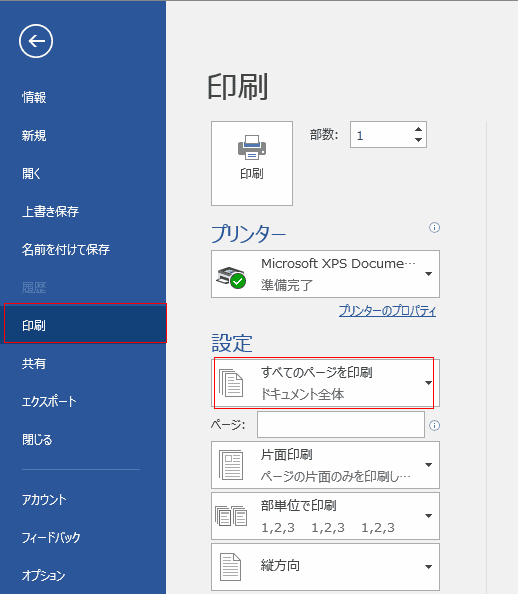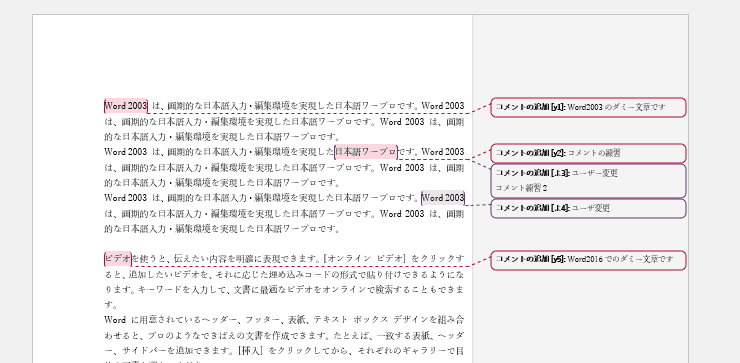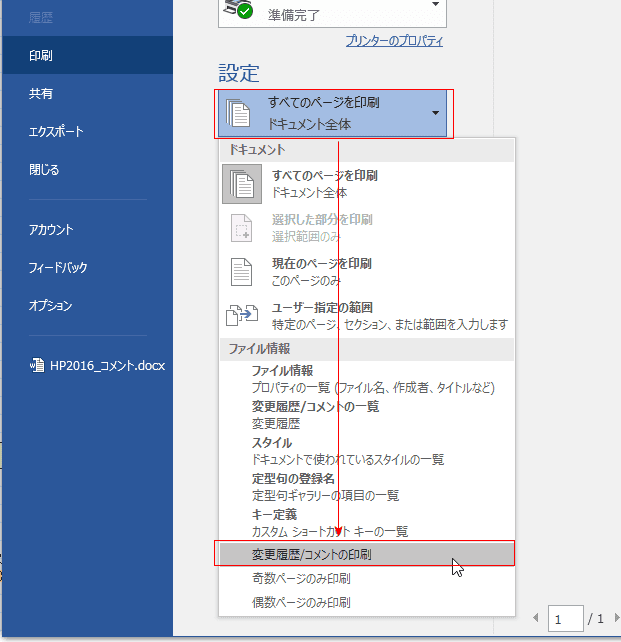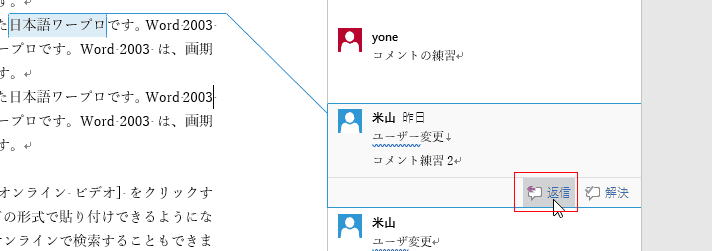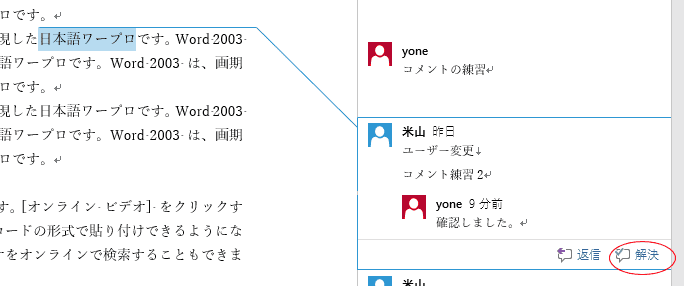-
よねさんのExcelとWordの使い方 »
-
Word 2016の使い方の目次 »
-
Word 2016で文書にコメントを挿入する
- コメントを挿入したい部分を選択して、[校閲]タブの[新しいコメント]をクリックすると、コメントを挿入することができます。
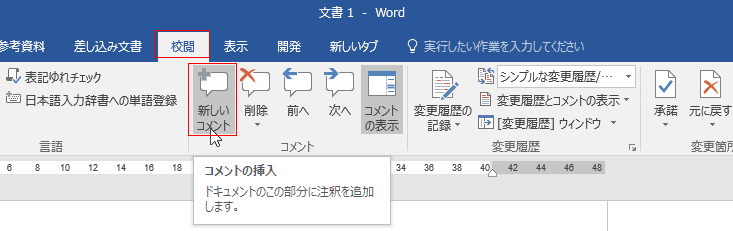
- 右余白の右の部分にコメントが挿入されました。コメントを入力します。

コメントを非表示にする
- [校閲]タブの[コメントの表示]ボタンをオフにします。
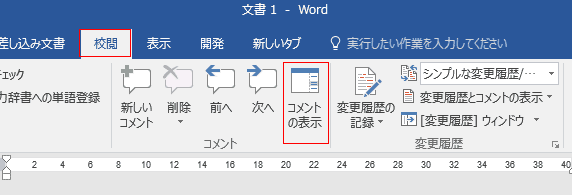
- 余白部分に吹き出しが表示されます。
吹き出しをポイントするとコメントを付けた部分が薄く塗りつぶされ、「コメントを参照してください」と表示されます。

- 吹き出しをクリックすると、コメントの内容が表示されます。
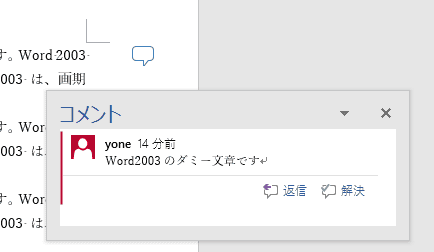
コメントを非表示にする
- [校閲]タブの変更履歴グループの[変更履歴とコメントの表示]をクリックして、「コメント」のチェックを外します。

- コメントが非表示になりました。

コメントを表示する
- [校閲]タブの[コメントの表示]をクリックして、オンにします。
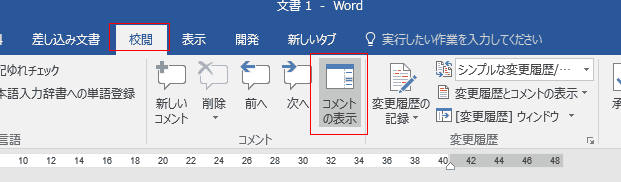
- 右余白の右の部分にコメントが表示されます。
このコメントをポイントするとコメントを付けたぶぶウントが結ばれて表示されます。

すべてのコメントを表示する
- [校閲]タブの変更履歴グループで「すべての変更履歴/コメント」を選択します。
このコマンドを選択すると、コメントグループの[コメントの表示]はグレーになり使用できなくなります。
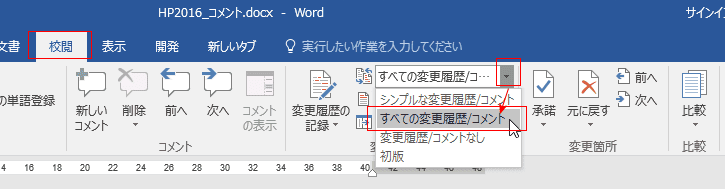
- すべてのコメントが表示されました。
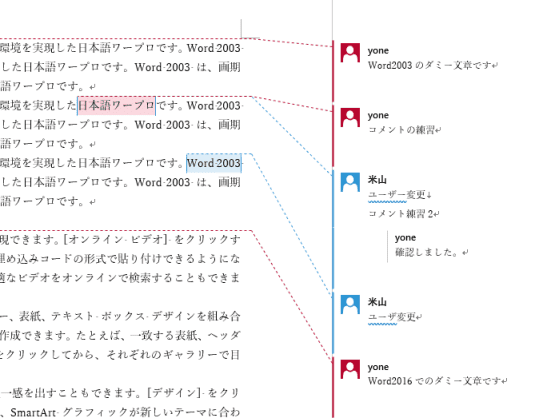
ドキュメント内のすべてのコメントを削除する
- [校閲]タブの[コメントの削除]→[ドキュメント内のすべてのコメントを削除]を実行します。
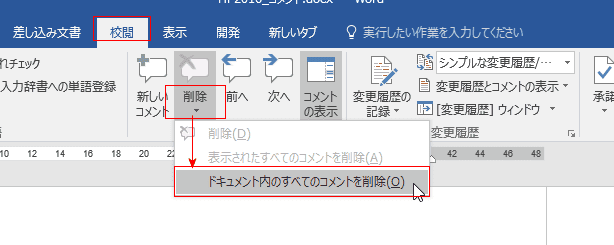
- 挿入されていたコメントがすべて削除されました。
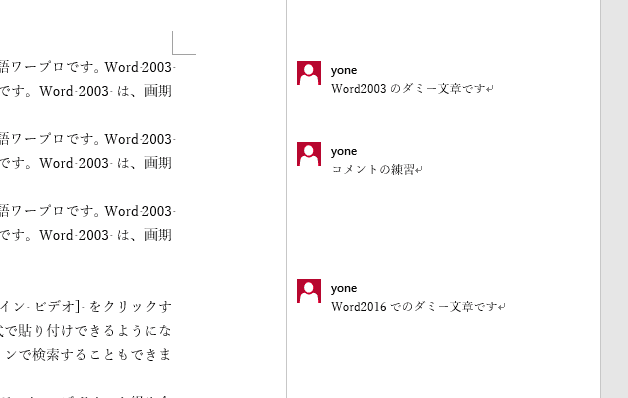
↓
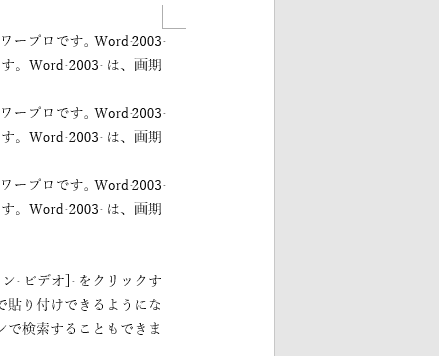
コメントを選択して削除する
- 削除するコメントを選択します。
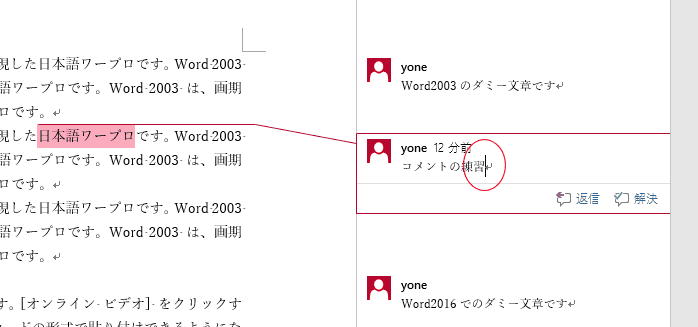
- [校閲]タブの[コメントの削除]→[ドキュメ
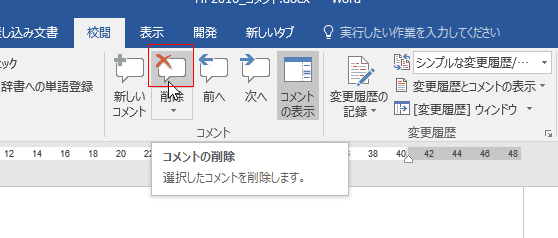
- 選択していたコメントが削除されました。

特定の校閲者のコメントを削除する
- 現在2名の校閲者のコメントが表示されています。

- 特定の校閲者のコメントだけを表示します。
[校閲]タブの[変更履歴とコメントの表示]→[特定のユーザー]を選択して、表示したい校閲者にチェックを入れます。

- チェックを入れた校閲者のコメントだけが表示されました。
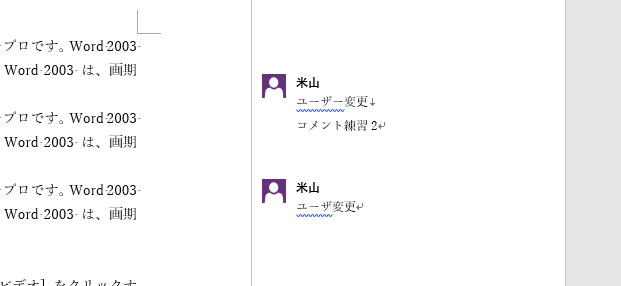
- [校閲]タブの[削除]→[表示されたすべてのコメントを削除]をクリックします。
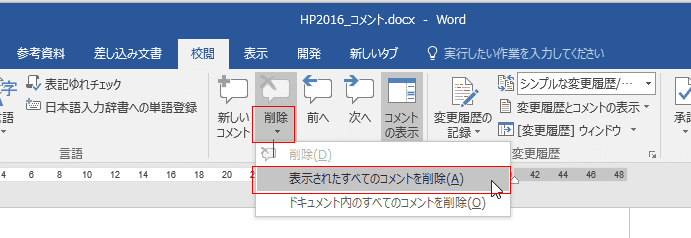
- 画面からコメントが消えます。
[校閲]タブの[変更履歴とコメントの表示]→[特定のユーザー]を選択し、「すべての校閲者」をクリックします。
削除されなかった、残りのコメントが表示されます。
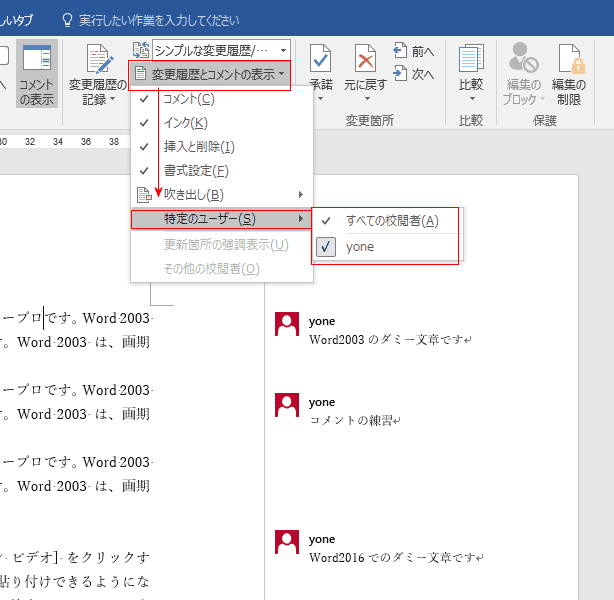
- [ファイル]タブをクリックして、バックステージを表示します。

- [印刷]を選択すると、「すべてのページを印刷」となっています。
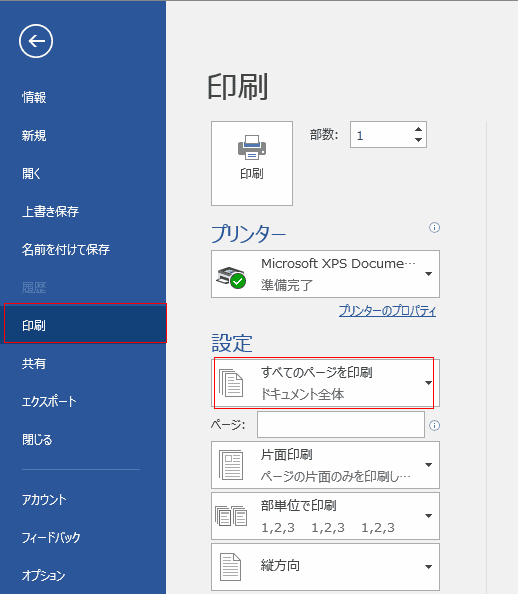
↓
[すべての印刷]をクリックして、リストを確認すると、「変更履歴/コメントの印刷」のチェックが入っています。

- 右の印刷プレビューにはコメントが表示されていますので、印刷するとコメントが印刷されます。
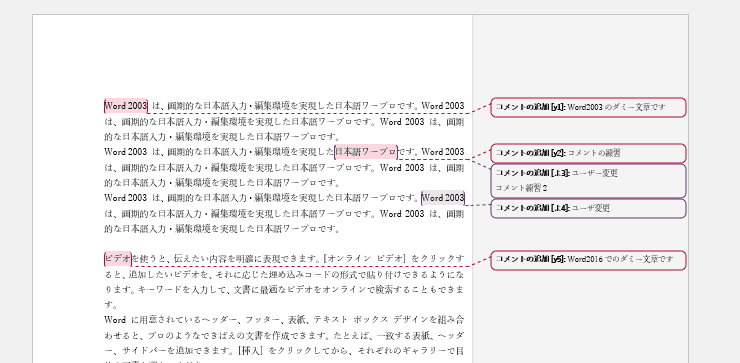
コメントを印刷しない
- [すべての印刷]をクリックして、「変更履歴/コメントの印刷」のチェックを外します。
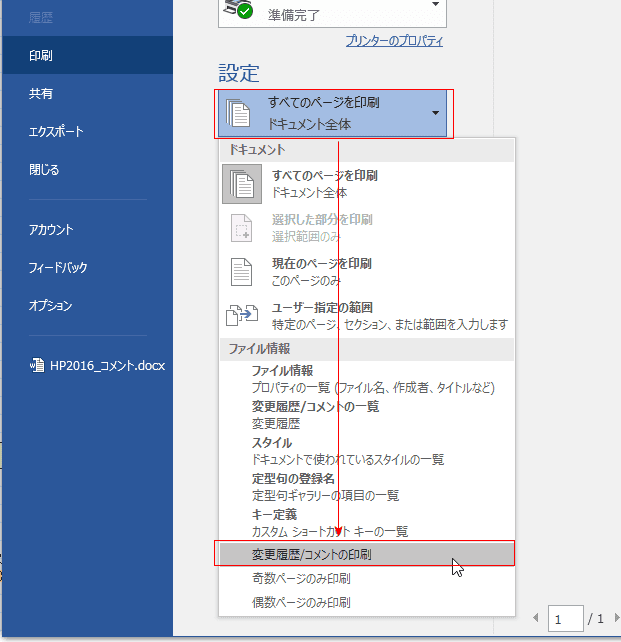
- 印刷プレビューからコメントが消えました。コメントは印刷されません。

- 挿入されているコメントをポイントして、表示される[返信]ボタンをクリックします。
ちなみに、下図では[コメントの表示]をオンにしています。
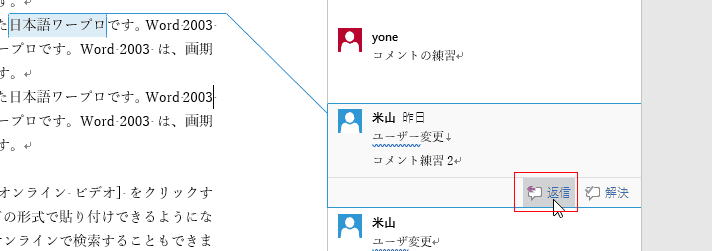
- 返信を入力しました。

- 挿入されているコメントをポイントして、表示される[解決]ボタンをクリックします。
ちなみに、下図では[コメントの表示]をオンにしています。

- 一連のコメントが折りたたまれ、グレー表示になりました。
右に展開ボタンが表示され、下の解決ボタンは「もう一度開く」に変化しています。

- 「もう一度開く」をクリックすると、[解決]ボタンを押す前の状態に戻ります。
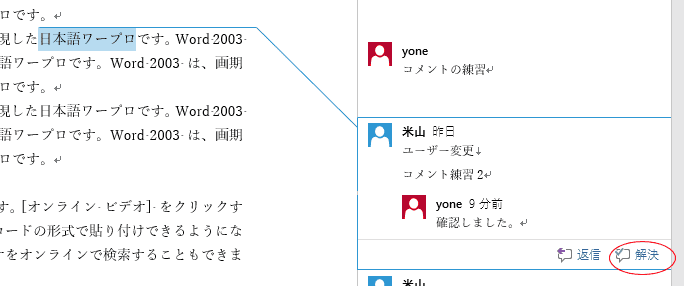
よねさんのExcelとWordの使い方|Word 2016基本講座:目次 |Word 2016で文書にコメントを挿入する