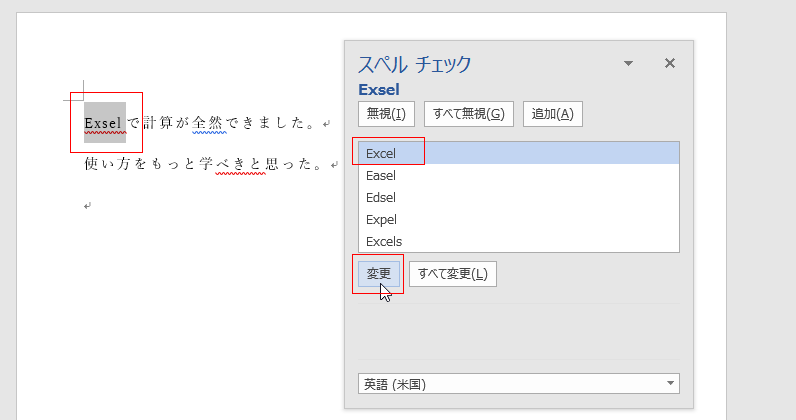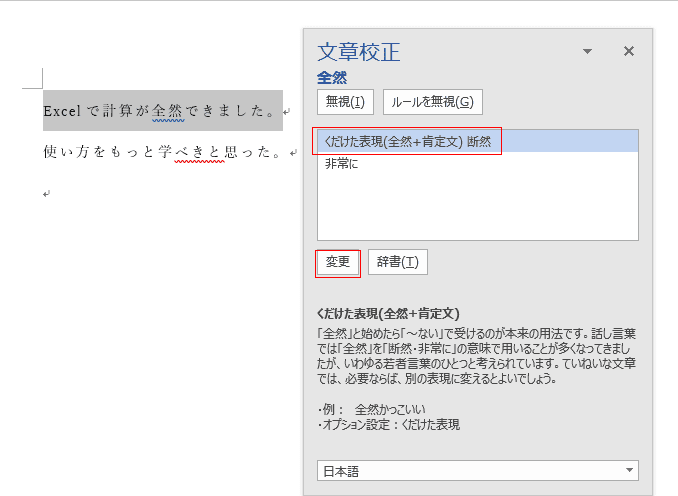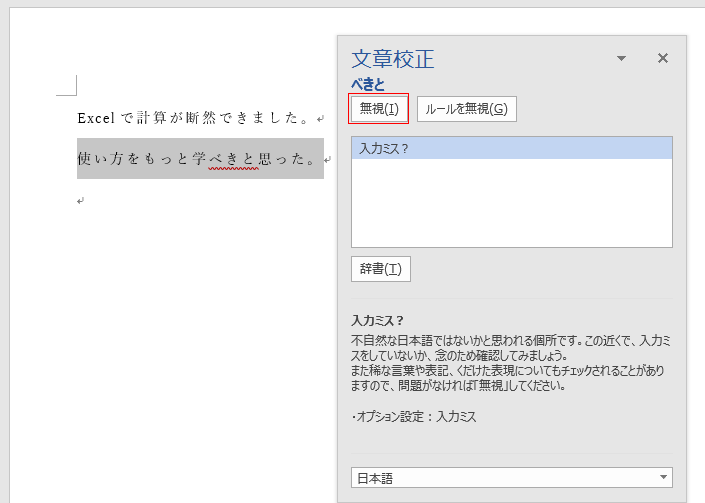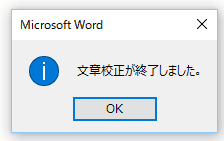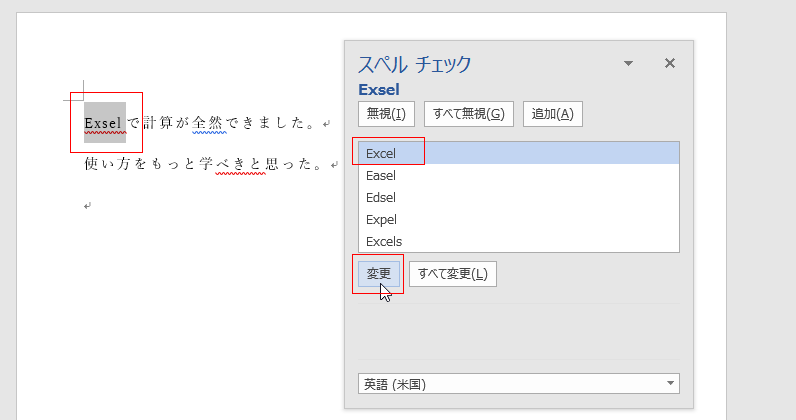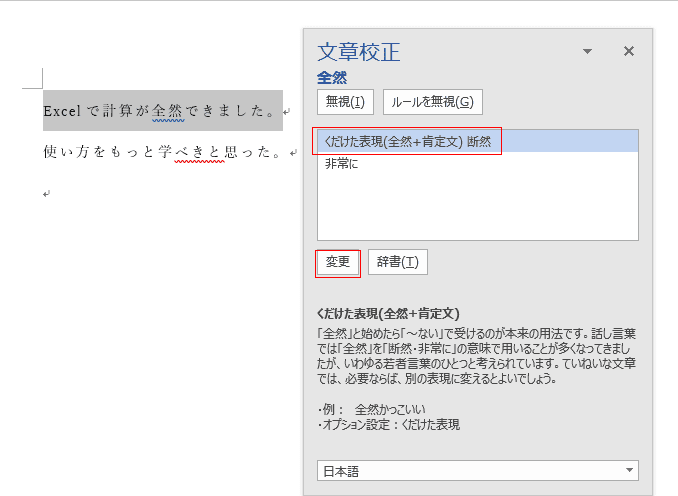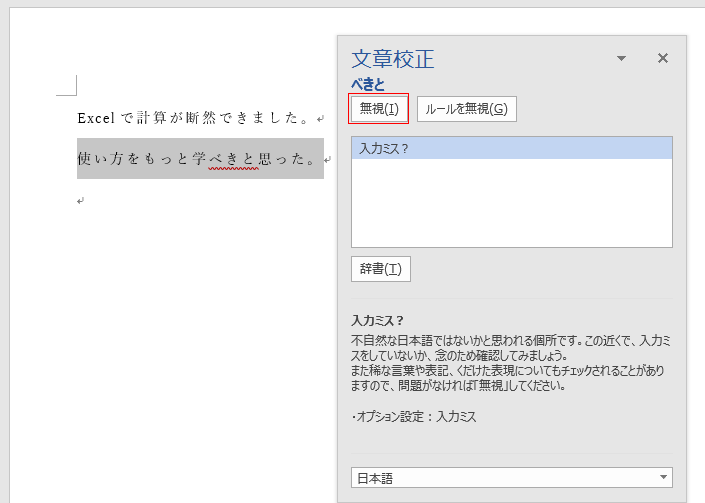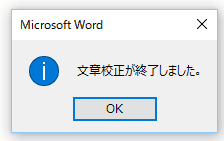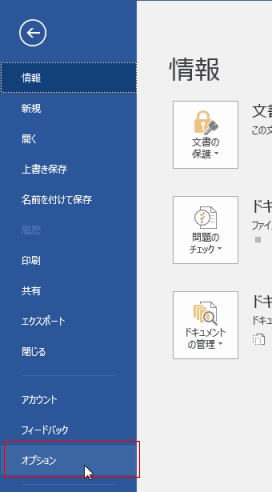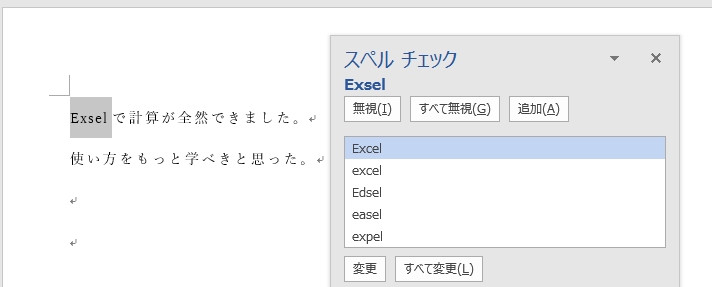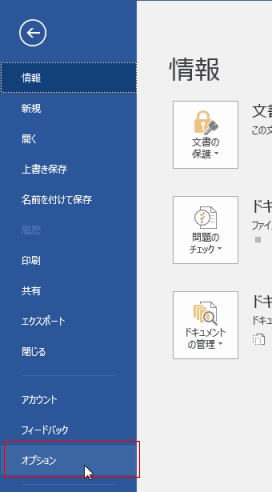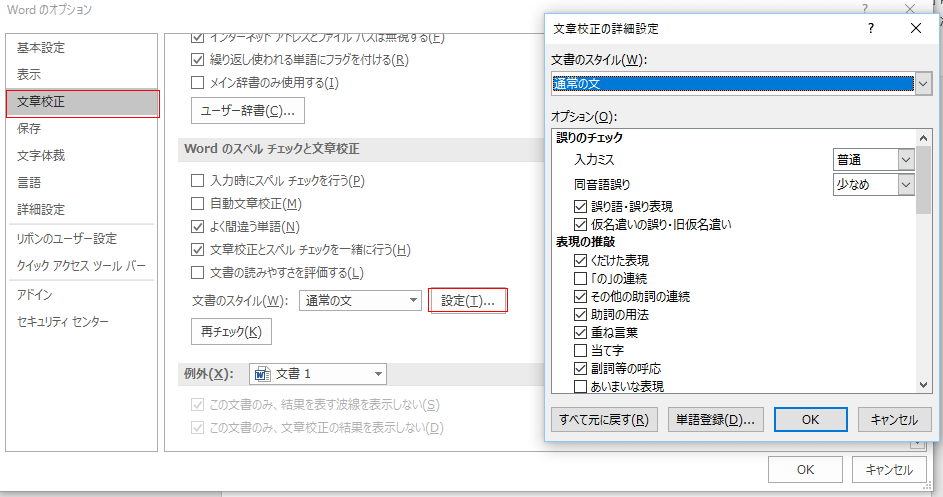-
よねさんのExcelとWordの使い方 »
-
Word 2016の使い方の目次 »
-
Word 2016でスペルチェックと文章校正を行う
- 文章を入力すると、赤い波線や青い波線が引かれました。
これは、自動でスペルチェックと文章校正が行われた結果が示されています。

- 文章を修正したいと思います。
[校閲]タブの[スペルチェックと文章校正]を実行します。ショートカットキーは [F7]キーです。

- スペルが間違っているようです。正しいスペルを選択して[変更]ボタンをクリックします。
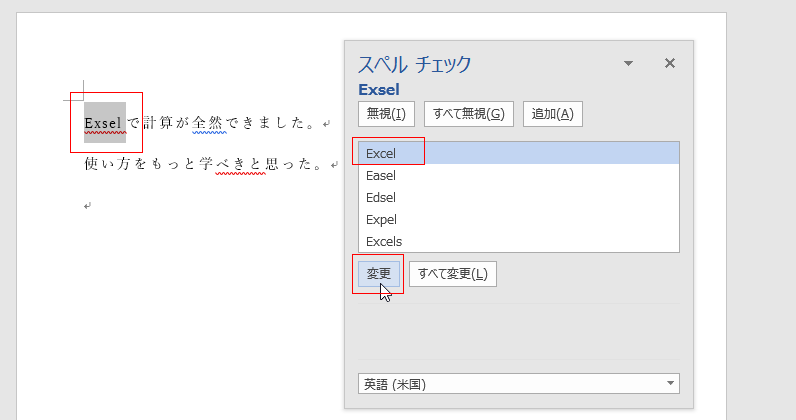
- この部分は文書校正が働いているようです。
一番上の候補を選択して、[変更]ボタンをクリックしました。
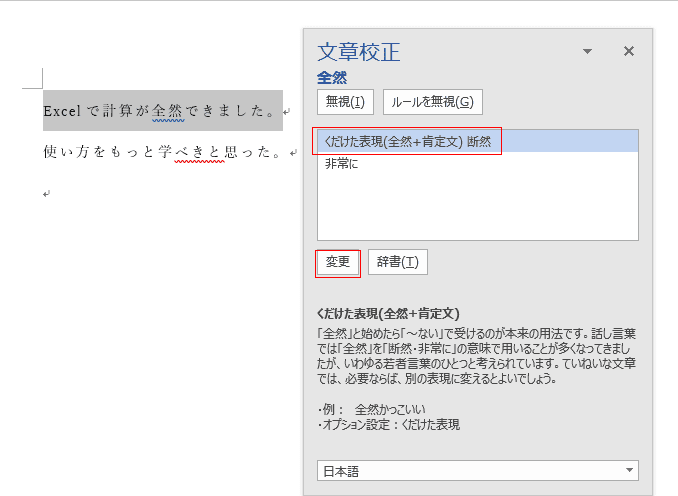
- この部分は 入力ミス? ではないかとチェックされました。
特段候補がないので、[無視]ボタンをクリックして、無視することにしました。
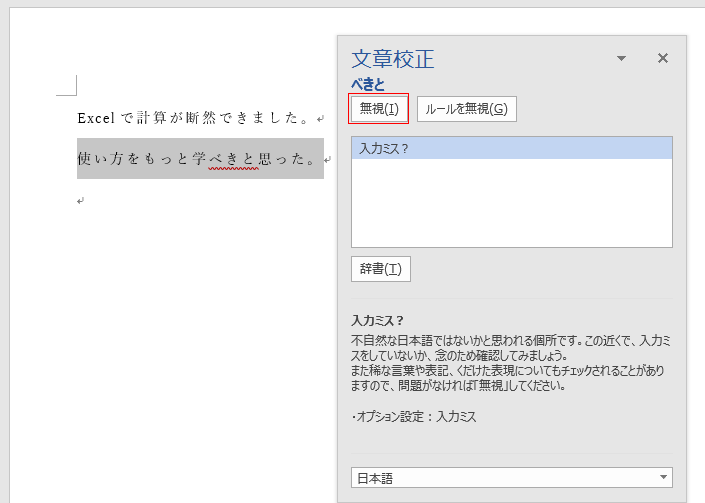
- 「文章校正が終了しました。」と表示され、文章校正が終了しました。
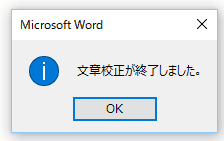
- [ファイル]タブをクリックして、バックステージビューを表示します。

- バックステージビューで[オプション]を選択します。
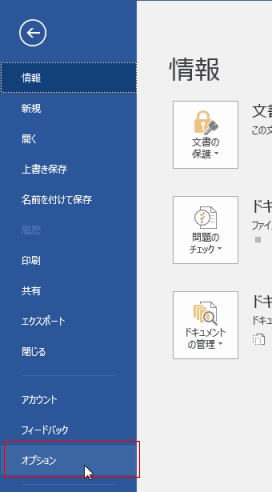
- [文章校正]を選択し、「入力時にスペルチェックを行う」と「自動文章校正」のチェックを外します。

- 赤い波線や青い波線が消えました。

↓

- 文章校正をしたいときは [校閲]タブの[スペルチェックと文章校正]を実行します。ショートカットキーは [F7]キーです。

- 赤い波線や青い波線は表示されていませんが、スペルチェックや文章校正ができます。
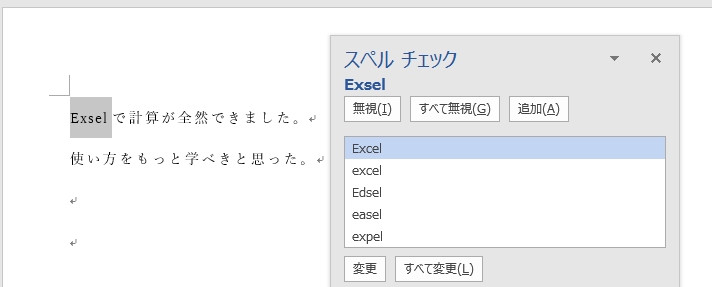
- 文章校正の機能は多岐にわたっています。
文章校正の詳細な設定が可能ですので、必要な場合は変更することができます。
- [ファイル]タブをクリックして、バックステージビューを表示します。

- バックステージビューで[オプション]を選択します。
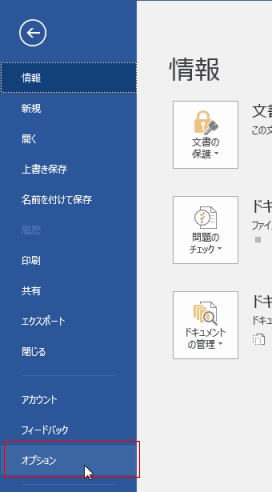
- [文章校正]を選択し、文章スタイルのところを変更します。
[設定]ボタンをクリックすると、「文章校正の詳細設定」ダイアログボックスが開きます。オプションのところで設定を変更することができます。
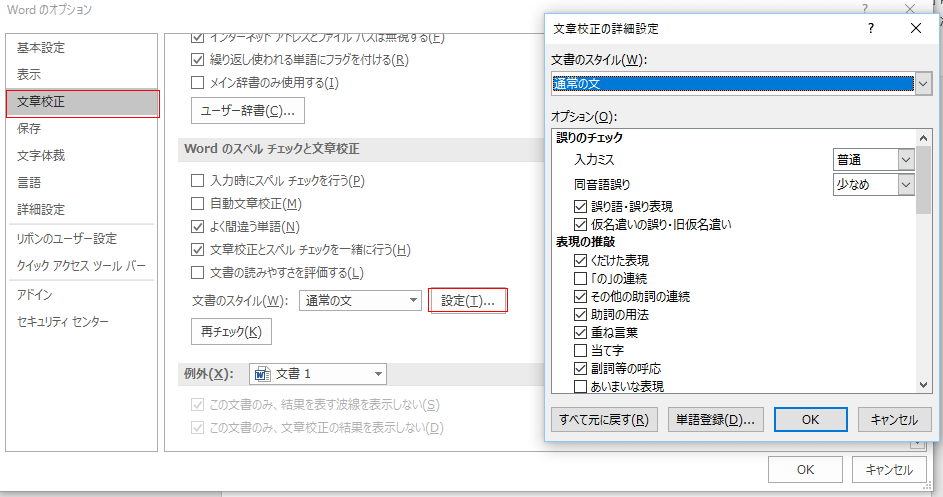
よねさんのExcelとWordの使い方|Word 2016基本講座:目次 |Word 2016でスペルチェックと文章校正を行う