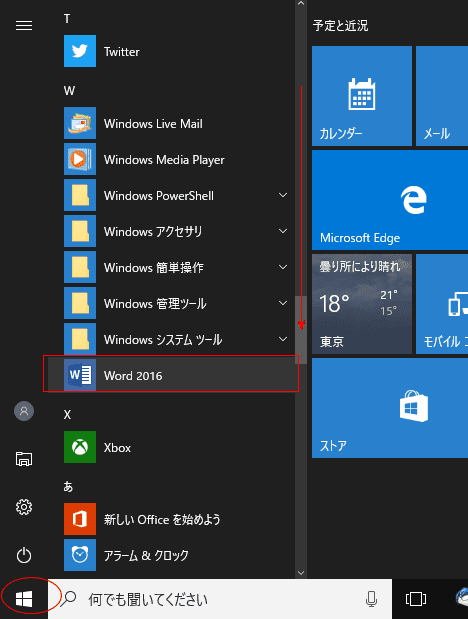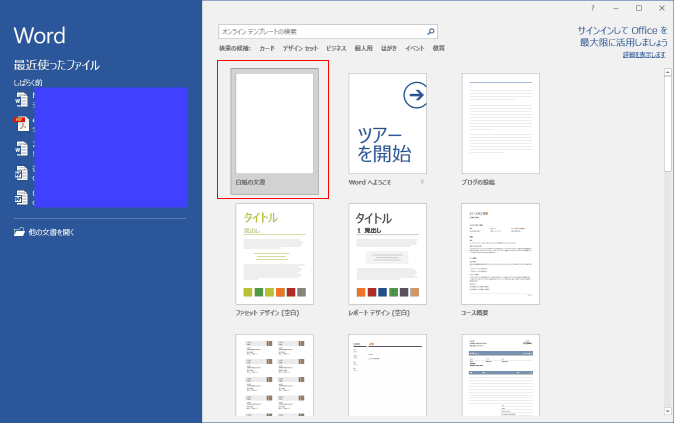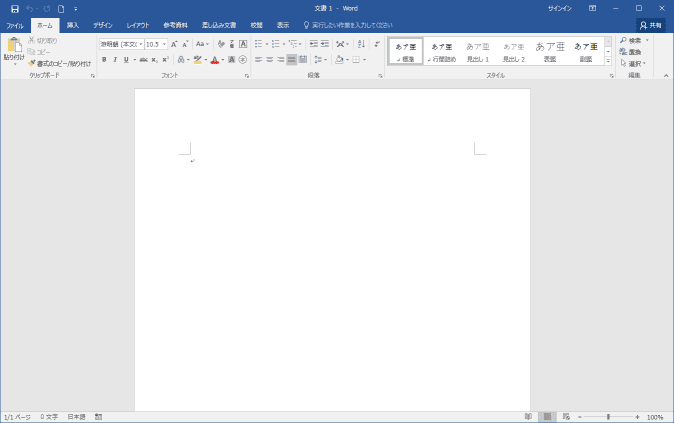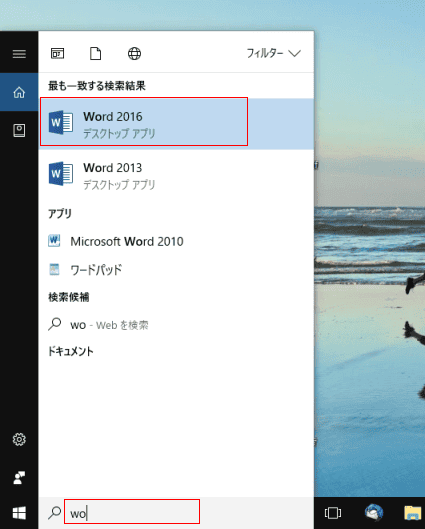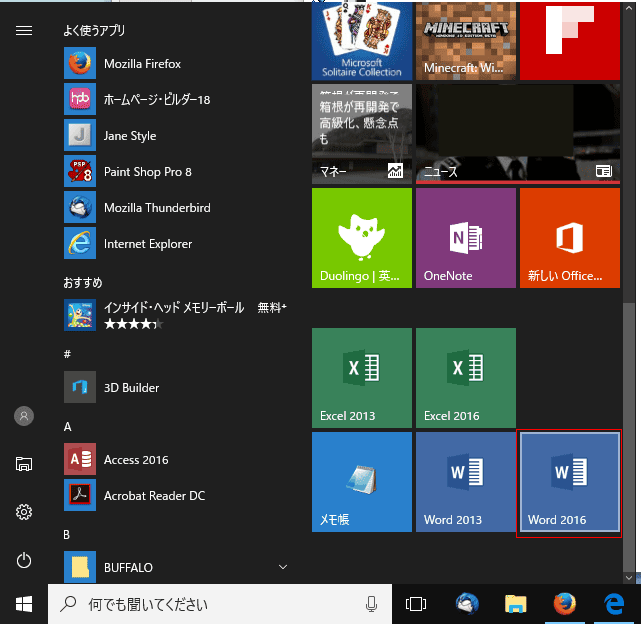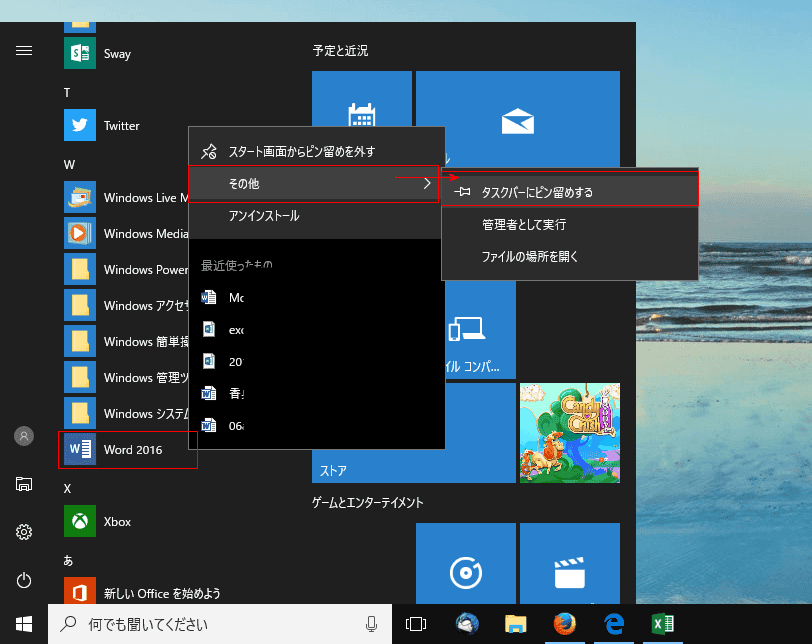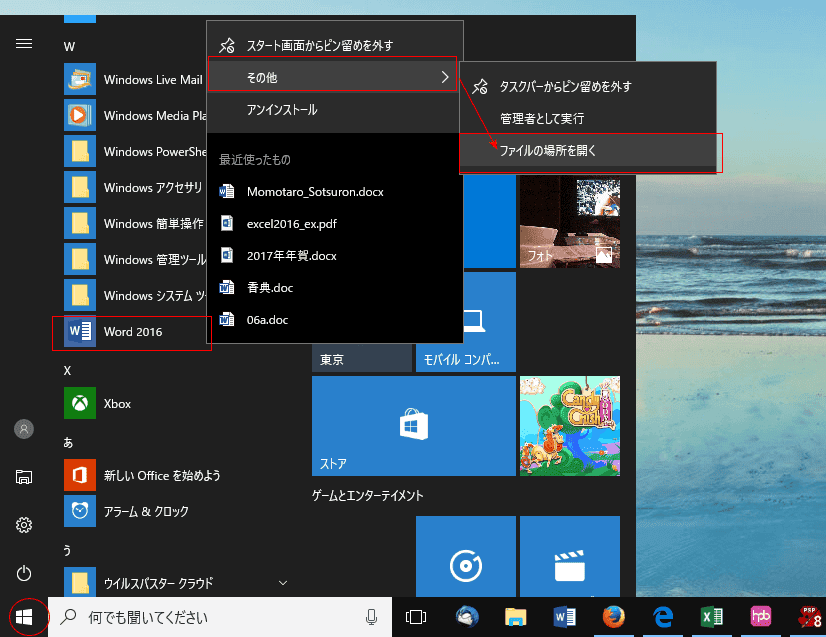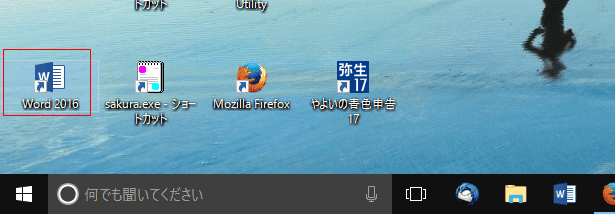ここではいくつかの方法を説明しますので、便利と思われる方法をお使いください。
- スタート ボタンをクリックして、スタートメニューを開きます。
スクロールバーをドラッグして、W のところにある「Word2016」をクリックします。
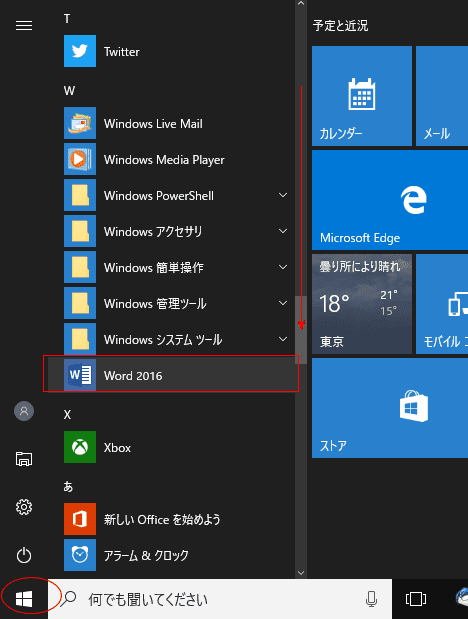
- Word2016が起動しました。
「白紙の文書」を選択すると、白紙の文書が開きます。
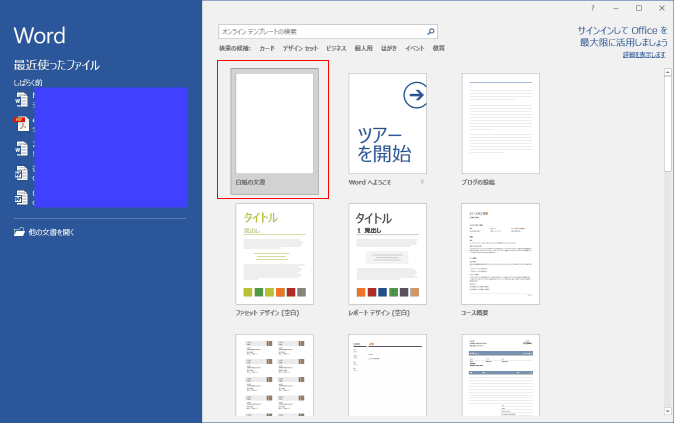
- 新規文書が開きました。
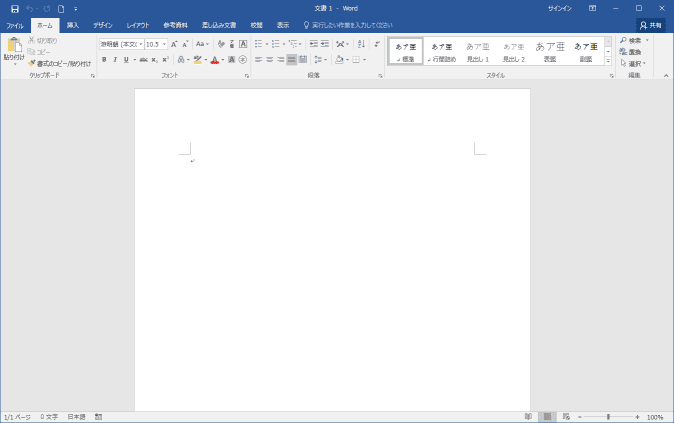
| スポンサードリンク | |
| Windows 10のスタート画面からWord 2016を起動する | Cortanaを利用してWord 2016を起動する |
| スタート画面にピン留めする | |
| タスクバーにピン留めする | デスクトップにアイコンを表示する |