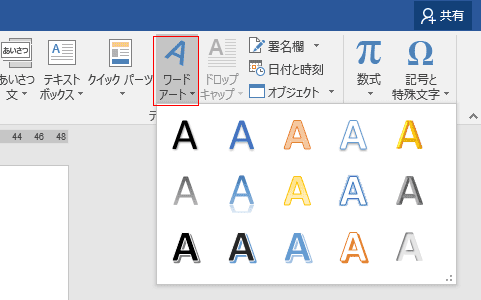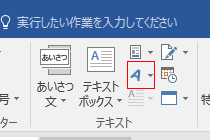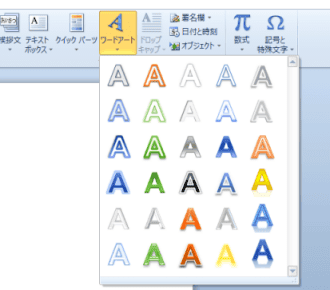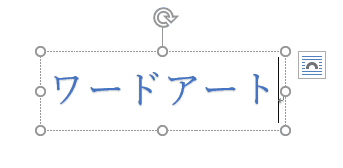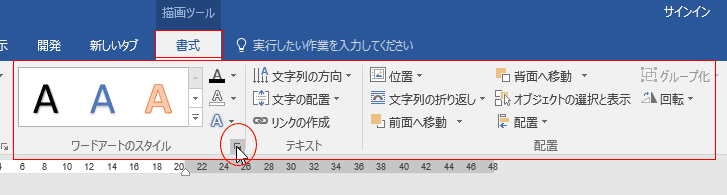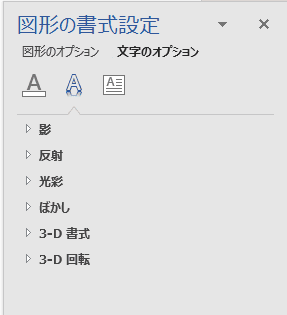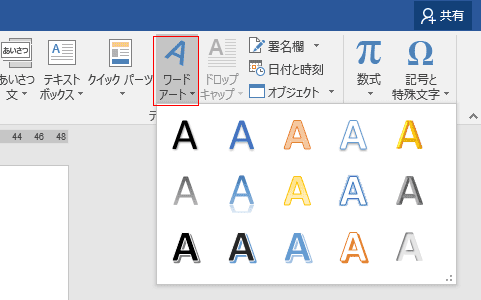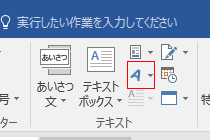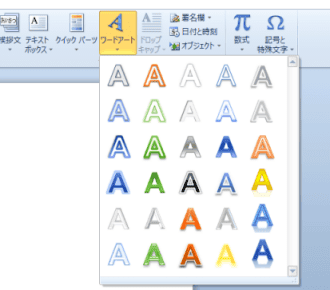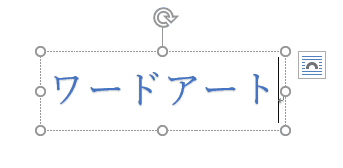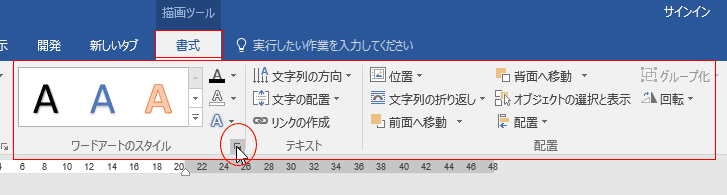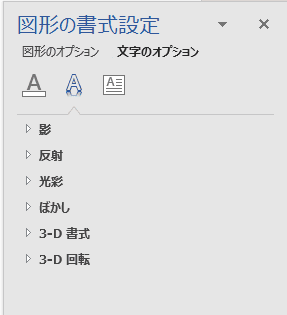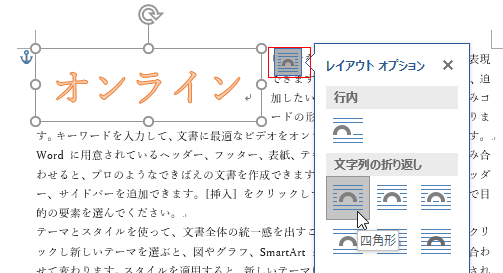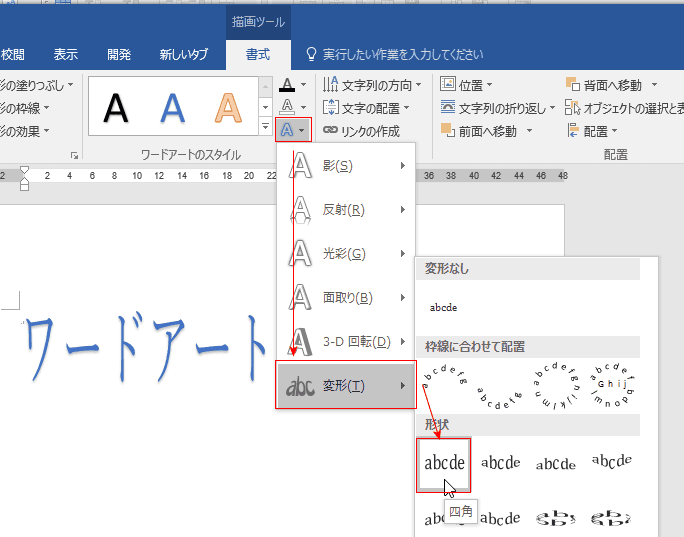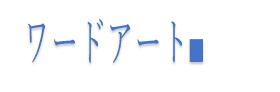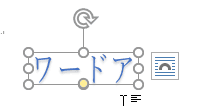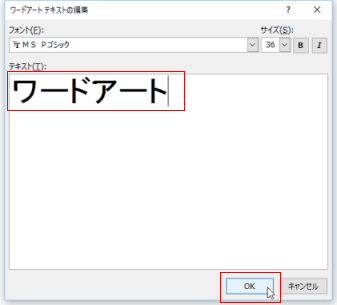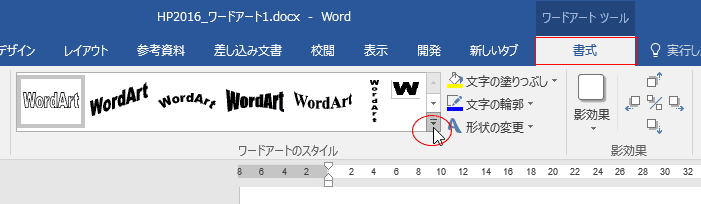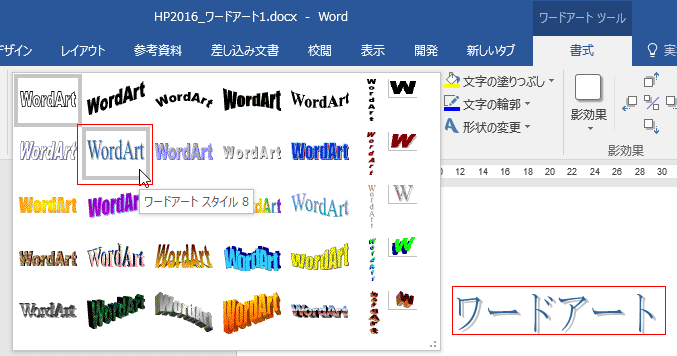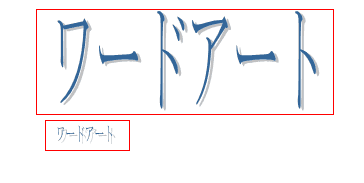-
よねさんのExcelとWordの使い方 »
-
Word 2016の使い方の目次 »
-
Word 2016でワードアートを使う
- [挿入]タブのテキストグループにある[ワードアート]をクリックして、表示されたギャラリーから選択します。
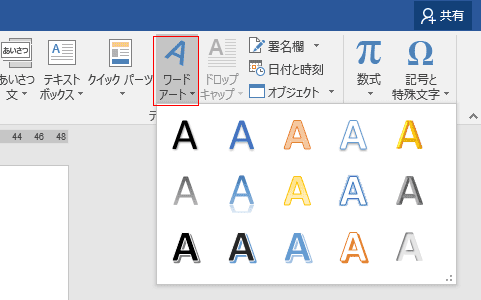
- Wordのウィンドウ幅によって、ワードアートのコマンドブタンは下のように表示されます。

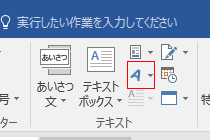
- ちなみに、下図のようにWord2010では5列×6行の30個もありましたが、Word2013から上記のように5列×3行の15個に半減しました。
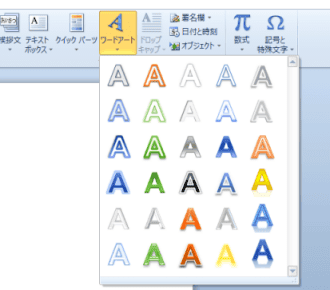
- 「ここに文字を入力」と選択した書式のワードアートが挿入されます。
文字列を選択された状態ですので、そのままキーボードから文字列を入力します。

- 文字列「ワードアート」を入力しました。
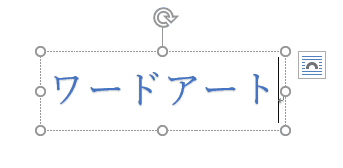
- ちなみに、この方法ではワードアートの文字列の折り返しは「前面」で挿入されました。

- ワードアートが選択されていると、描画ツールの[書式]タブが表示されますので、これらのコマンドを使ってカスタマイズします。
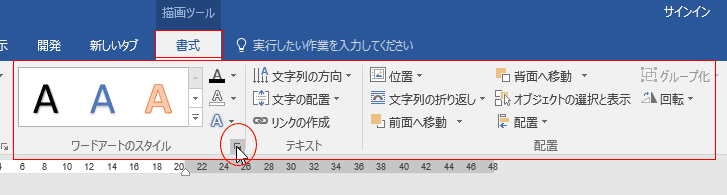
または、ワードアートのスタイルグループにあるダイアロブボックス起動ツールをクリックして、図形の書式設定 のウィンドウを利用することもできます。
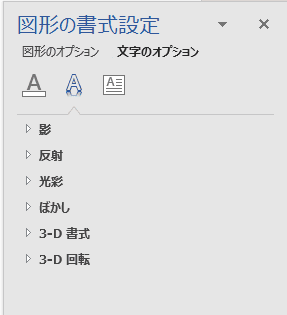
- ワードアートに変換したい文字列を選択します。
[挿入]タブのテキストグループの[ワードアート]をクリックし、スタイルを選択します。

- ワードアートに変換されました。選択していた文字列は文章中から切り取られています。

- アウトラインオプションを選択すると、ワードアートの文字列の折り返しは「四角形」で挿入されました。
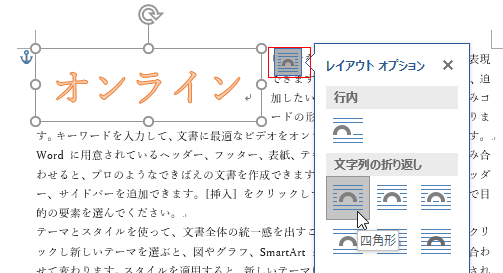
- ワードアートの枠を広げても、中の文字が大きくならない。または逆に枠を小さくしても文字の大きさが小さくならない??
- 枠の右下のハンドルをドラッグして広げましたが、文字の大きさは変化していません。

- 枠の右下のハンドルをドラッグして狭くしましたが、文字の大きさは変化していません。文字が隠れてしまいました。

- 解決策としてワードアートを変形すると、枠の拡大縮小に応じて中の文字部分も変形するようになりますという記事を目にします。
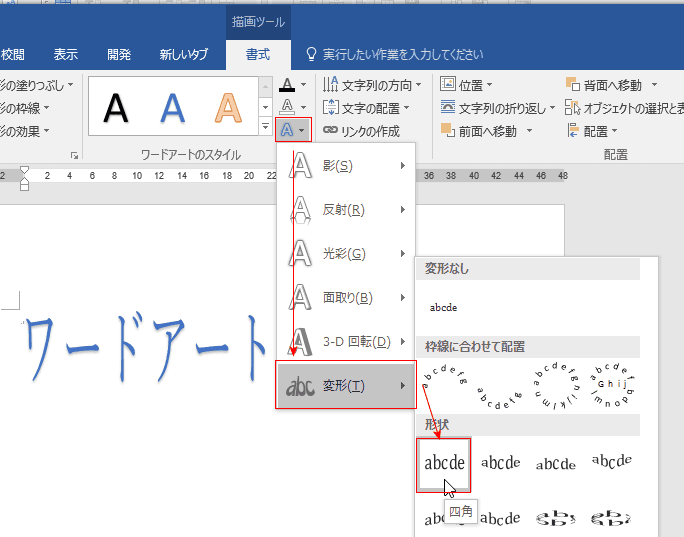
↓
改行マークに色がついてしまいました。なんか不具合があるのでは?と疑っていますが、真相はわかりません。(2017/5/4記)
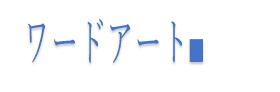
ある程度までの大きさにしか縮小できないようで、文字が切れてしまいます。
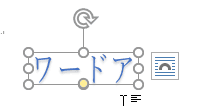
つまり、変形するだけでは期待したことが実現できないと考えます。
- 昔のワードアートを使うのが手っ取り早いようです。
- キーボードを Alt I P W の順でキーをたたきます。Officeのアクセスキーと呼ばれるものです。
Word2016ではワードアート テキストの編集 が表示されます。文字列を入力します。
(Word2016では手順が変更されています。Wird2013やWord2010ではワードアートギャラリーが表示されていました)

- 文字列を入力したら、[OK]ボタンをクリックします。
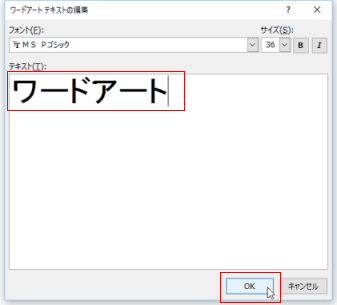
- ワードアートツールの[書式]タブが表示されます。
ワードアートスタイルのギャラリーを展開します。
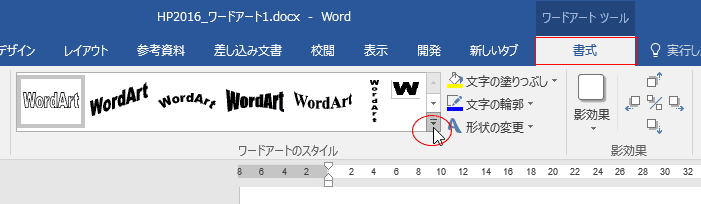
- ワードアート スタイル8を選択しました。
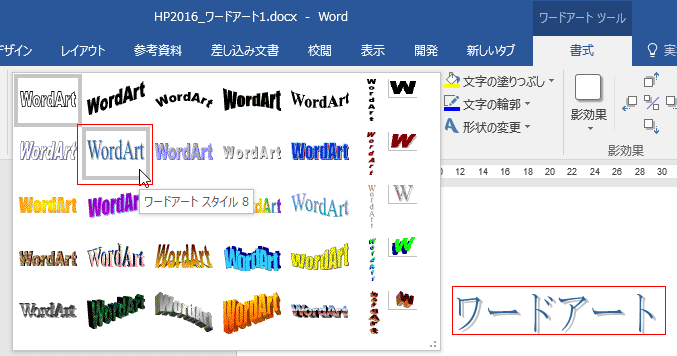
- ワードの枠を拡大縮小すると、中の文字部分も拡大縮小できました。
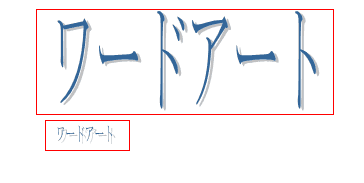
よねさんのExcelとWordの使い方|Word 2016の使い方の目次 |Word 2016でワードアートを使う