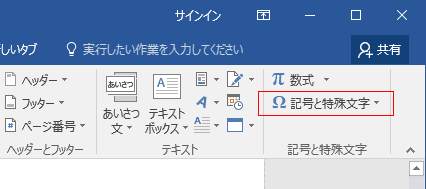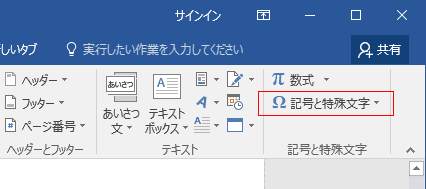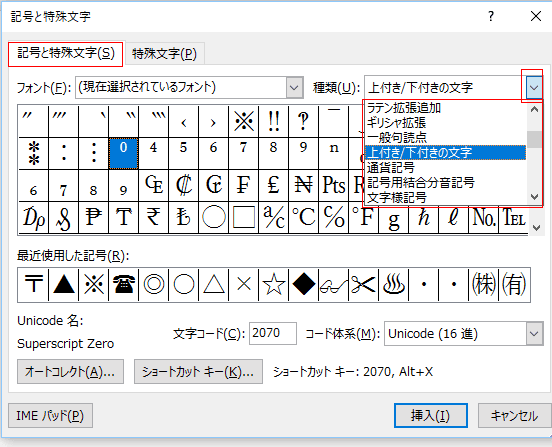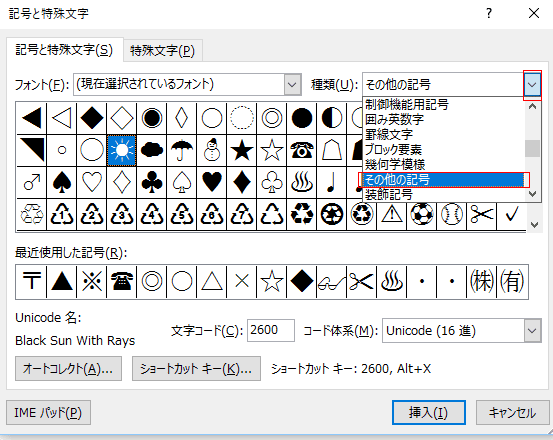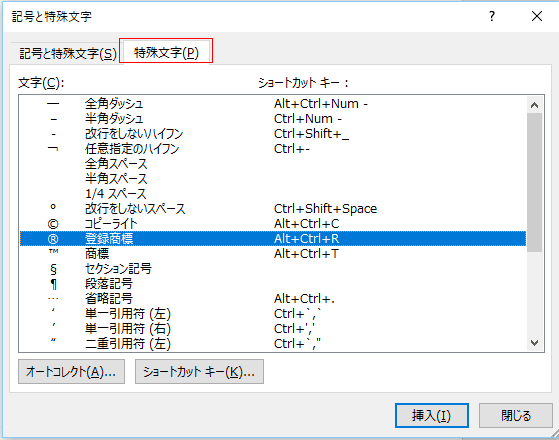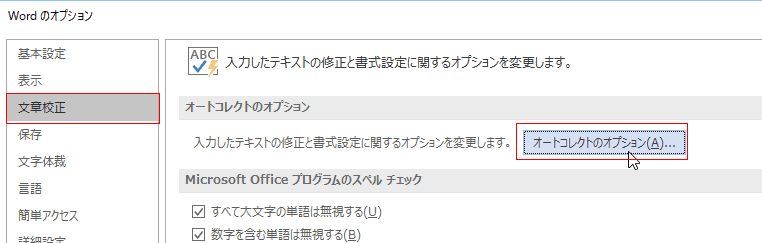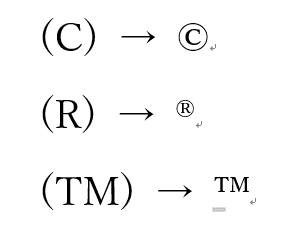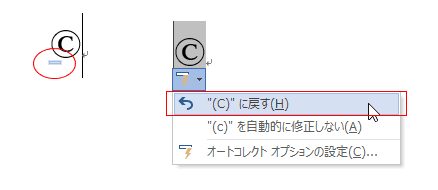-
よねさんのExcelとWordの使い方 »
-
Word 2016の使い方の目次 »
-
Word 2016で記号や特殊文字を入力する方法
Word2016で記号や特殊文字を入力する Topへ
- キーボードに書かれていない記号や特殊な文字を入力する方法です。
[挿入]タブの記号と特殊文字グループにある「記号と特殊文字」ボタンをクリックすると特殊文字の一部がリスト表示されますので、リストから選択すると入力することができます。
リストにない記号や特殊文字は「その他の記号」をクリックします。

- Wordのウィンドウが狭い場合は、下図のようにコマンドボタンが小さく表示されます。
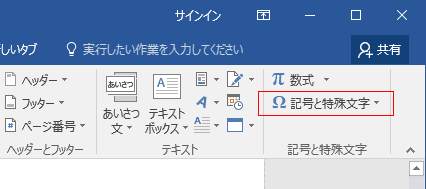
- 種類で「上付き/下付きの文字」を選択した画面です。通貨記号も見えています。
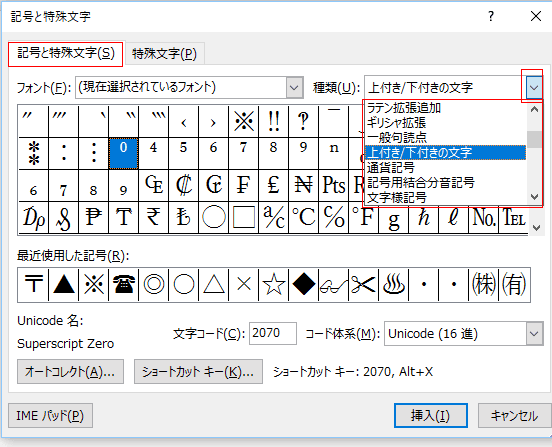
下図は「その他の記号」を選択した画面です。
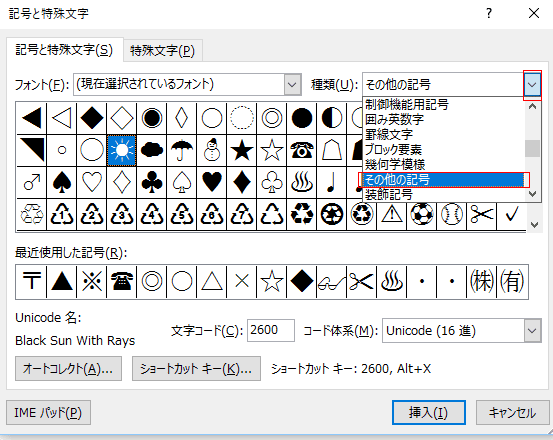
入力したい記号や文字を選択して、[挿入]ボタンをクリックすると、文書に入力されます。

- [特殊文字]タブを選択すると、特殊文字とショートカットキーの一覧が表示されます。
入力したい特殊文字を選択して、[挿入]ボタンをクリックすると、文書へ入力されます。
よく使う特殊文字はショートカットキーを覚えておくと便利です。
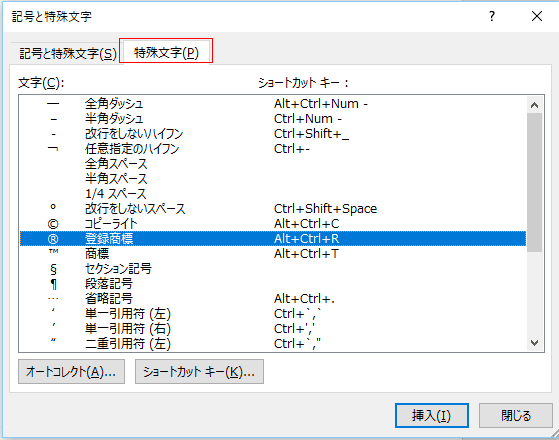
- 特殊文字タブを見ると、コピーライト、登録商標、商標などのショートカットキーがそれぞれにあることがわかります。
これらのショートカットキーを使って入力すること以外に、実はオートコレクトとという機能で入力することもできます。
- オートコレクトの設定を見てみます。
ファイルタブをクリックして、バックステージビューでオプションを選択します。
Wordのオプションの文書校正で「オートコレクトのオプション」をクリックします。
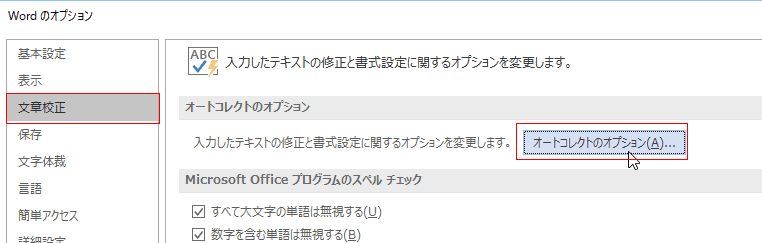
オートコレクトタブにコピーライト、登録商標、商標などが、()付きで入力すると変換できるというのがわかります。

- 下図のように()付きで入力すると変換されます。
日本語入力がオンの場合は全角で入力されますので、(C)と全角で入力したら、[F10]キーを押して半角文字に変換します。
[Enter]キーで確定すると、コピーライト、登録商標、商標が入力されます。
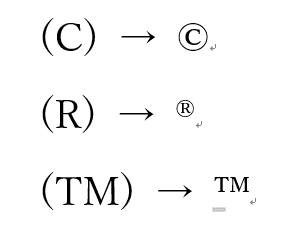
- 変換したくない場合は 変換された文字をマウスでポイントすると、文字の下にオートコレクトのオプションが機能しているマークが表示されます。
このマークをポイントして、(C)に戻すを選択すると、入力時の状態に戻すことができます。
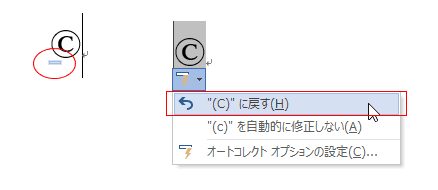
よねさんのExcelとWordの使い方|Word 2016の使い方の目次 |Word2016で記号や特殊文字を入力する方法