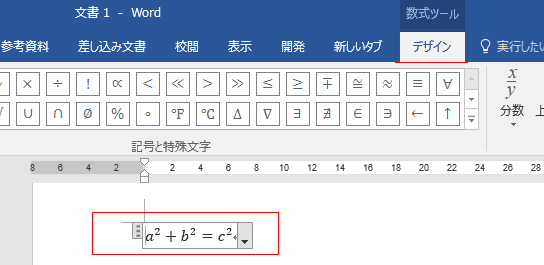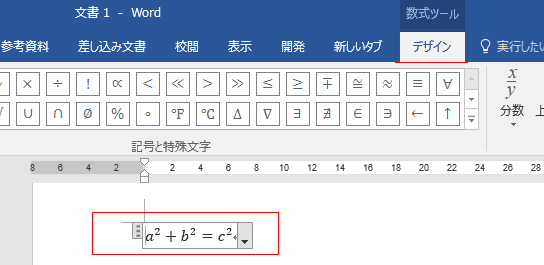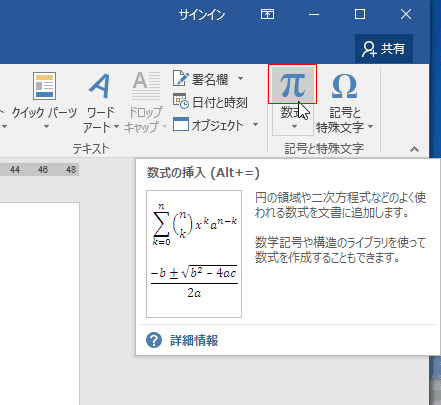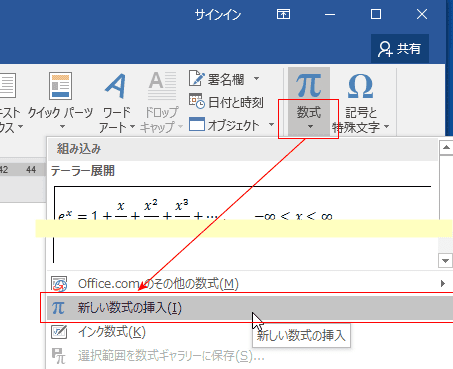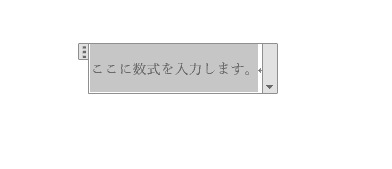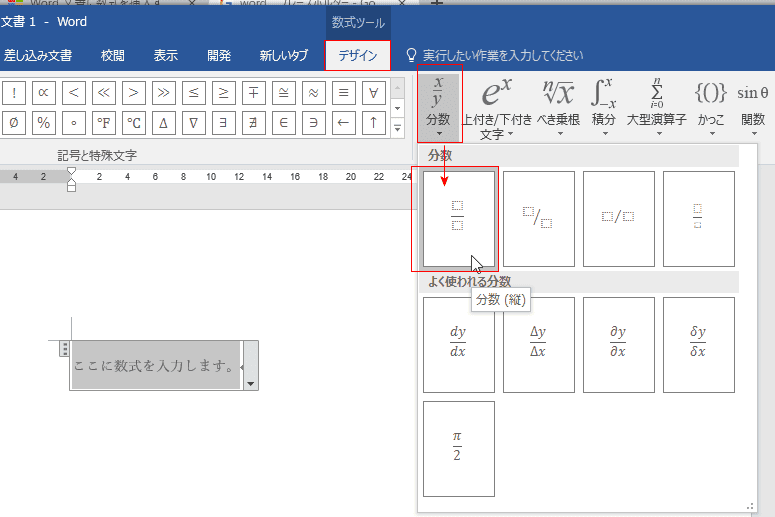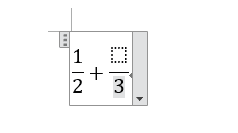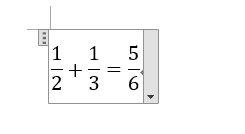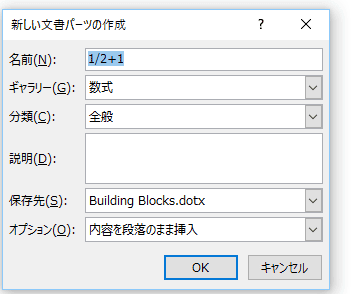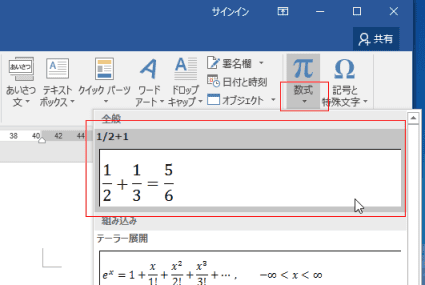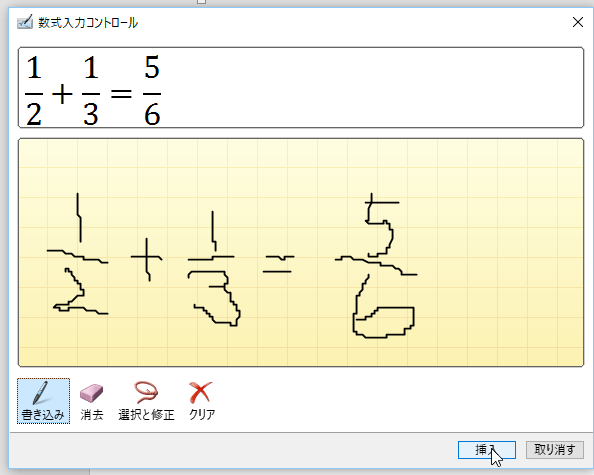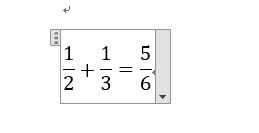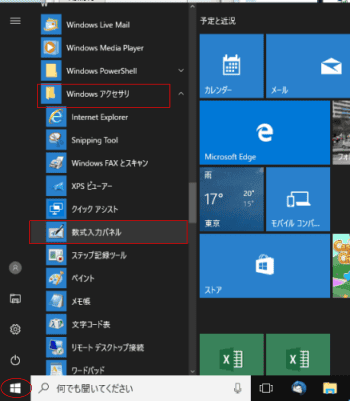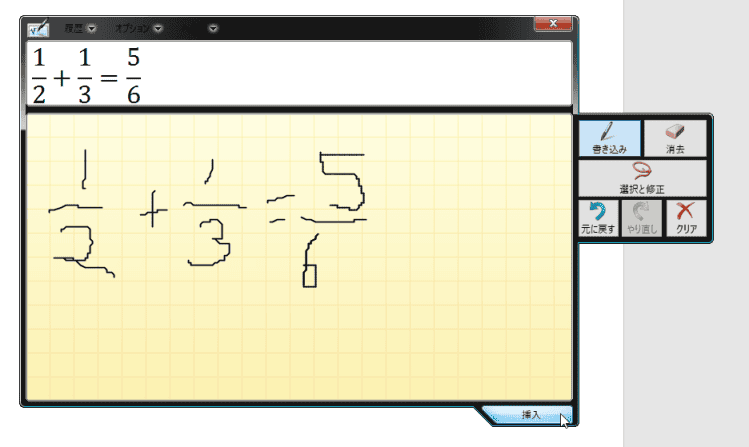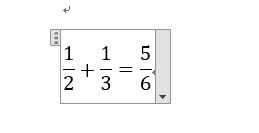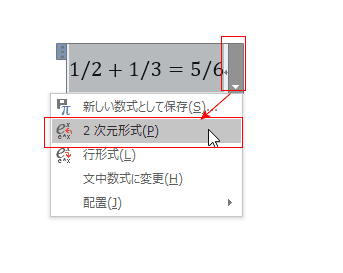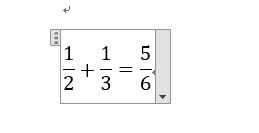-
よねさんのExcelとWordの使い方 »
-
Word 2016の使い方の目次 »
-
Word 2016で数式を入力する方法
- [挿入]タブの[数式]をクリックすると組み込みの数式が表示されます。

- リストの「ピタゴラスの定理」をクリックすると、数式が入力され、数式ツール リボンが表示されます。
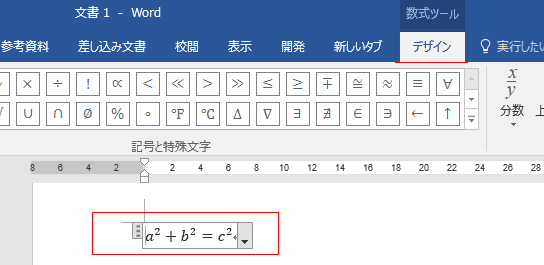
- [挿入]タブの[数式]をクリックします。ショートカットキーは [Alt]+[Shift]+[=] キーを押します。
画面には[Alt]+[=]と表示されていますが、[=]は「ほ」のキーの上に書いてありますから[Shift]を合わせて押す必要があります。
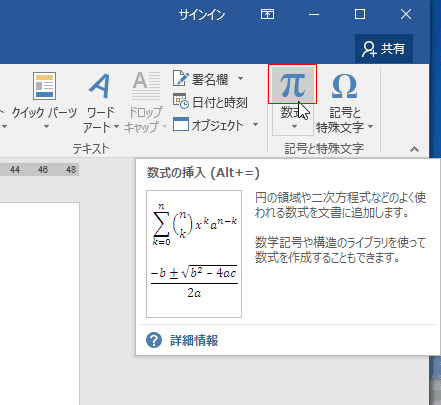
- 又は、[挿入]タブの[数式]→[新しい数式の挿入]を選択します。
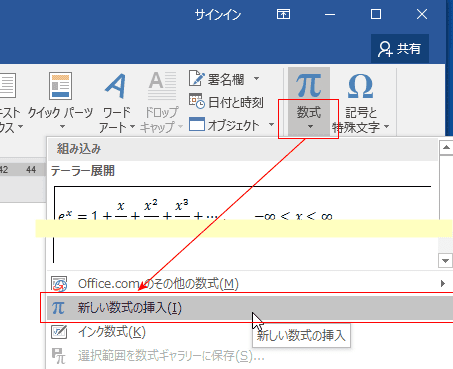
- 「ここに数式を入力します」とプレースホルダーが表示されます。
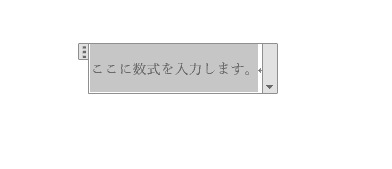
- 数式ツールのデザインタブを選択します。様々な数式のひな型が入力できるようになっていますので、適切なコマンドボタンを使って数式を組み立てます。
ここでは分数の数式を入力してみます。
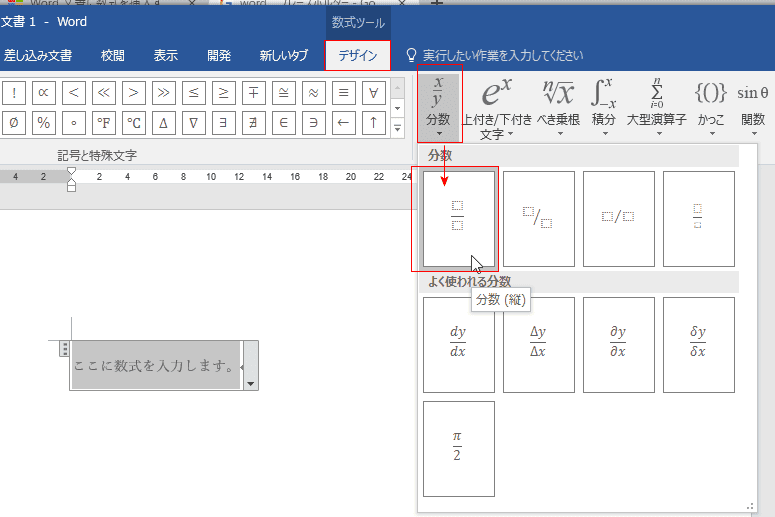
- 点線の四角の部分をクリックして数字を入力します。
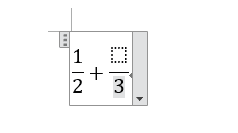
↓
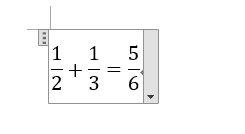
- 入力した数式は、2次元形式や行形式に変換することができます。

- 「新しい数式として保存」を選択すると、新しい文書パーツの作成が表示され、登録することができます。
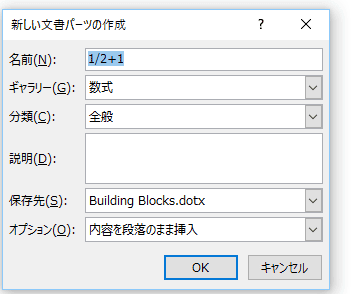
↓
[挿入]タブの数式をクリックすると組み込み数式の上に表示されるようになります。
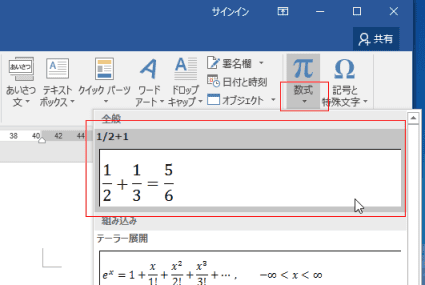
※ 削除は、右クリックし、「整理と削除」を選択して画面の指示に従ってください。

- [挿入]タブの[数式]→[インク数式]を選択します。
数式を手書きで作成することができます。
マウスでの操作はちょっと大変ですが、タッチパネルなどでタッチペンを使える場合はストレスが少なく使用できると思います。

- 数式入力コントロール が表示されます。
方眼紙の部分にマウスで数式を書き込みました。
うまく認識されない部分は下の[消去]ボタンを使って部分消去して書き直します。
正しく認識されたら、[挿入]ボタンをクリックします。
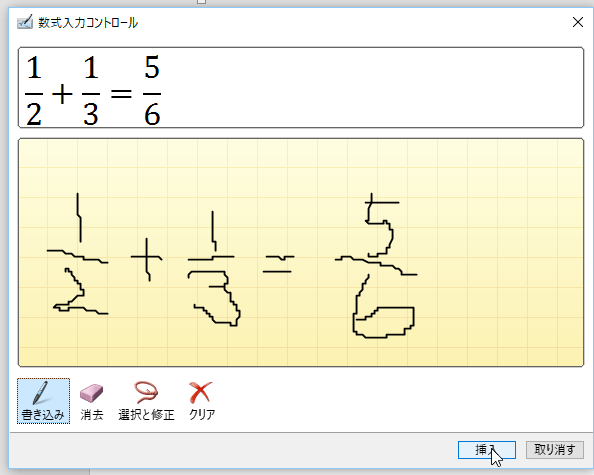
- 文書に入力されました。
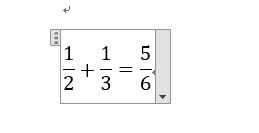
- Windowsのアクセサリーに「数式入力パネル」という機能があります。
インク数式とほぼ同じ機能と思われますので、Word2013以前のバージョンではこちらを使うことができます。
- 下図はWindows10の例です。スタートボタンから選択できます。
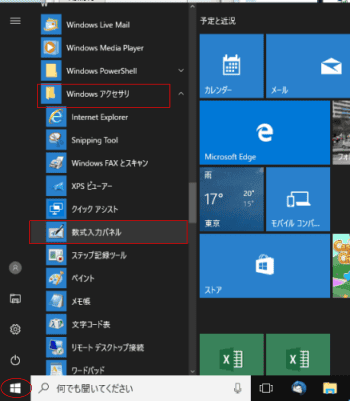
- 数式をマウスで書きます。書き込みや消去のボタンなどのツールは右にあります。
完成後は下の[挿入]ボタンをクリックします。
[挿入]ボタンを押す前にはWordがアクティブになっているのを確認してください。
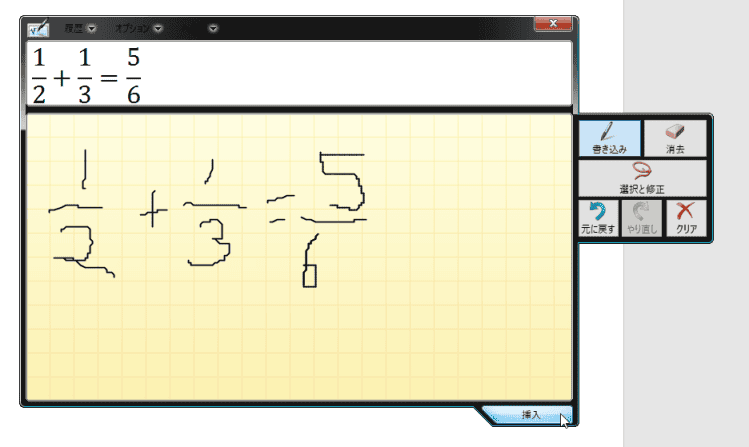
- 他のソフトに挿入された場合はツールバーの「履歴」から呼び出すことが可能ですので、慌てずに操作してください。
文書に入力されました。
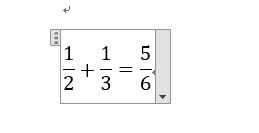
- [Alt]+[Shift]+[=]で新しい数式の挿入を実行します。数式のプレースホルダーが挿入されます。
キーボードから 1 / 2 + 1 / 3 = 5 / 6 と入力します。

- プレースホルダーの右端の▼をクリックして、「2次元形式」を選択します。
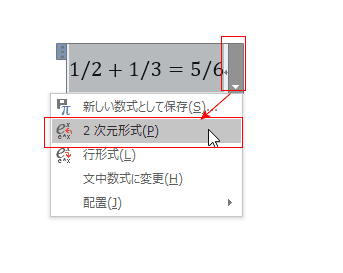
- 2次元形式の数式が作成できました。
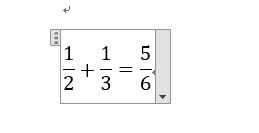
- a ^ 2 + b ^ 2 = c ^ 2 と入力して変換することもできます。

よねさんのExcelとWordの使い方|Word 2016の使い方の目次 |Word2016で数式を入力する方法