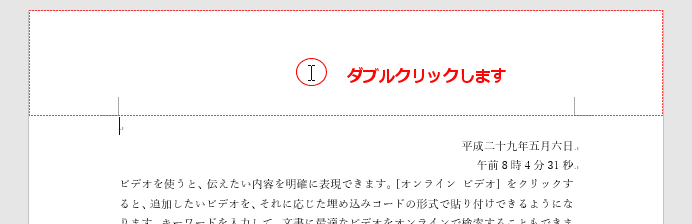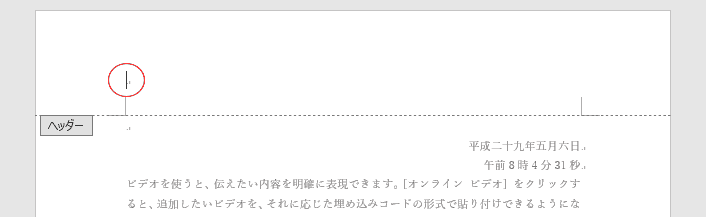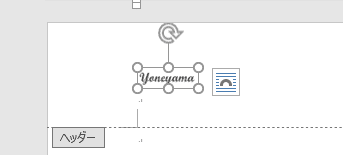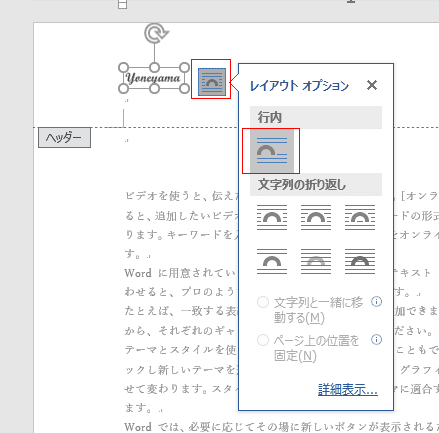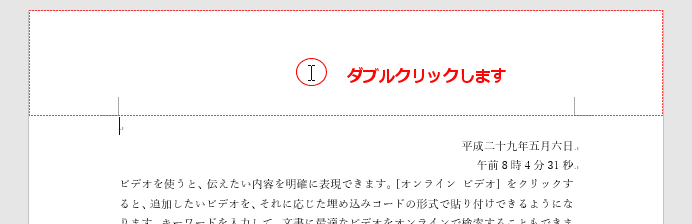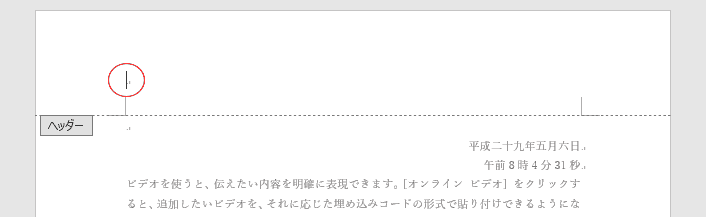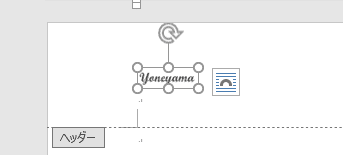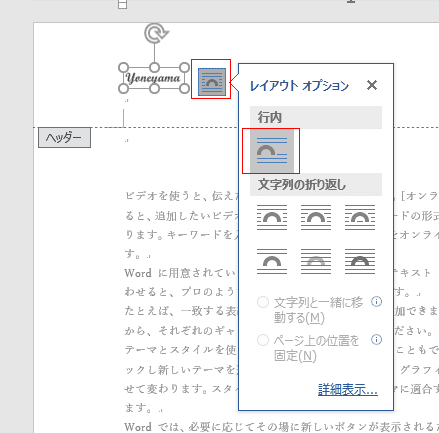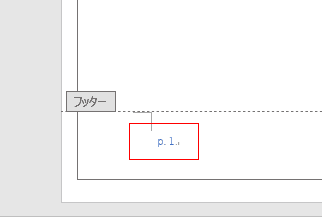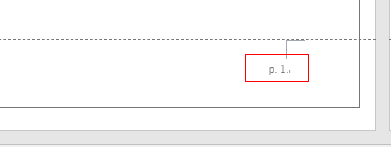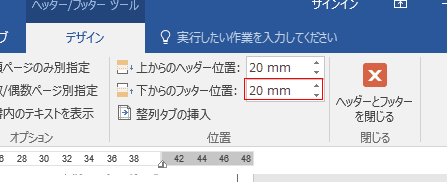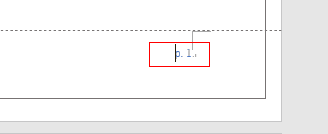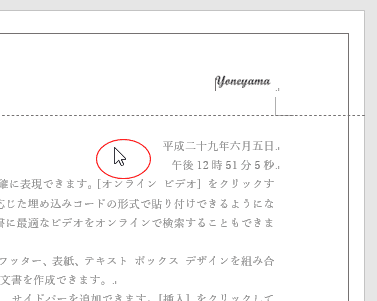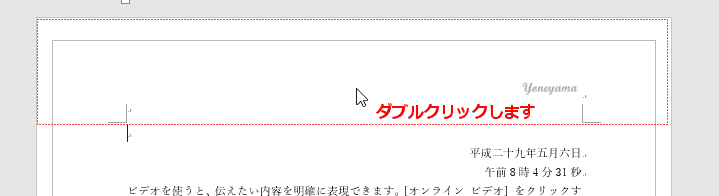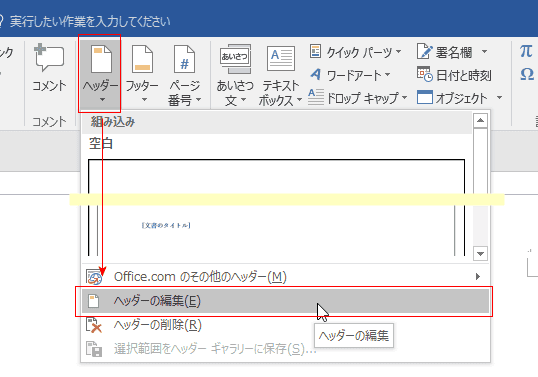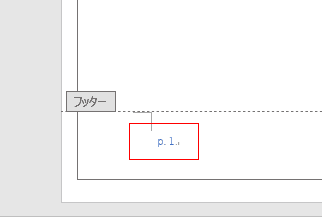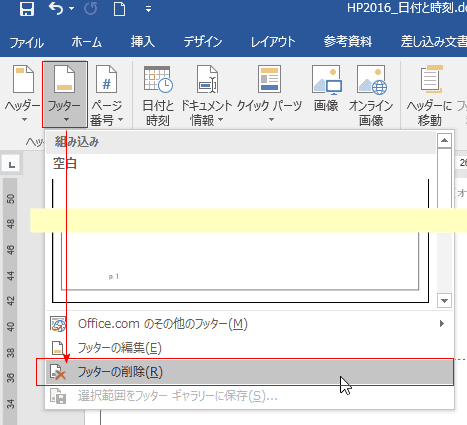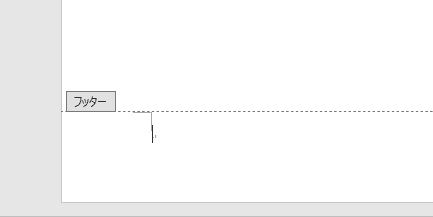-
よねさんのExcelとWordの使い方 »
-
Word 2016の使い方の目次 »
-
ページ番号・ヘッダー/フッター »
-
Word 2016でヘッダーとフッターを使う
- [挿入]タブのヘッダーとフッター グループの[ヘッダー]をクリックして、表示されるリストからスタイルを選択します。
ここでは「空白」を選択しました。

- 用紙の上余白部分の左側に「ここに入力」と表示されます。

- 直接上余白部分をダブルクリックして、ヘッダーを表示する方法もあります。
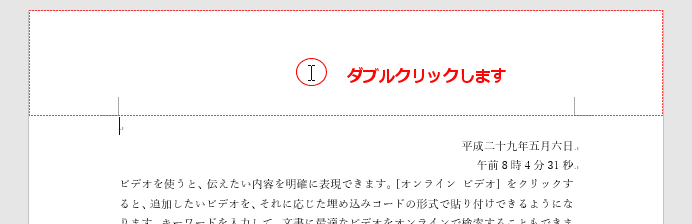
↓
ヘッダー部分にカーソルが表示されます。
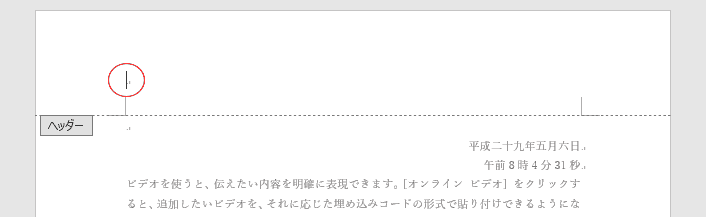
- リボンには ヘッダー/フッター ツールの[デザイン]タブが表示されます。
例えば、画像を選択して、自社のロゴマークを挿入することもできます。

- 画像を入力した例です。
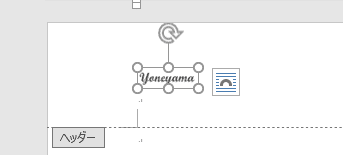
- ヘッダーのレイアウトオプションをクリックすると、「行内」になっているのがわかります。
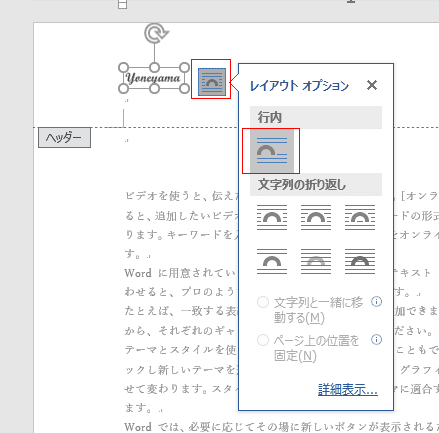
- 右寄せしたい場合は、[ホーム]タブの[右揃え]を実行します。
ショートカットキーは[Ctrl]+[R]です。ちなみに、左寄せは [Ctrl]+[L] 、中央揃えは [Ctrl]+[E] です。

- 上下の位置はヘッダー/フッター ツールの[デザイン]タブの位置グループにある「上からのヘッダー位置」の欄で指定することができます。

- [挿入]タブのヘッダーとフッター グループの[フッター]をクリックして、表示されるリストからスタイルを選択します。
ここでは「オースティン」を選択しました。

- 用紙の下余白部分の左側に ページ番号が表示されました。
選択した「オースティン」には図形(ページ罫線風のもの)も含まれているようです。
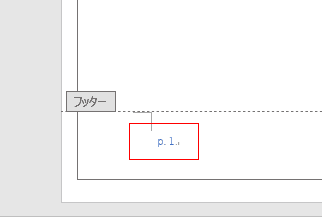
- 右寄せしたい場合は、[ホーム]タブの[右揃え]を実行します。

- ページ番号が右寄せされました。
なお、ショートカットキーは[Ctrl]+[R]です。ちなみに、左寄せは [Ctrl]+[L] 、中央揃えは [Ctrl]+[E] です。
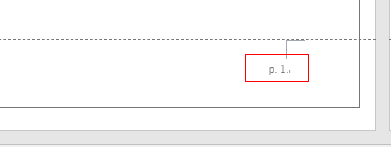
- 上下の位置はヘッダー/フッター ツールの[デザイン]タブの位置グループにある「下からのフッター位置」の欄で指定することができます。
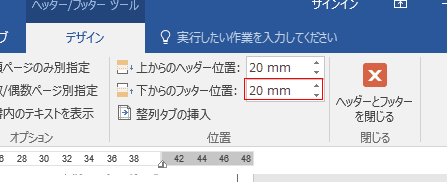
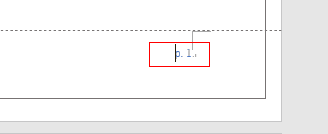
- ヘッダー/フッター ツールの[デザイン]タブにある[ヘッダーとフッターを閉じる]をクリックします。

- 本文内をマウスでポイントすると、白抜きの矢印になります。
この形状で ダブルクリックします。
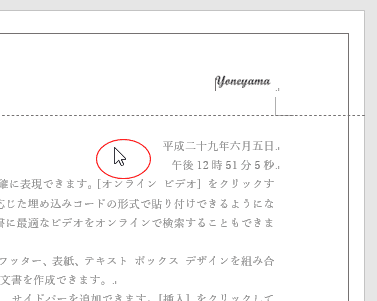
- ヘッダーまたはフッターの場所(上の余白や下の余白部分)をダブルクリックします。
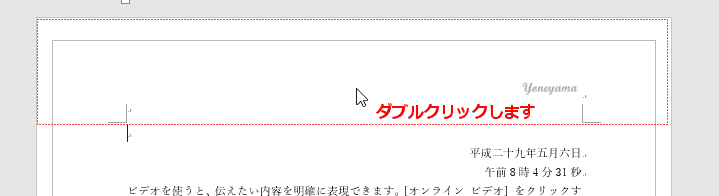
↓
ヘッダー部分にカーソルが表示され、編集状態になりました。

- [挿入]タブの[ヘッダー] または [フッター]をクリックして [ヘッダーの編集] または [フッターの編集] をクリックします。
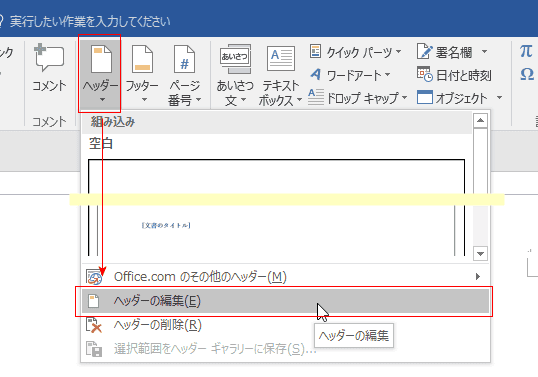
↓
ヘッダー部分にカーソルが表示され、編集状態になりました。

- オースティンを設定したフッターを例として使ってみます。(ヘッダーの場合も同じような操作になりますので省略します)
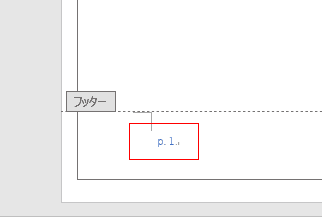
- ヘッダー/フッター ツールの[デザイン]タブで[フッター]→[フッターの削除]を実行します。
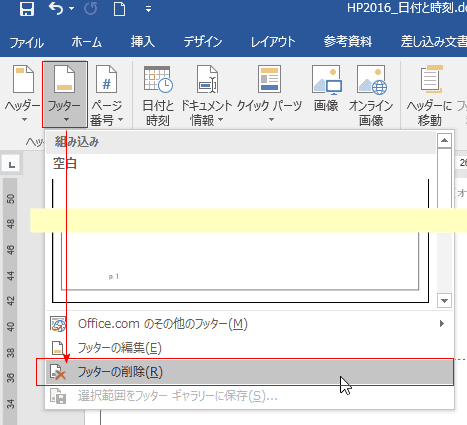
- フッターが削除できました。
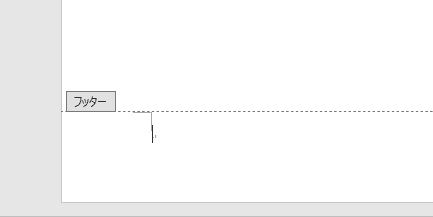
スポンサードリンク
よねさんのExcelとWordの使い方|Word 2016の使い方の目次 |Word 2016でヘッダーとフッターを使う