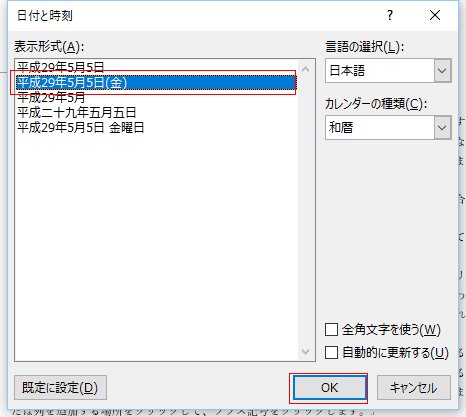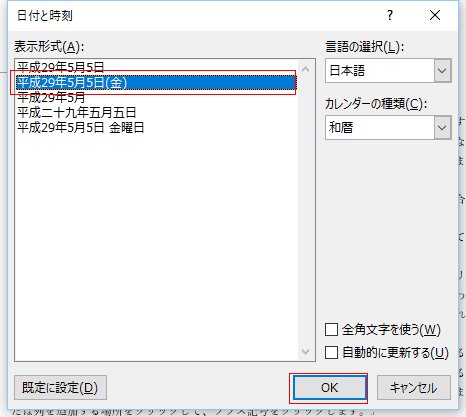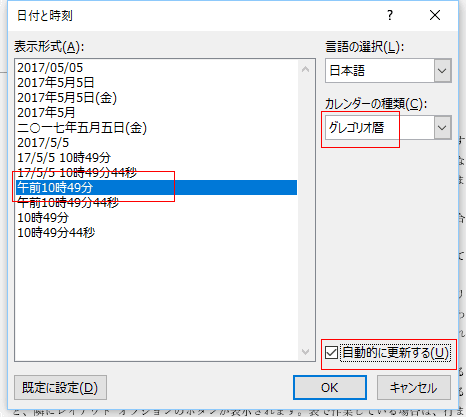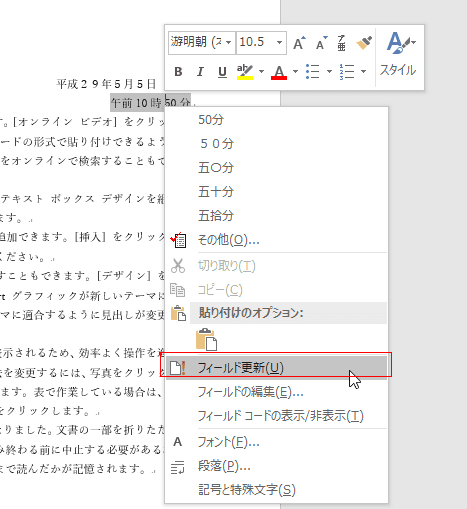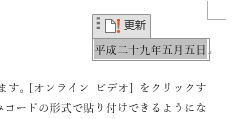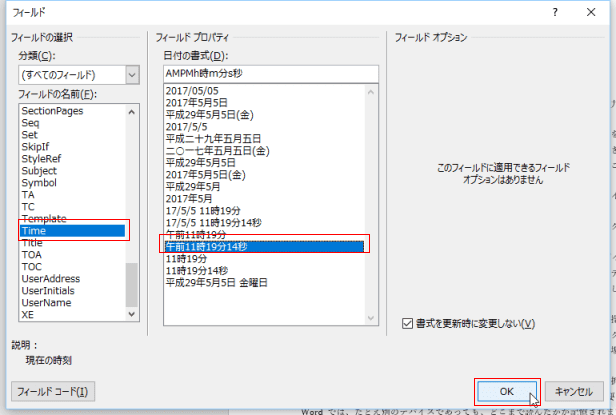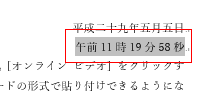-
よねさんのExcelとWordの使い方 »
-
Word 2016の使い方の目次 »
-
Word 2016で日付と時刻を入力する
- 日付を入力するところにカーソルを表示します。
[挿入]タブのテキストグループにある[日付と時刻]をクリックします。

- 表示形式で表示したい日付の表示形式を選択して、[OK]ボタンをクリックします。
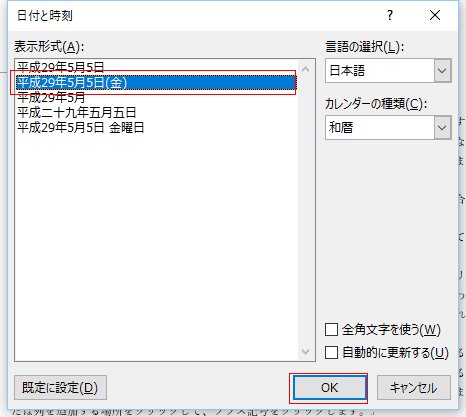
- 日付が入力されました。
入力される日付は PCのカレンダーの日付が使用されます。

- 全角文字で入力したいときはダイアログボックスの「全角文字を使う」にチェックを入れます。
また、文書ファイルを開いたときの日付に自動で変わるようにするには「自動的に更新する」にチェックを入れます。ただし、全角文字を使うと一緒に使うことはできません。

- 日付が全角文字で表示されました。

- 時刻を入力するところにカーソルを表示します。
[挿入]タブのテキストグループにある[日付と時刻]をクリックします。

- カレンダーの種類で「グレゴリオ暦」を選択します。
表示形式を選択します。「自動的に更新する」にチェックを入れました。(「全角文字を使う」は消え、一緒に指定することはできません。)
- Word2010までは「西暦」と表示されていましたが、Word2013以降では「グレゴリオ暦」と変わりました。
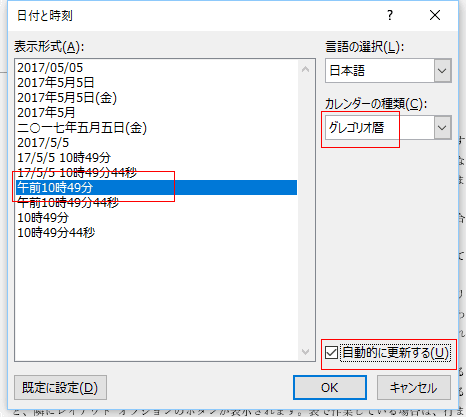
- 時刻が入力されました。

- 時刻の部分をクリックすると、反転します。これは「自動的に更新する」にチェックを入れたので、フィールドコードが入力されているためです。

- 右クリックして、「フィールド更新」をクリックします。
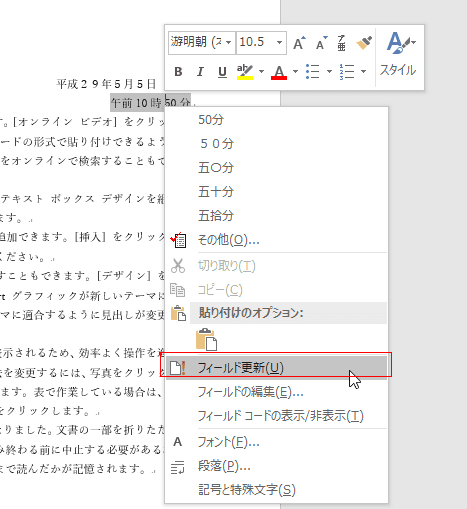
↓
時刻が自動更新されました。

自動更新はフィールドコードを選択して[F9]キーを押す方法が手早いです。
または、印刷プレビューを表示して、更新する方法も使えます。(初期設定ではオンになっています)
- 自動更新する日付や時刻を入力するとフィールドコードが入力されます。
フィールドコードを入力すればよい・・・・ということで、フィールドの挿入から実行する方法です。
- フィールドコードを入力したいところにカーソルを表示します。
[挿入]タブの[クイックパーツ]→[フィールド]を選択します。

- 分類で「Date」を選択します。
日付の書式で表示形式を選択して、[OK]ボタンをクリックします。

- 日付が入力されました。
フィールドコードをクリックすると、[更新]ボタンが表示されます。
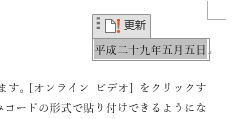
- 文書ファイルを閉じて、新たに開くと自動更新されます。
- PCの日付を1か月進めて、保存しておいたファイルを開いたときの画像です。

- 時刻を入力したいときは、分類で「Time」を選択します。
日付の書式で表示形式を選択して、[OK]ボタンをクリックします。
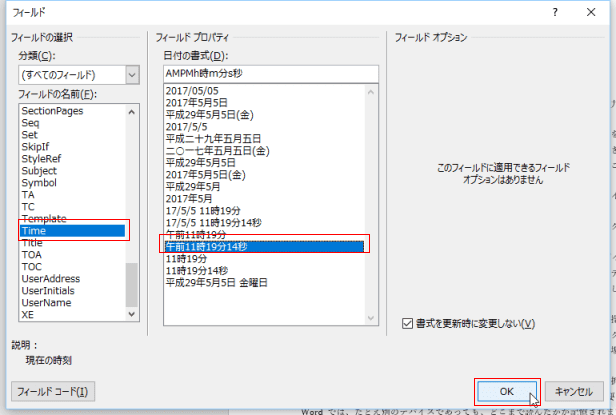
- 時刻が入力されました。
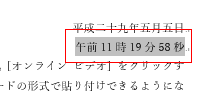
- 文書ファイルを閉じて、新たに開くと自動更新されます。
- PCの日付を1か月進めて、保存しておいたファイルを開いたときの画像です。

- フィールドコードに関しては下記のリンク先をご覧ください。
よねさんのExcelとWordの使い方|Word 2016の使い方の目次 |Word 2016で日付と時刻を入力する