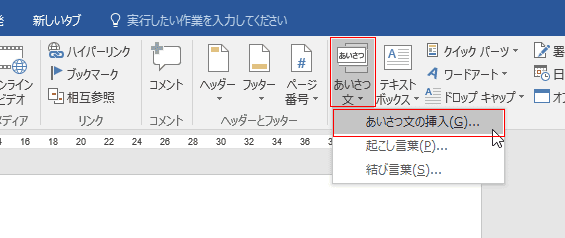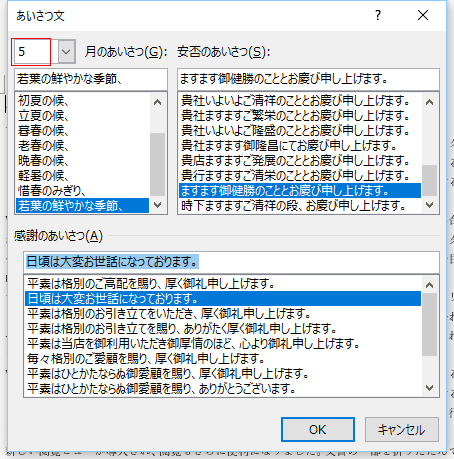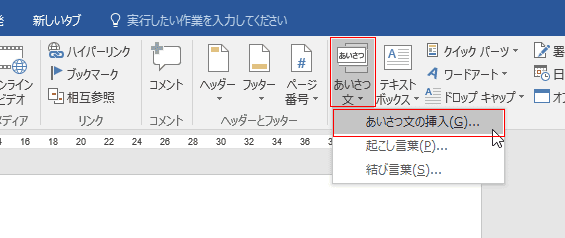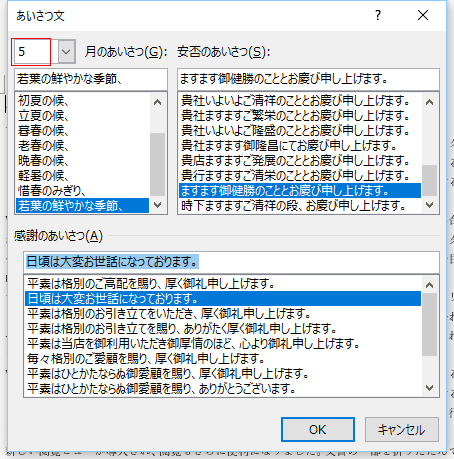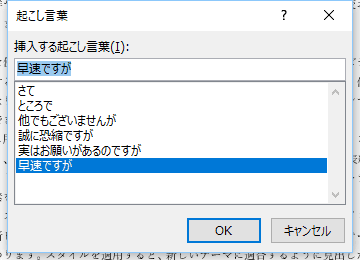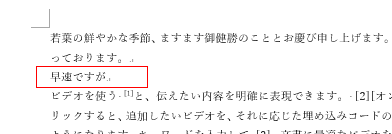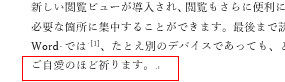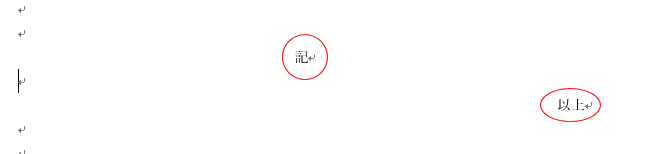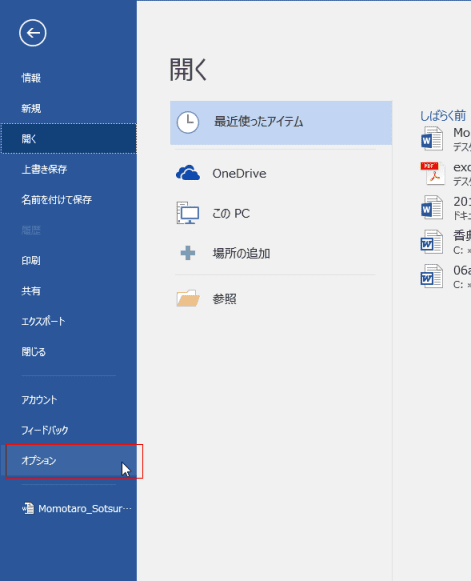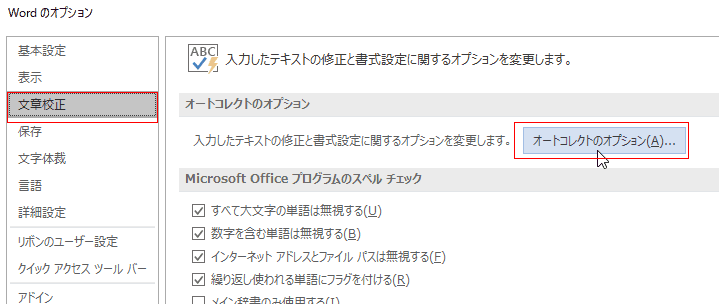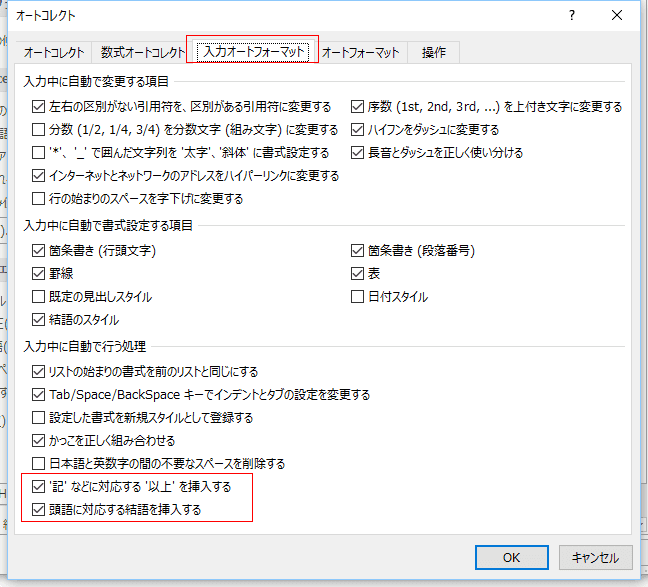-
よねさんのExcelとWordの使い方 »
-
Word 2016の使い方の目次 »
-
Word 2016であいさつ文を入力する方法
- [挿入]タブの[あいさつ文]→[あいさつ文の挿入]をクリックします。
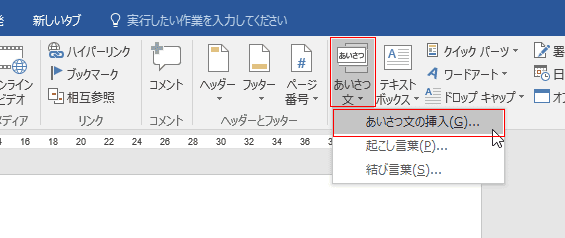
- 月を選択すると、その月に応じたあいさつ文が表示されます。
安否のあいさつ、感謝のあいさつをそれぞれ選択して、[OK]ボタンをクリックします。
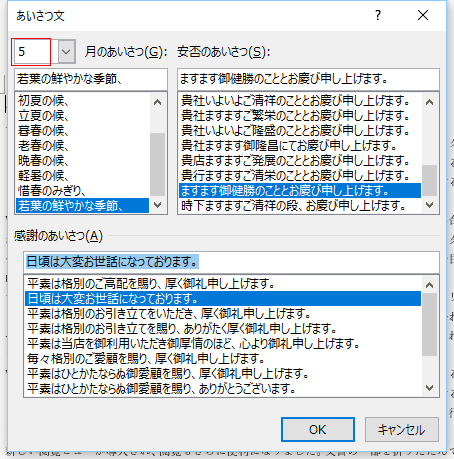
- 選択してあいさつ文が文書に挿入されました。

- [挿入]タブのテキストグループにある[あいさつ文]→[起こし言葉]を選択します。

- 起こし言葉を選択して[OK]ボタンをクリックします。
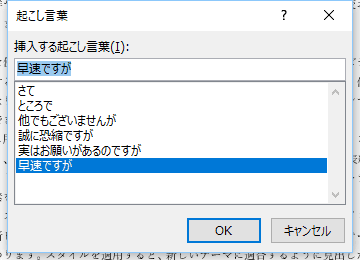
- 起こし言葉が挿入されました。
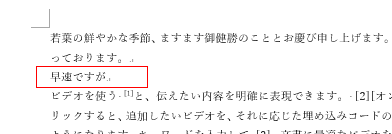
- [挿入]タブのテキストグループにある[あいさつ文]→[結び言葉]を選択します。

- 結び言葉を選択して[OK]ボタンをクリックします。

- 結び言葉が挿入されました。
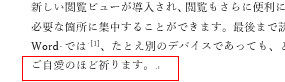
- 文頭で「記」と入力して、[Enter]キーを押すと、「記」はその行で中央揃えになり、1行空けて「以上」が右揃えで入力されます。
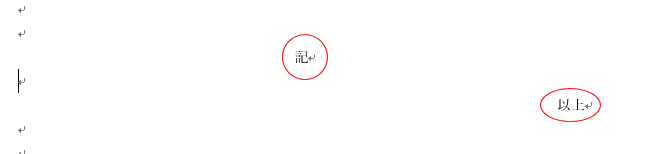
- 「拝啓」と入力して、[Enter]キーを押すと、1行空けて「敬具」と右揃えで入力されます。

- このように頭語を入力して[Enter]キーを押すと、それに応じた結語が入力されます。
これは「オートコレクト」という機能で実行されています。
| 頭語 |
結語 |
| 拝啓、拝呈 |
敬具 |
| 謹啓、謹呈 |
謹白 |
| 粛啓 |
頓首 |
| 急啓、急白、急呈 |
草々 |
| 前略、冠省、略啓、草啓 |
草々 |
| 拝復、復啓 |
敬具 |
| 再啓、再呈、追啓 |
敬具 |
-
オートコレクトの設定を変更する
- [ファイル]タブをクリックしてバックステージビューを表示します。

- バックステージビューで[オプション]を選択します。
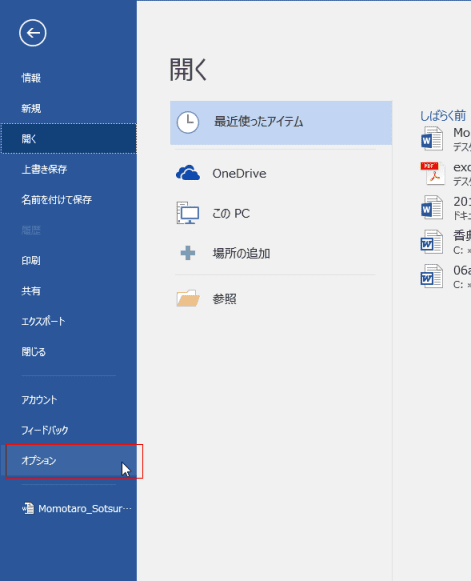
- Wordのオプションで[文章校正]を選択し、「オートコレクトのオプション」ボタンをクリックします。
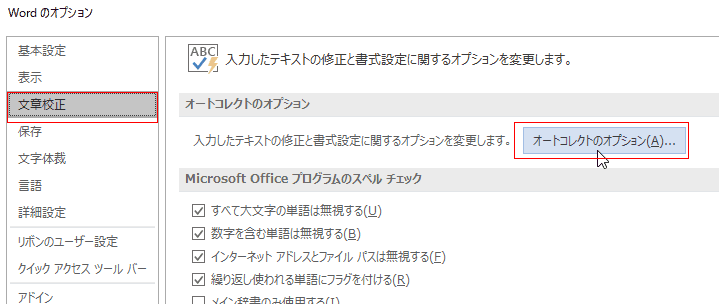
- 「’記’などに対応する’以上’を挿入する」 や 「頭語に対応する結語を挿入する」のチェックの有無で機能のオン/オフを設定することができます。
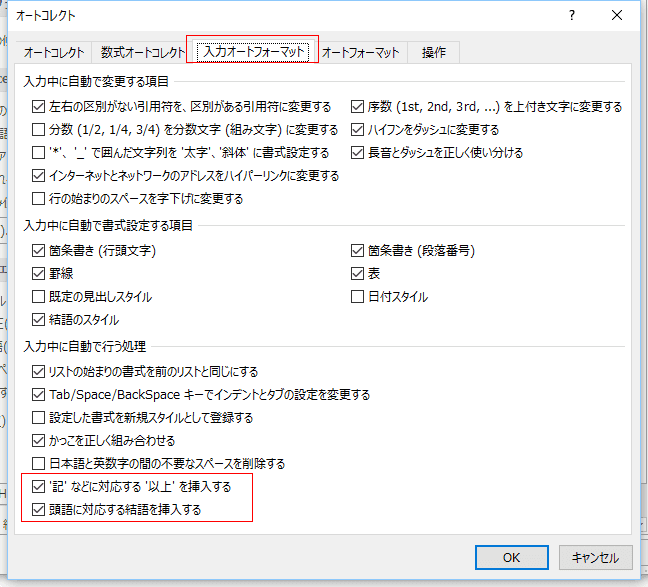
- ところが・・・、「頭語に対応する結語を挿入する」のチェックをオフにしたら、
「拝啓」と入力して、[Enter]キーを押すと、「敬具」が表示されず、この機能がオフになっているのが確認できます。
しかし、「拝啓」と入力し スペース を入力すると、右揃えで「敬具」が表示され、次の行にスペースが入力されます。
何らかの不具合があるようです。

よねさんのExcelとWordの使い方|Word 2016の使い方の目次 |Word 2016であいさつ文を入力する方法