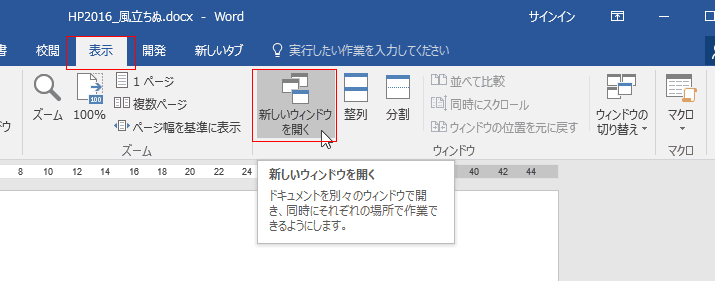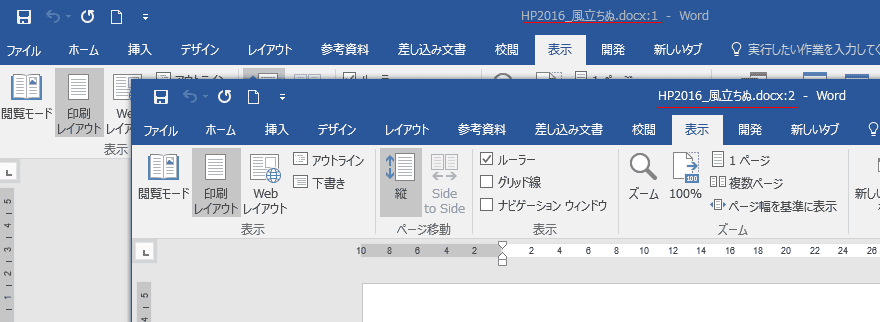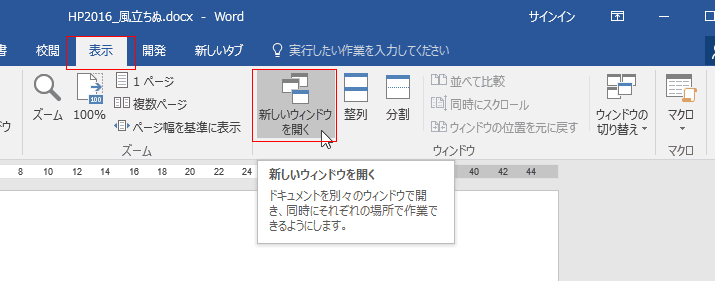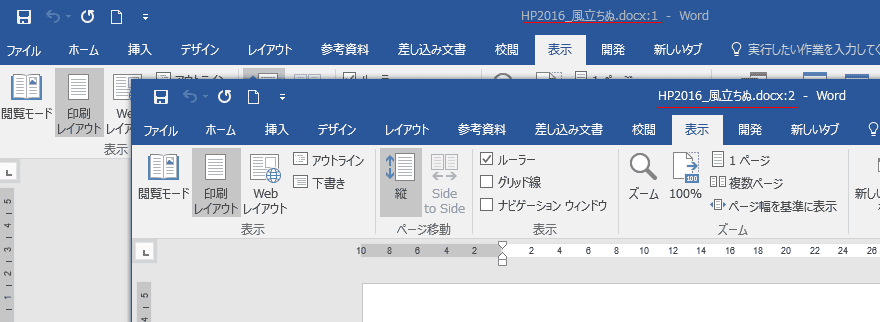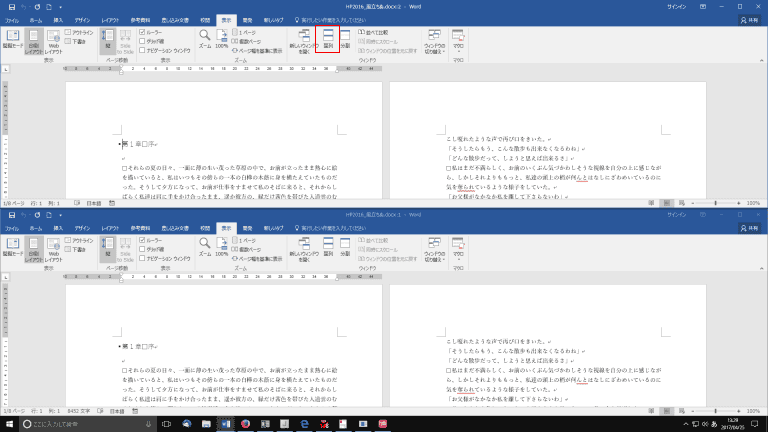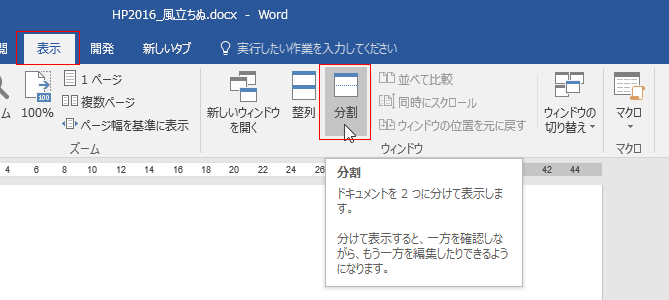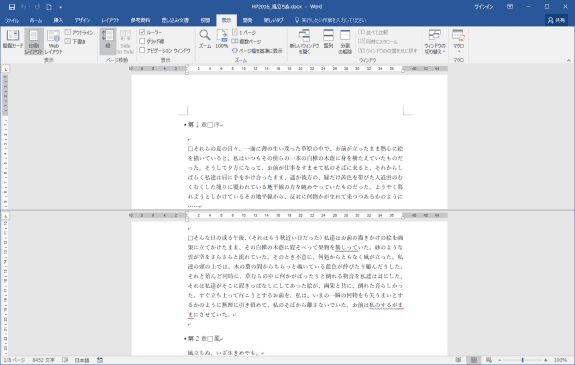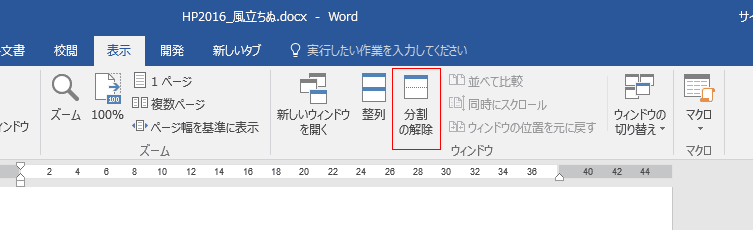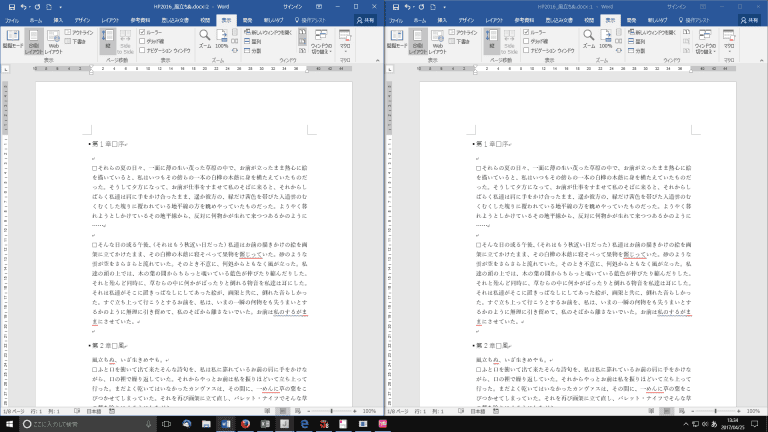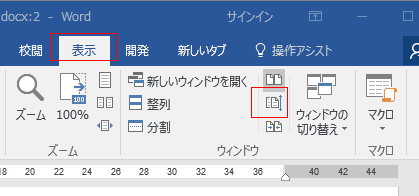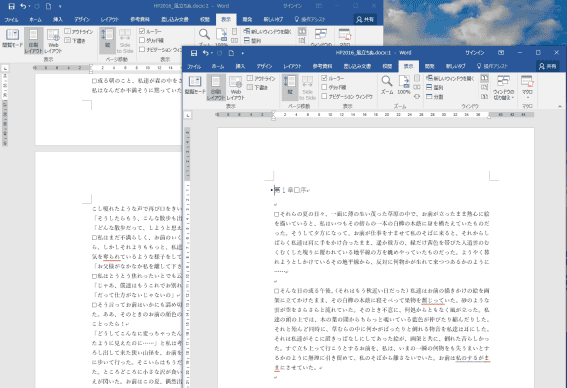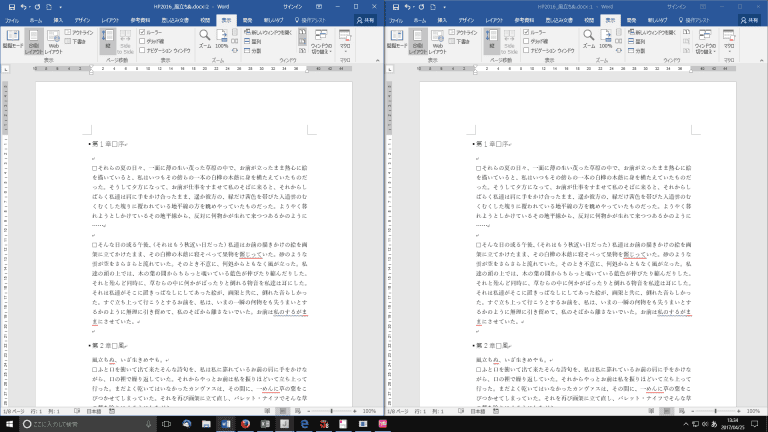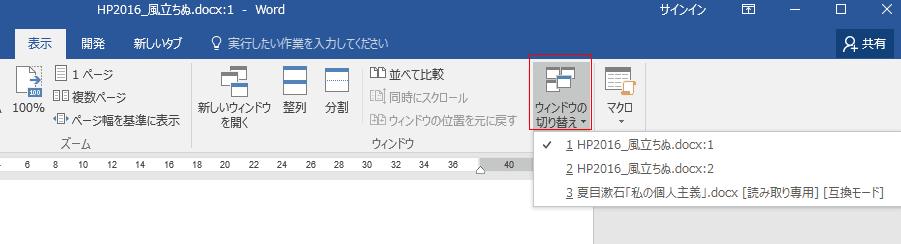-
よねさんのExcelとWordの使い方 »
-
Word 2016の使い方の目次 »
-
Word 2016でのウィンドウの表示や操作方法
- 同じ文書を別々のウィンドウで開いて、同時に作業できるようにします。
- [表示]タブのウィンドウグループの[新しいウィンドウを開く]を実行します。
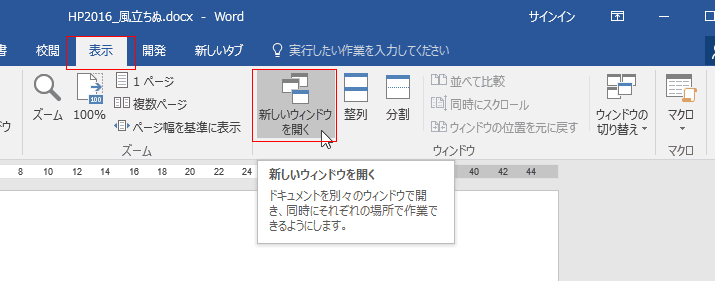
- ファイル名の後ろに 「:2」が付いた文書が新しいウィンドウで開かれました。元の文書のファイル名には「:1」とついています。
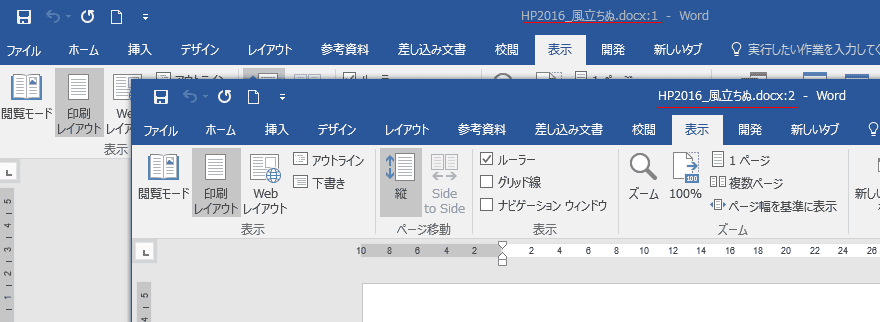
- 2つのウィンドウが重なった状態で表示され、どちらか一方しか見ることができません。
[表示]タブの[整列]を実行すると、画面の上下に2つのウィンドウが整列されます。
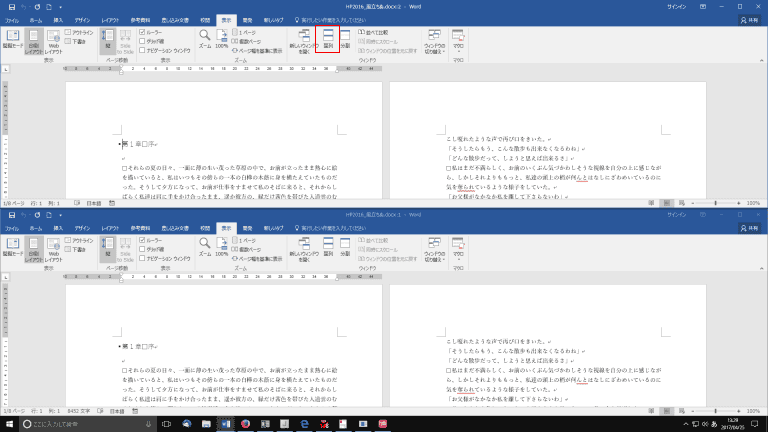
- [表示]タブの[分割]を実行します。文書を2つに分けて表示することができます。
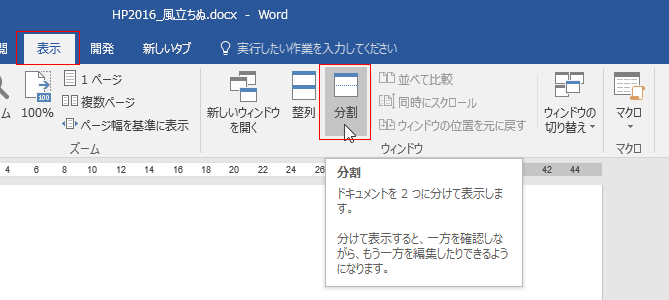
- 文書を2つに分けて表示されました。
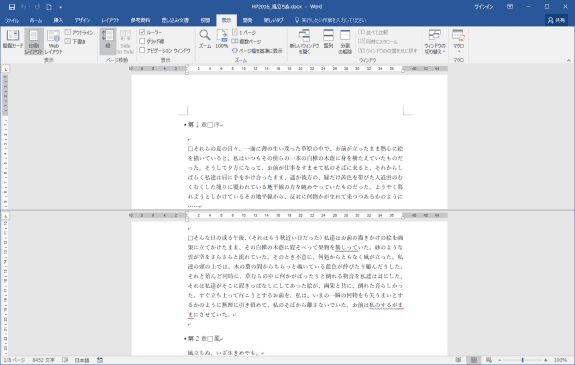
- 分割の解除は[分割]ボタンが[分割の解除]ボタンに変化していますので、このボタンを使用します。
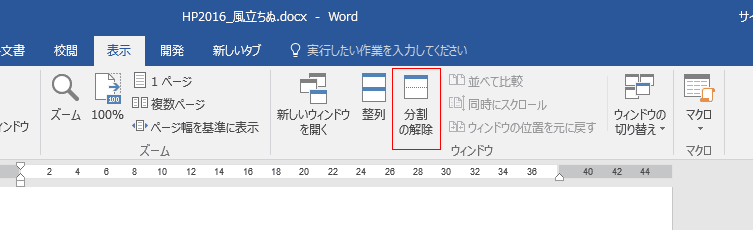
- 2つのウィンドウを左右に並べたいときは[表示]タブの[並べて比較]を実行します。

- 2つのウィンドウが左右に並んで表示されました。
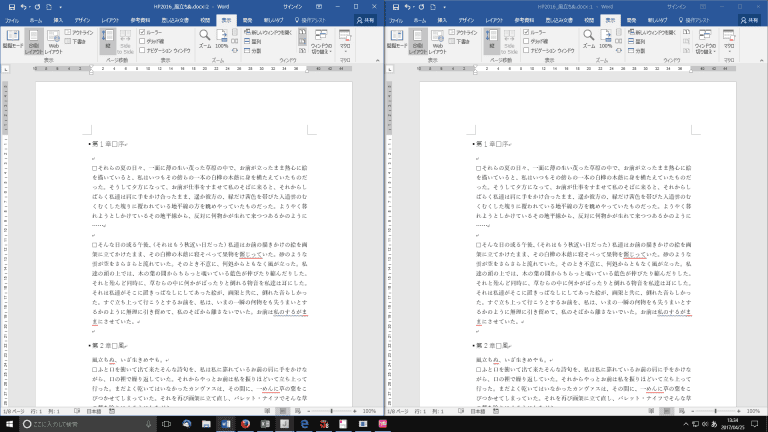
- 2つのウィンドウに表示した文書を同時にスクロールするか否かを設定することができます。
- [表示]タブの[同時にスクロール]ボタンがオンの状態になっていると、2つのウィンドウが同時にスクロールできます。

- [表示]タブの[同時にスクロール]ボタンがオフの状態になっていると、2つのウィンドウの片一方だけをスクロールすることができます。
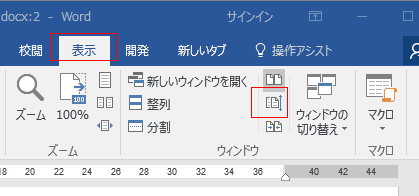
- 2つのウィンドウの位置を動かしてしまった、サイズを変更してしまったといったケースで使用します。
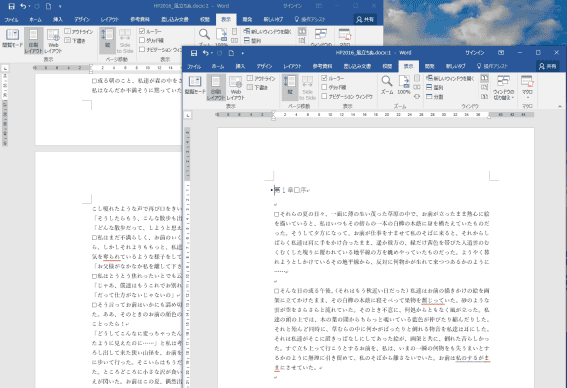
- [表示]タブの[ウィンドウの位置を元に戻す]を実行します。なお、[並べて比較]がオンになっている必要があります。

- 2つのウィンドウが並べて表示されます。
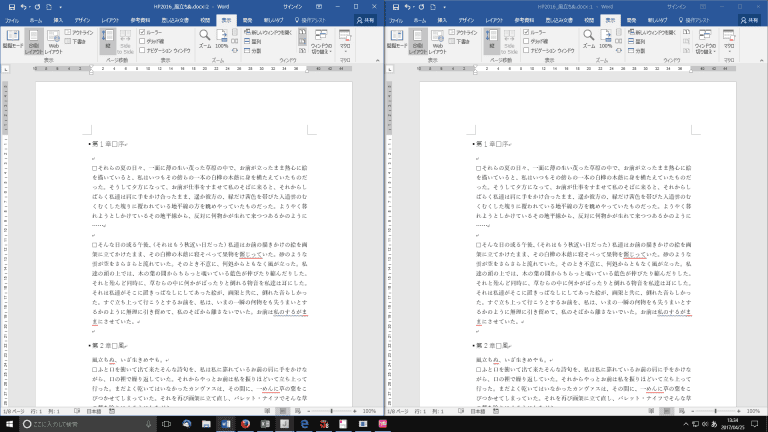
- 複数のウィンドウを開いているときに、[表示]タブの[ウィンドウの切り替え]をクリックして、開いているウィンドウのリストから選択します。
選択した文書がアクティブ(操作対象)になります。
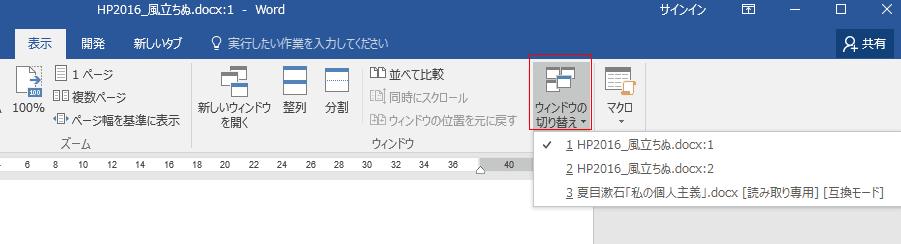
よねさんのExcelとWordの使い方|Word 2016基本講座:目次 |Word 2016でのウィンドウの表示や操作方法