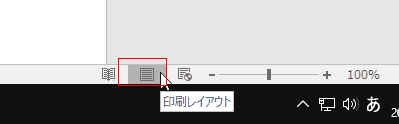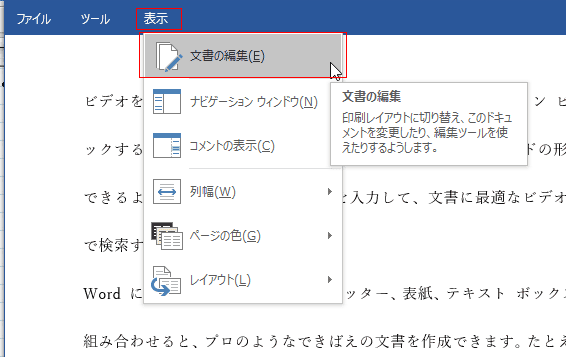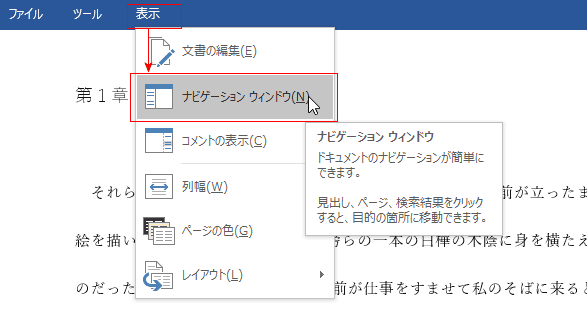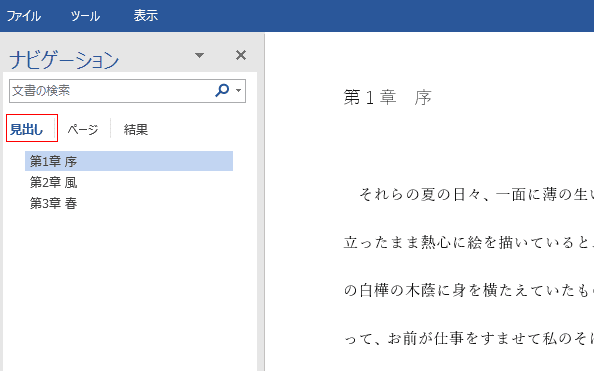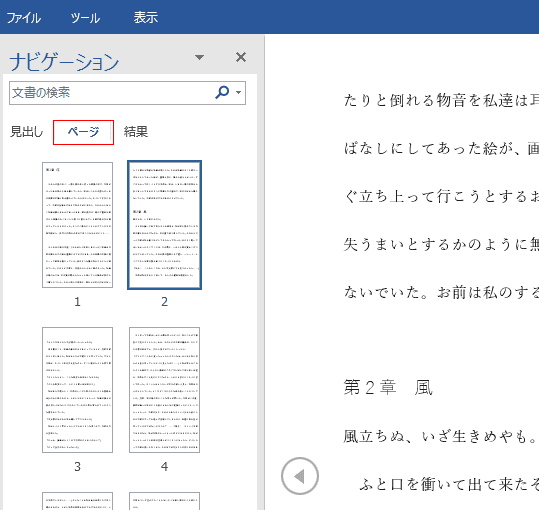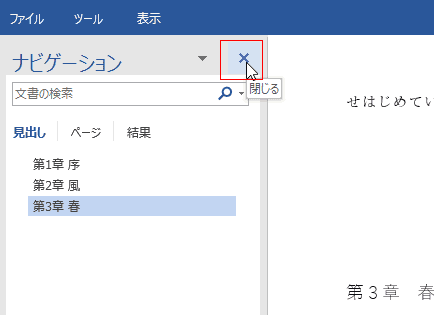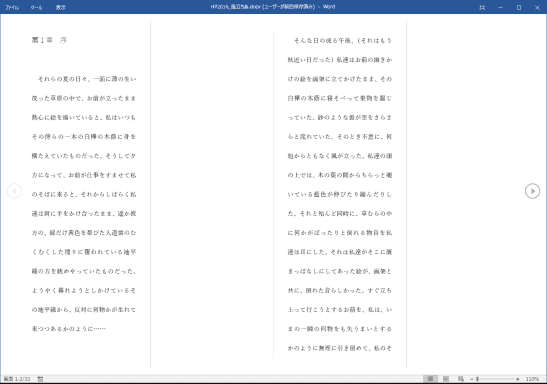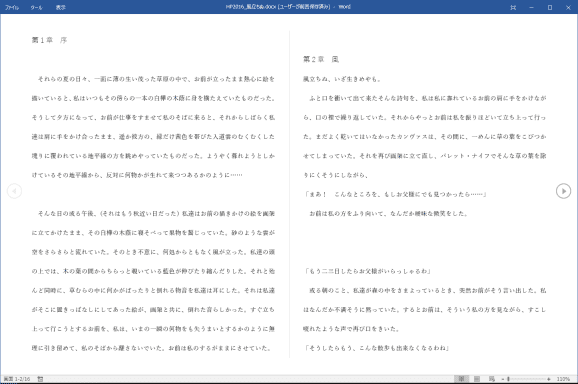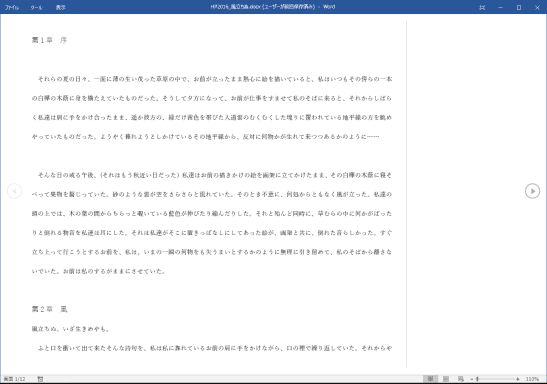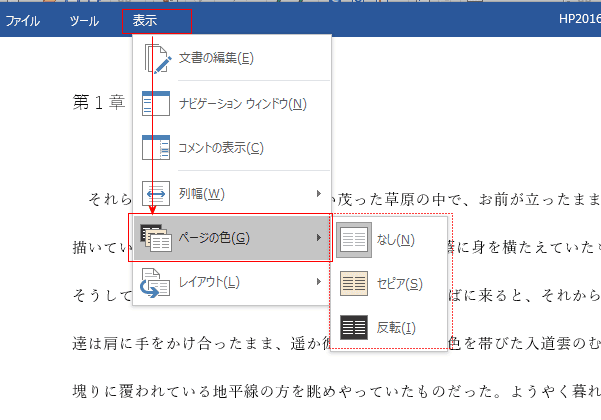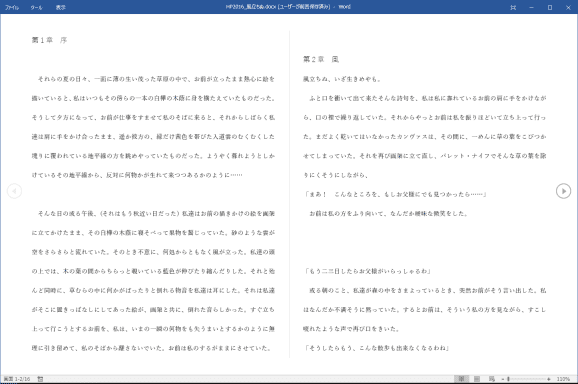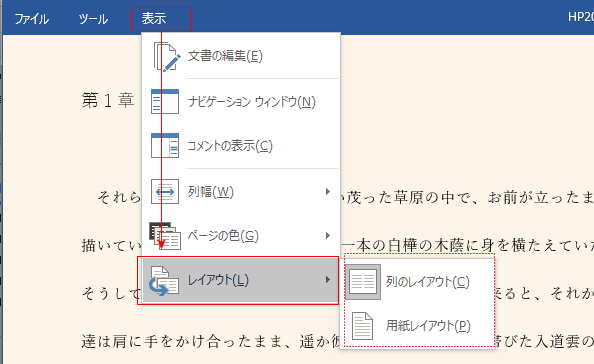-
よねさんのExcelとWordの使い方 »
-
Word 2016の使い方の目次 »
-
Word 2016で閲覧モードを利用する
- 閲覧モードはタスクバーの右下部分に表示されている[閲覧モード]ボタンをクリックして表示を切り替えることができます。

- [表示]タブの表示グループの[閲覧モード]をクリックします。

- 閲覧モードの解除はタスクバーの右下部分に表示されている[印刷レイアウト]ボタンをクリックして表示を切り替えることができます。
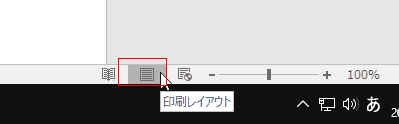
- タイトルバーの[表示]をクリックして、「文書の編集」を選択すると印刷レイアウトに変わります。
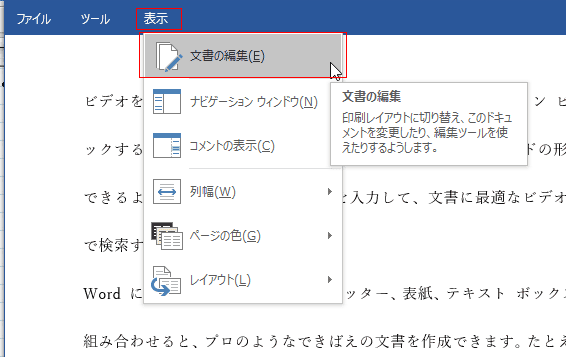
- 閲覧モードのタスクバーで[表示]→[ナビゲーション ウィンドウ]を選択します。
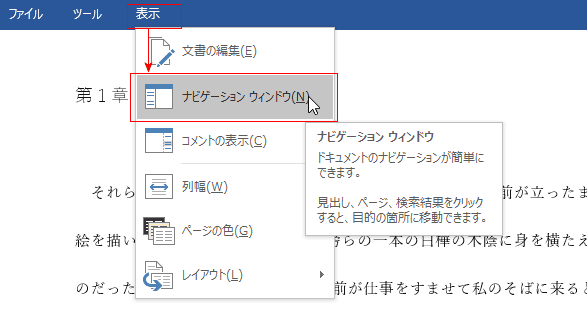
- ナビゲーション ウィンドウが表示されます。
[見出し]をクリックすると見出しの一覧が表示されます。
見出しをクリックすると、そのページが表示されます。
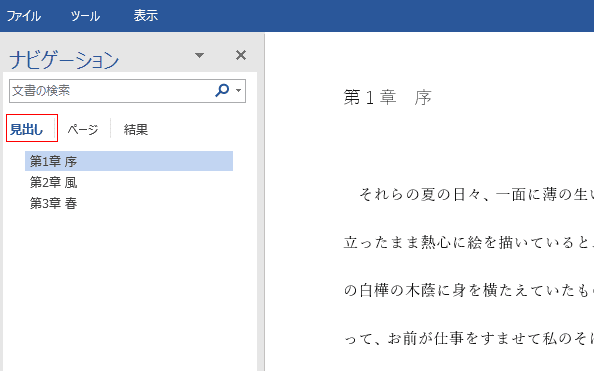
- ページをクリックすると、ページのサムネイルが表示されます。
クリックすると、そのページが表示されます。
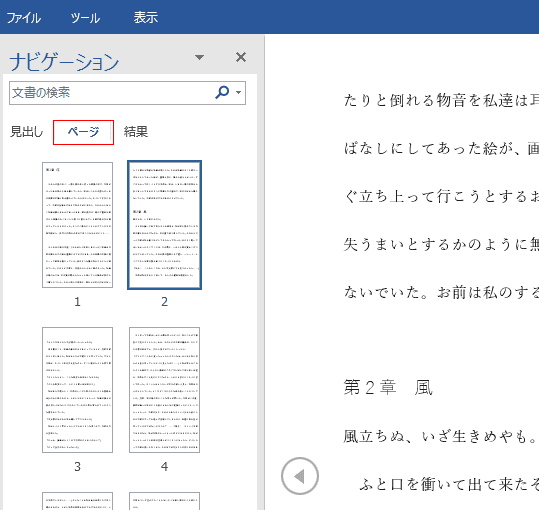
- 検索ボックス内に検索したい言葉を入力し、[結果]をクリックします。
検索結果が一覧表示されます。クリックするとその部分が表示されます。

- ナビゲーションウィンドウのタイトルバーをドラッグすると、ウィンドウを移動することができます。
元の位置へはWordのウィンドウの左枠へドラッグすると、ウィンドウの左端に収まります。

- ナビゲーション ウィンドウは 「閉じる」ボタンをクリックすると閉じることができます。
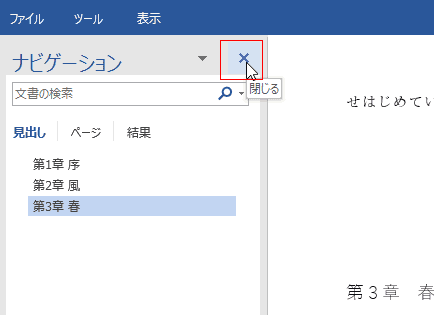
- [表示]→[列幅]を選択すると、表示する幅を「狭い」「規定」「広い」の3つから選択ができます。

- 「狭い」
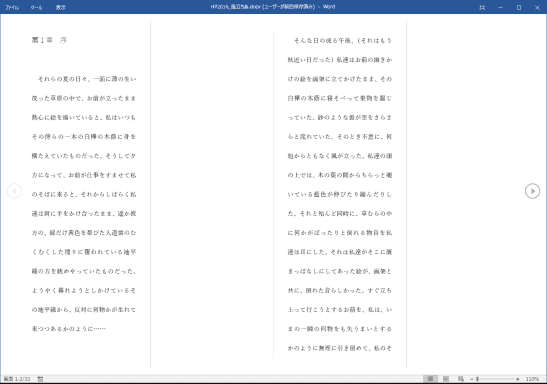
- 既定
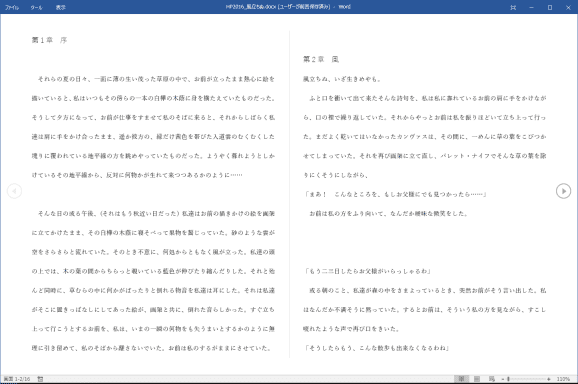
- 広い
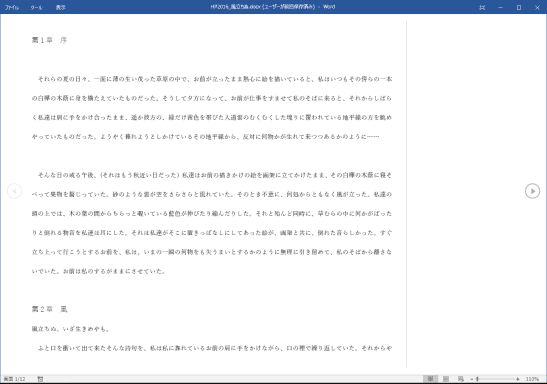
- [表示]→[ページの色]を選択すると、ページの背景色を「なし」「セピア」「反転」の3つから選択することができます。
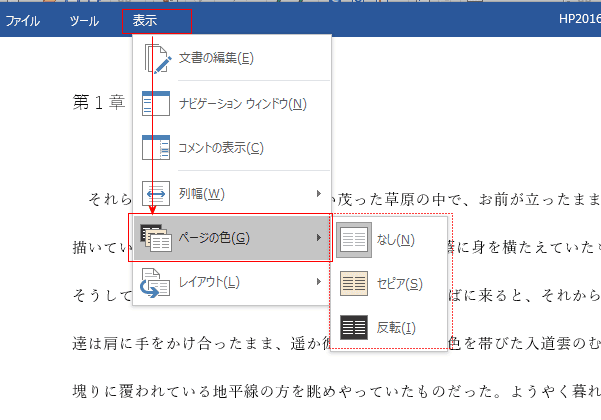
- なし
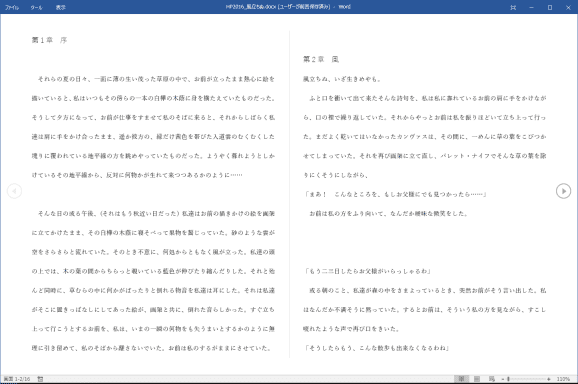
- セピア

- 反転

- [表示]→[レイアウト]を選択すると、「列のレイアウト」「用紙のレイアウト」の2つから選択することができます。
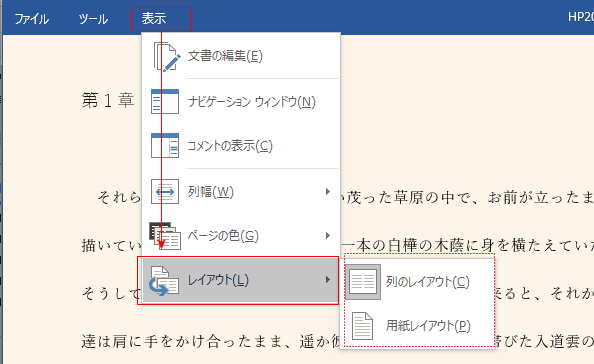
- 列のレイアウト

- 用紙のレイアウト

- このレイアウトではページの色は選択できません。列幅も選択することはできません。

よねさんのExcelとWordの使い方|Word 2016基本講座:目次 |Word 2016で閲覧モードを利用する