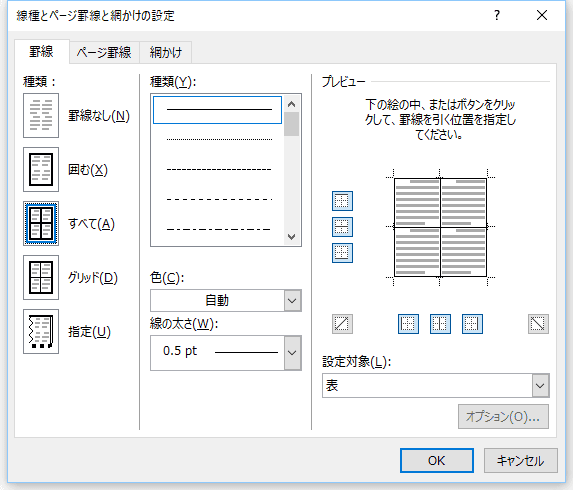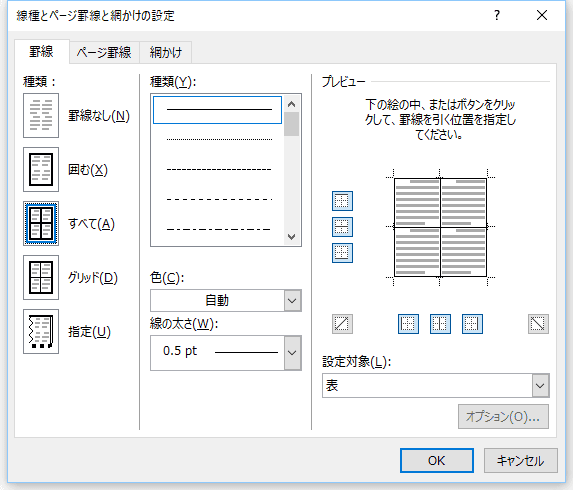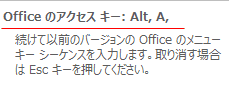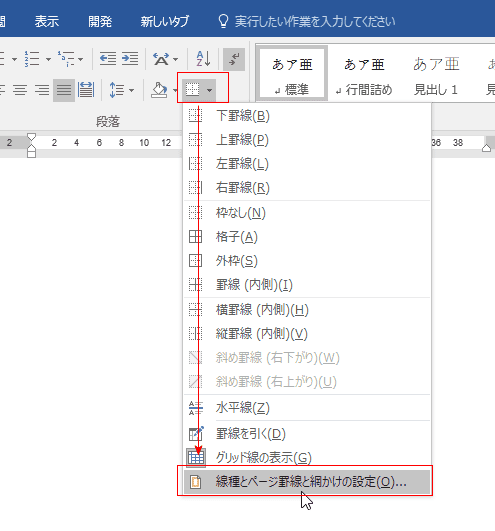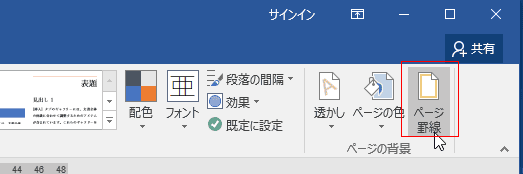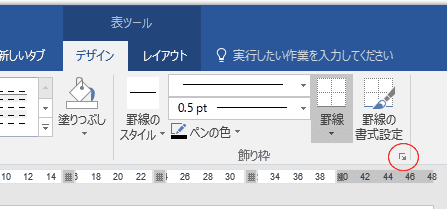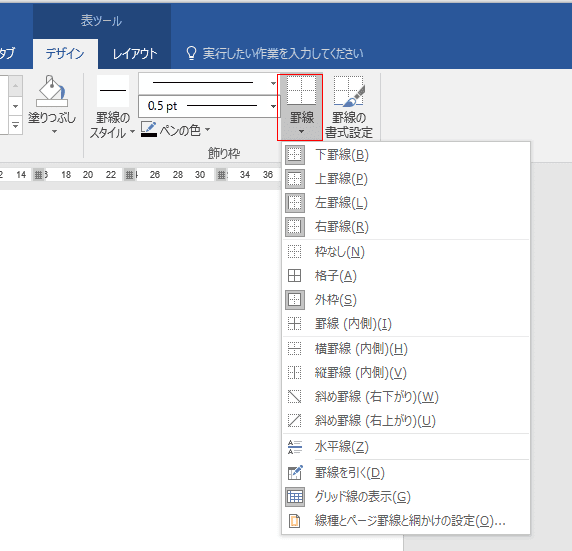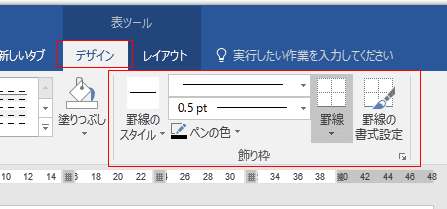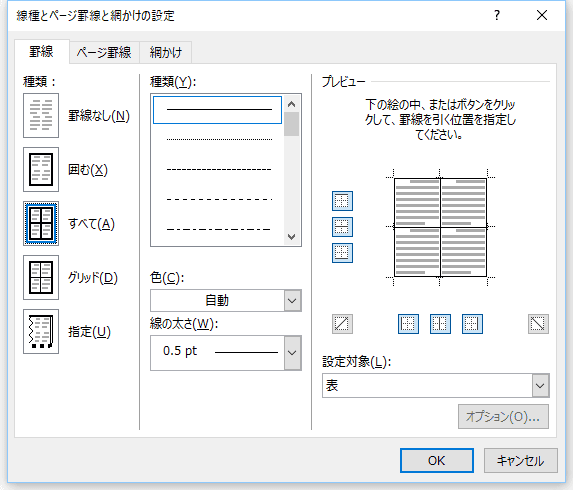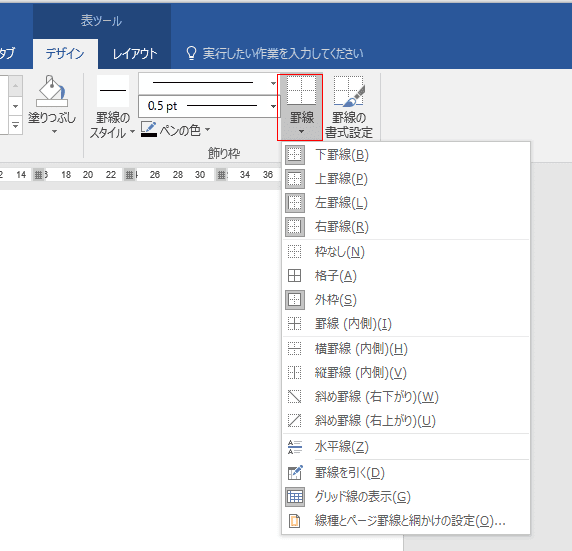-
よねさんのExcelとWordの使い方 »
-
Word 2016の使い方の目次 »
-
Word 2016で線種とページ罫線と網かけの設定ダイアログを使う
- 表のデザインを変更するときなど、一度に多くの修正をするときには「線種とページ罫線と網かけの設定ダイアログ」を利用します。
下図は線種とページ罫線と網かけの設定ダイアログの[罫線]タブを選択した状態です。
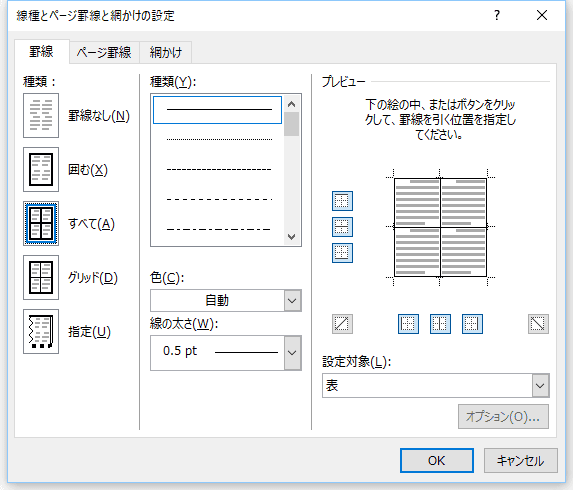
- この「線種とページ罫線と網かけの設定ダイアログ」を呼び出すにはいろいろなところにコマンドがあります。
- Officeアクセスキーを使うと、 [Alt] [A] [B] と順番にキーを押すだけです。
- [Alt] [A] とキーを押すと、下図のような説明が表示されます。そのまま [B]を押すと「線種とページ罫線と網かけの設定ダイアログ」が表示されます。
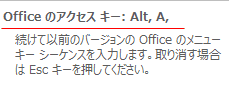
- [ホーム]タブの[罫線]→[線種とページ罫線と網かけの設定]を実行します。
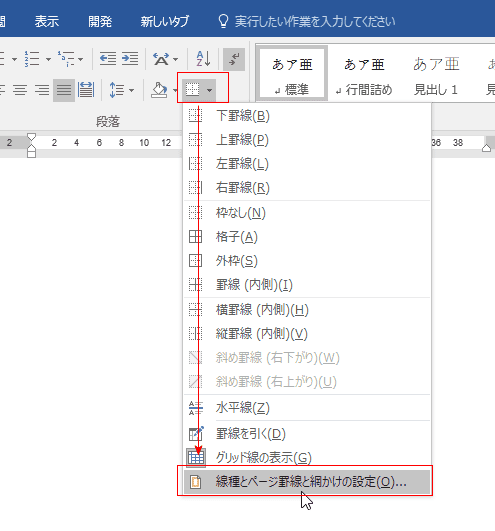
- [デザイン]タブの[ページ罫線]をクリックすると、線種とページ罫線と網かけの設定ダイアログの[ページ罫線]タブが表示されます。
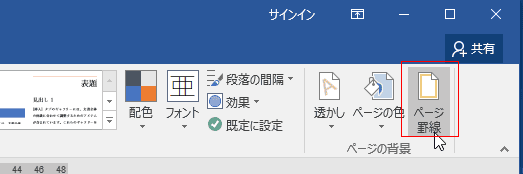
- 罫線を選択して表示される、表ツールの[デザイン]タブの飾り枠グループにあるダイアログボックス起動ツールをクリックします。
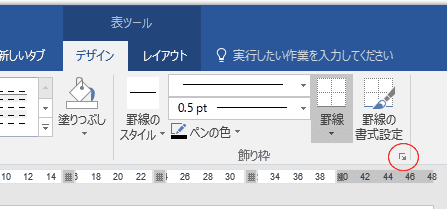
- 罫線を選択して表示される、表ツールの[デザイン]タブの飾り枠グループにある[罫線]→[線種とページ罫線と網かけの設定]を選択します。
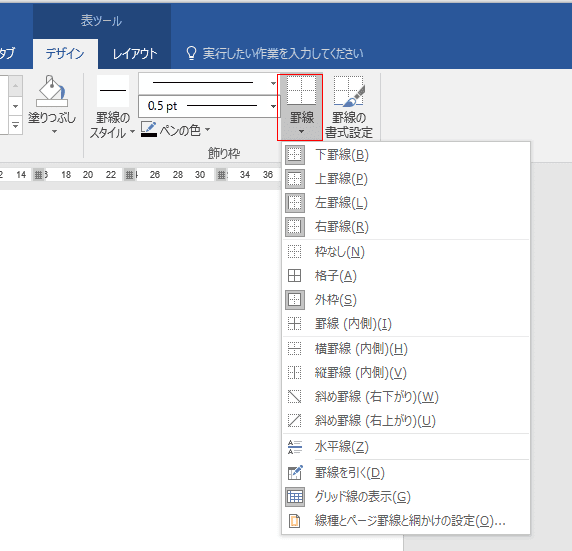
- ページ設定 ダイアログの[その他]タブの下部にある[罫線]ボタンをクリックします。
なお、ページ設定ダイアログは

- 線種とページ罫線と網かけの設定ダイアログの機能を飾り枠グループのコマンドで実行できるようになっています。
つまり、ダイアログで間接的に修正するのではなく、修正する表を直接見ながら修正ができるようななっています。
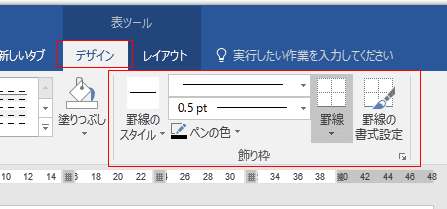
- 線種とページ罫線と網かけの設定ダイアログ のプレービューの各ボタンがリボンの罫線ボタンに対応しています。
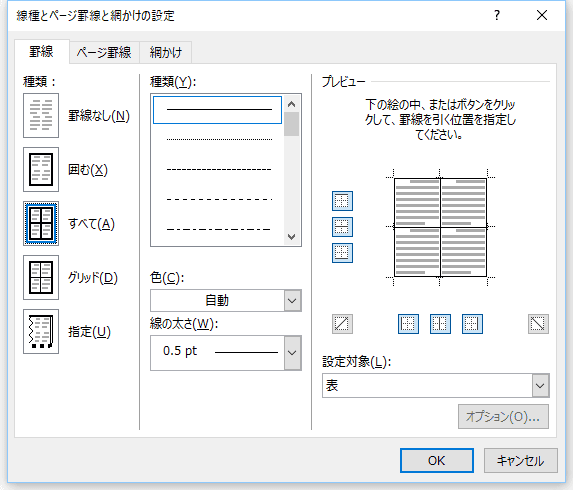
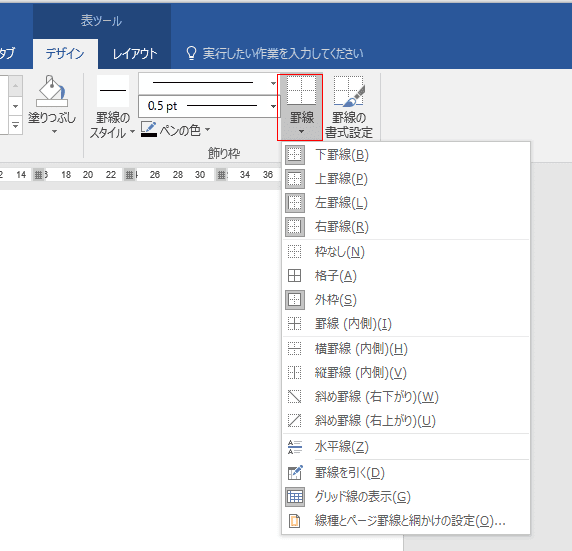
- また、[罫線の書式設定]ボタンをオンにすることでマウスで線の書式設定ができるようになっています。

よねさんのExcelとWordの使い方|Word 2016の使い方の目次 |Word 2016で線種とページ罫線と網かけの設定ダイアログを使う