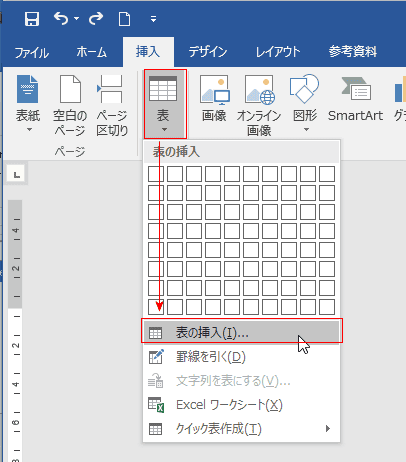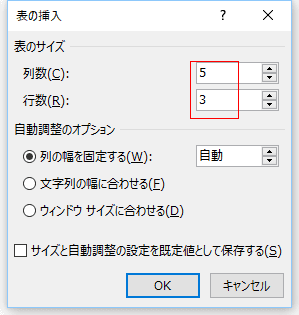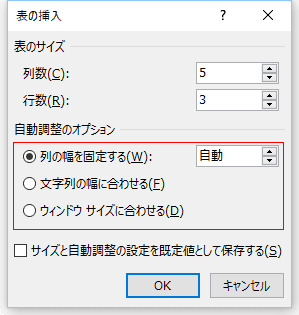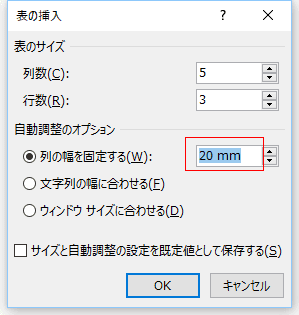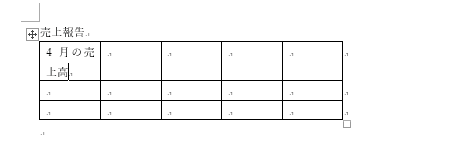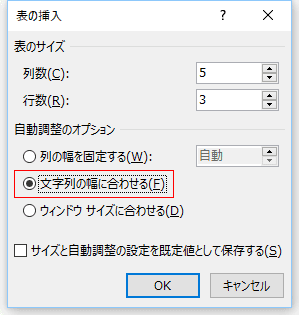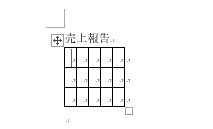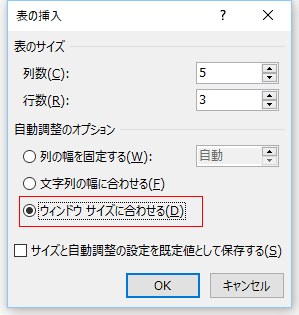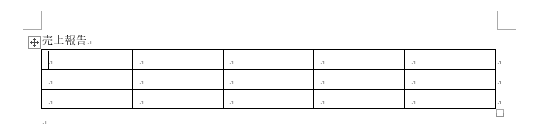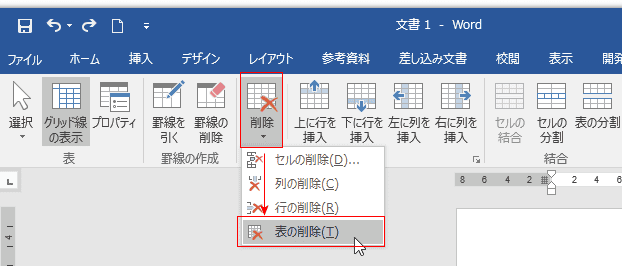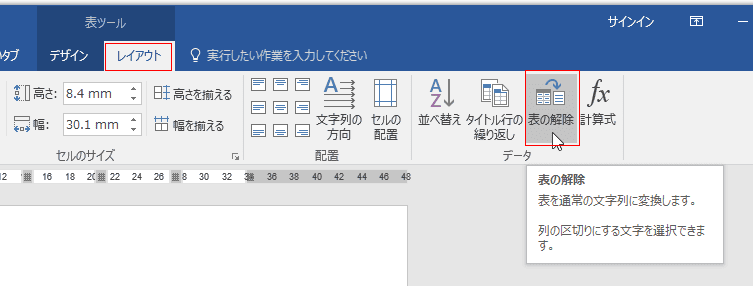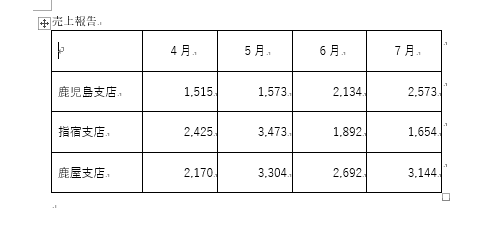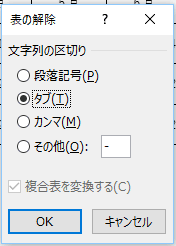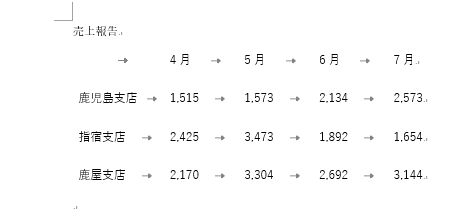-
よねさんのExcelとWordの使い方 »
-
Word 2016の使い方の目次 »
-
表を作成する
- 表を挿入するところにカーソルを表示します。
[挿入]タブの[表]をクリックして、表示されるマス目をクリックして、作成する表の大きさを指定します。

- 3行×5列の表が作成できました。

- [挿入]タブの[表]→[表の挿入]を実行します。
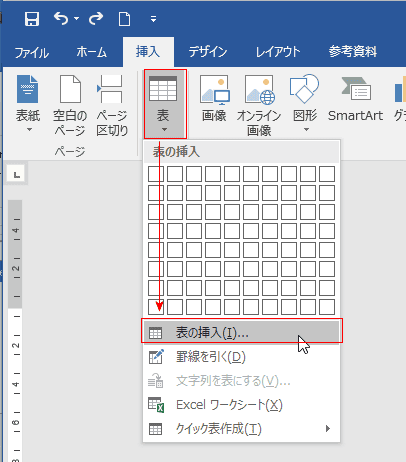
- 列数と行数を指定して、[OK]ボタンをクリックします。
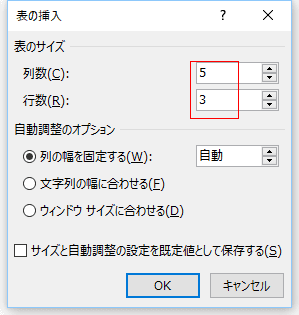
- 3行×5列の表が作成できました。

- 表の挿入 ダイアログボックスの自動調整について詳細に説明します。
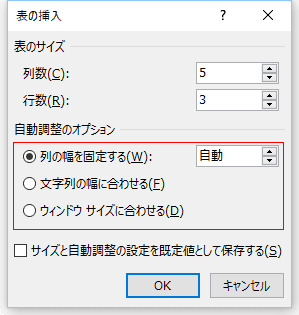
列幅を固定する
- 列幅を 20mm に設定しました。
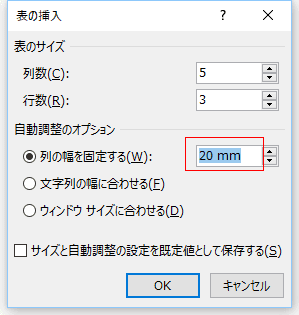
- 列幅が20mmの表が作成されました。
セルに文字を入力し、列幅より長い文字列の場合は折り返して入力されます。列幅は固定されたままです。
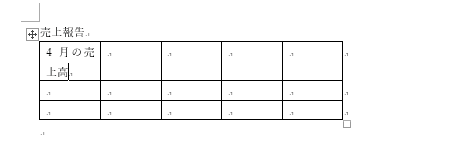
文字列の幅に合わせる
- 「文字列の幅に合わせる」にチェックを入れました。
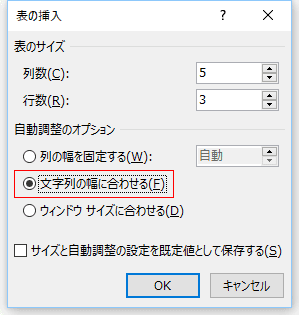
- 列幅が最小の状態で表が挿入されました。
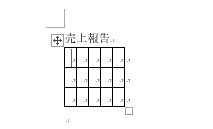
↓
文字を入力すると、入力した文字列に応じて列幅が広がります。

ウィンドウサイズに合わせる
- 「ウィンドウサイズに合わせる」にチェックを入れます。
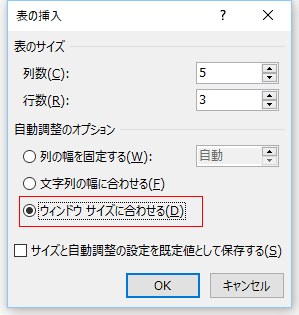
- ウィンドウ幅に合わせて表が挿入されました。
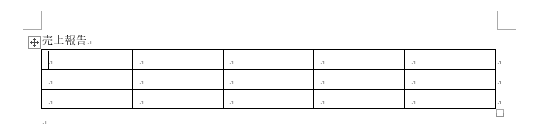
- 表内にカーソルを表示します。
表ツールの[レイアウト]タブを選択し、[削除]→[表の削除]を実行します。
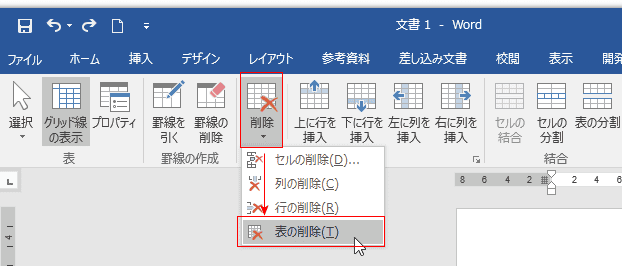
- 表の移動ボタンをクリックして、表を選択します。[BackSpace]キーを押すと削除することができます。[Delete]キーではありませんのでご注意ください。

- 上記は表全体を削除する方法でしたが、罫線を削除する方法は表ツールの[レイアウト]タブの[表の解除]を実行します。
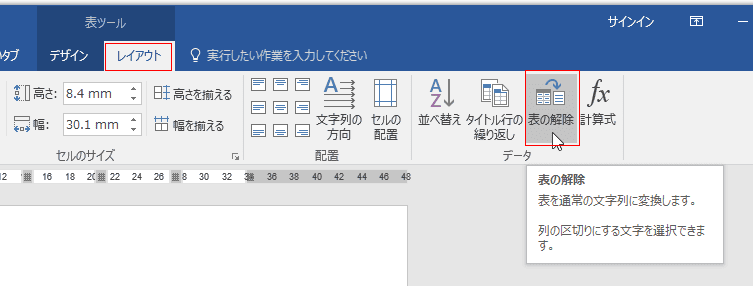
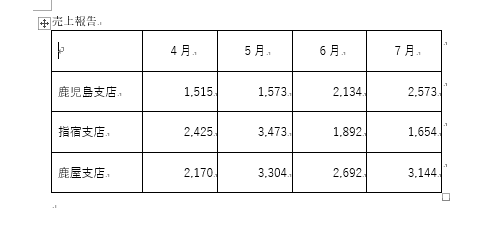
↓
「タブ」にチェックを入れました。
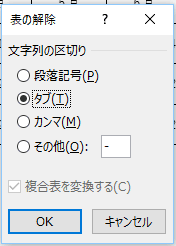
↓
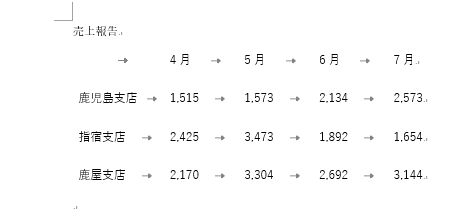
スポンサードリンク
よねさんのExcelとWordの使い方|Word 2016の使い方の目次 |Word 2016で表を作成する