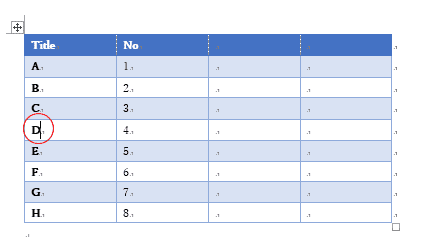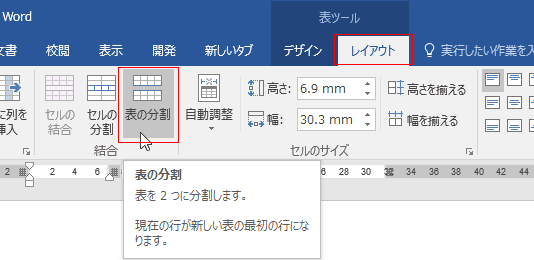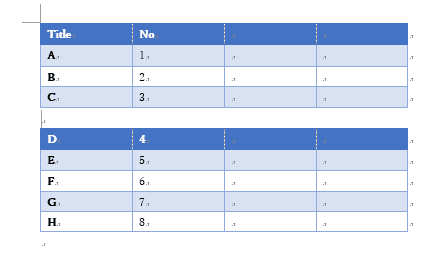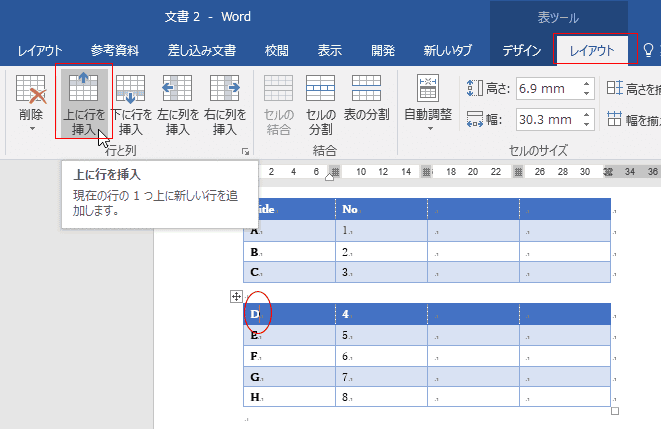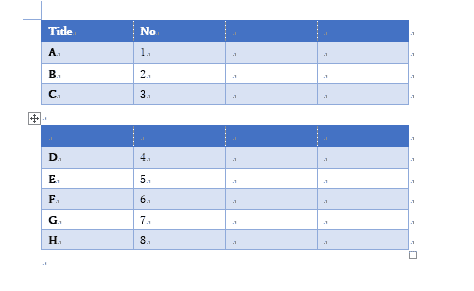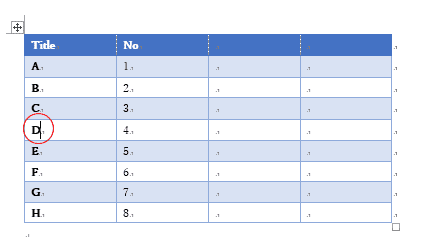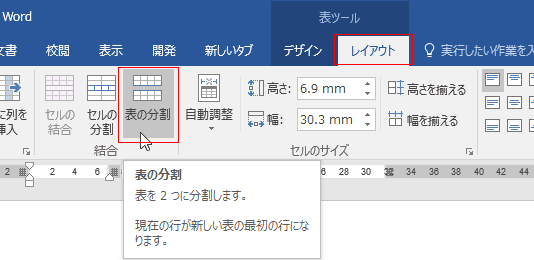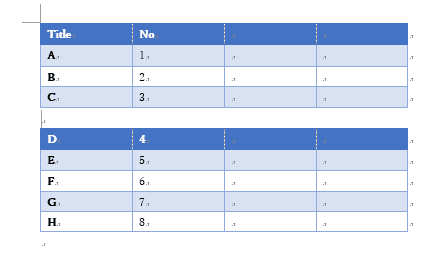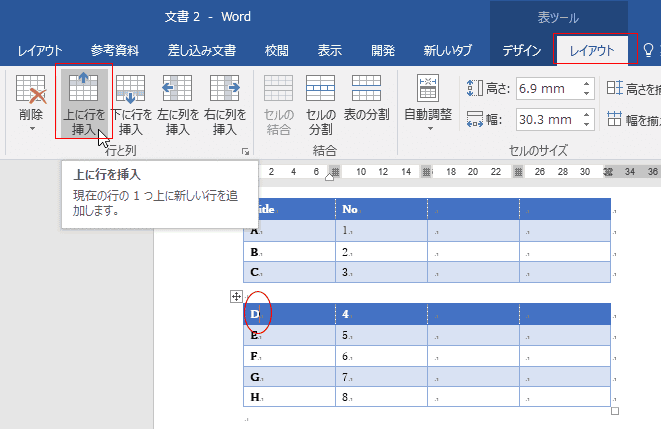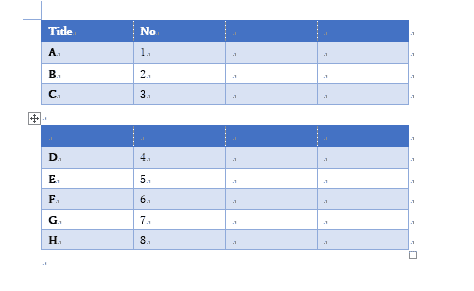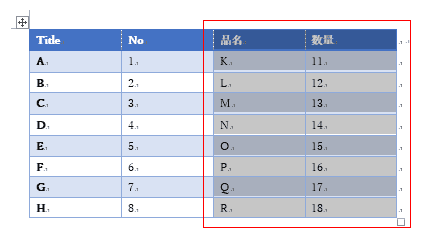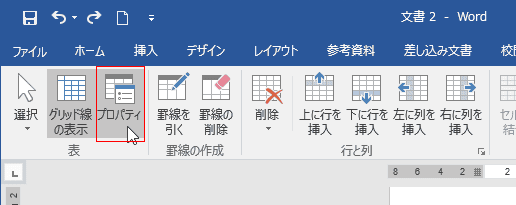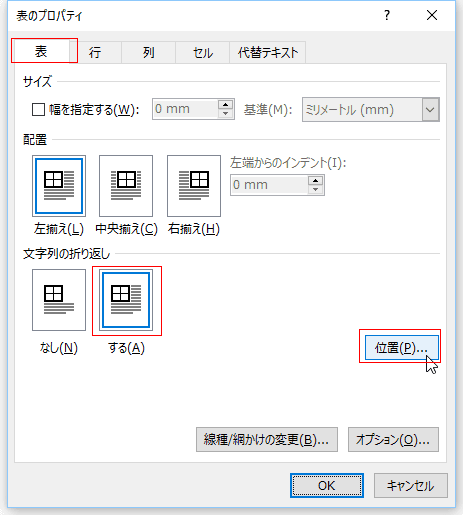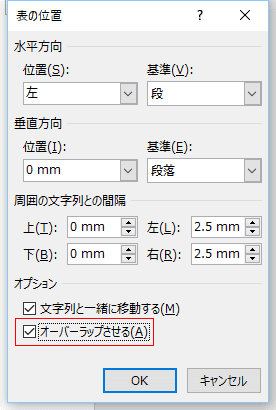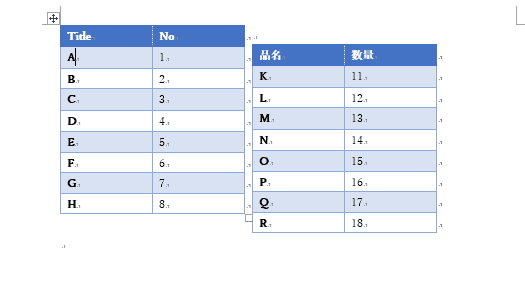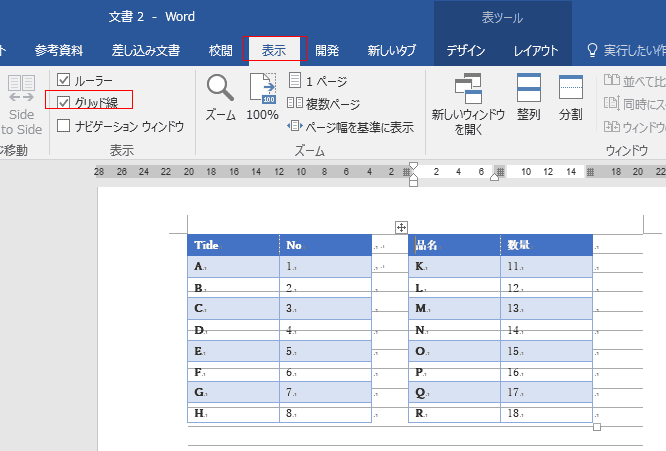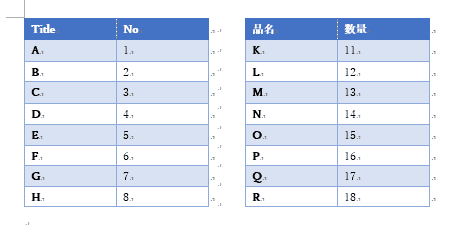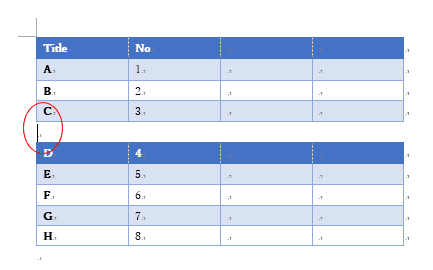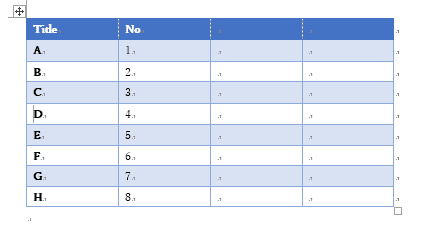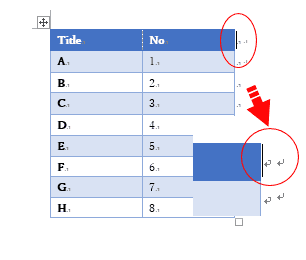-
よねさんのExcelとWordの使い方 »
-
Word 2016の使い方の目次 »
-
Word 2016で表を上下/左右に分割する
- 下図の1つの表を2つに分割したいと思います。
5行目のセル(Dと入力したセル)にカーソルを表示しました。
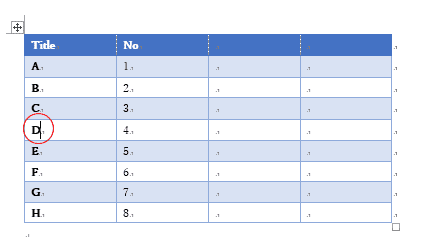
- 表ツールの[レイアウト]タブの[表の分割]をクリックします。
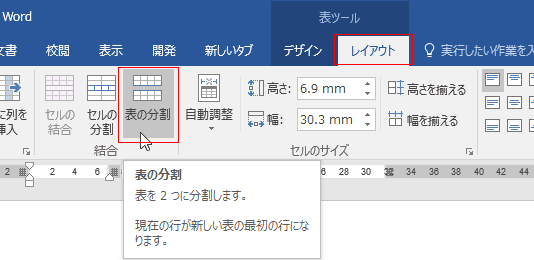
- 表が2つに分割されました。
表のスタイルは同じものがそのまま適用されています。
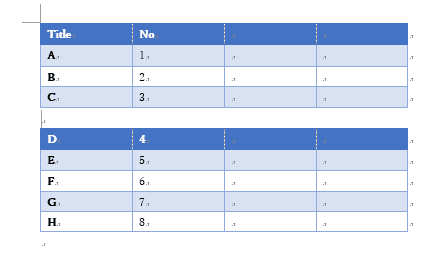
- 下の表にタイトルを入れたい場合は、Dと入力してあるセルにカーソルを表示します。
表ツールの[レイアウト]タブの[上に行を挿入]をクリックします。
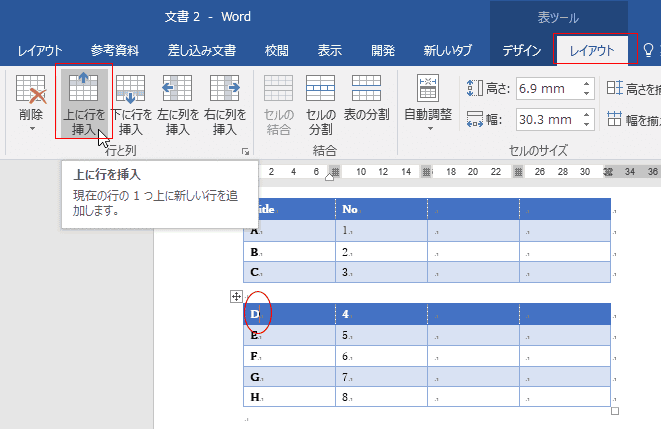
- 2つ目の表にタイトル行を作成できました。
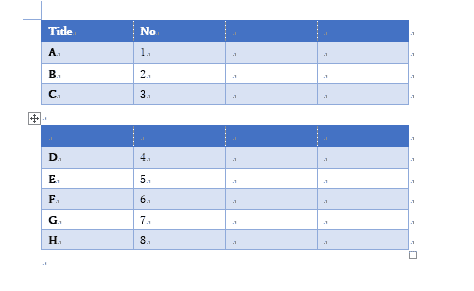
- 下図の表を左右の分割します。右2列を選択します。
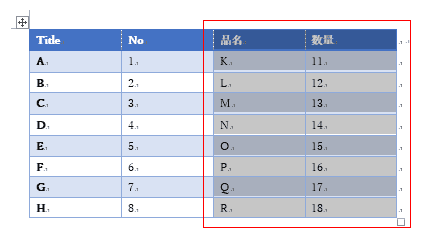
- ショートカットキー [Ctrl]+[X]で切り取ります。または、[ホーム]タブの[切り取り]をクリックします。
残っている表の下2行目にカーソルを表示します。
(すぐ下の行だと、次の操作で1つの表に結合されてしまうため)

- ショートカットキー [Ctrl]+[V]で貼り付けます。または、[ホーム]タブの[貼り付け]を実行します。
2つの表が上下に並びました。上の表にカーソルを表示しています。

- 表ツールの[レイアウト]タブの[プロパティ]を実行します。
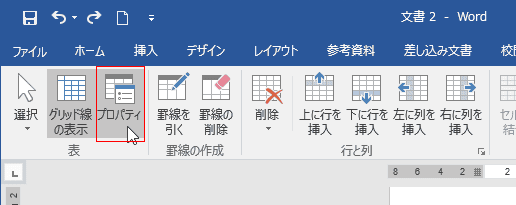
- [表]タブを選択して、文字列の折り返しの[する]をクリックします。
[位置]ボタンをクリックします。
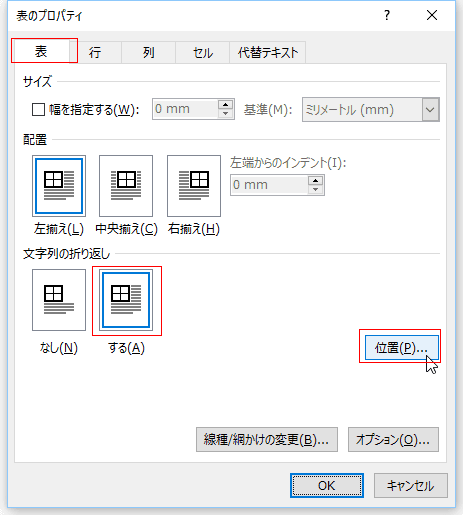
- 「オーバーラップさせる」にチェックを入れます。
[OK]ボタンをクリックします。
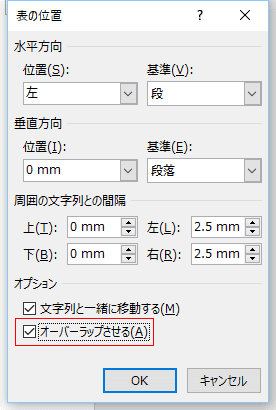
- 2つの表が横に並びましたがちょっとずれがあります。
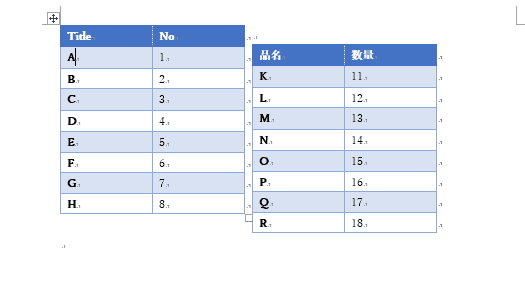
- [表示]タブの[グリッド線]にチェックを入れ、グリッド線を表示します。
右に配置する表の移動ボタンをドラッグして、平行になるように配置します。
- グリッド線を表示すると、移動先をグリッド線に吸い付かせることができます。
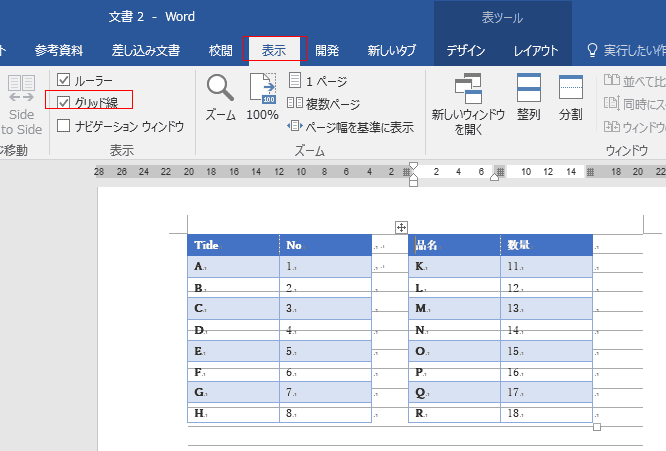
- 位置合わせが終わったら、グリッド線のチェックを外し、グリッド線を非表示にします。
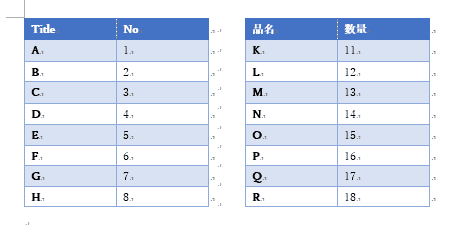
- 2つに分割した表に間の行にカーソルを表示します。
[Delete]キーを押します。
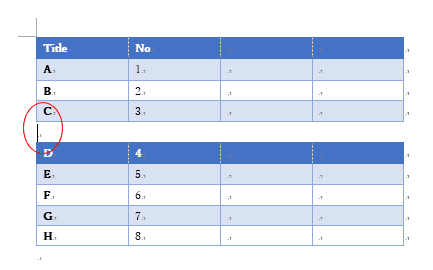
- 2つの表が1つになりました。
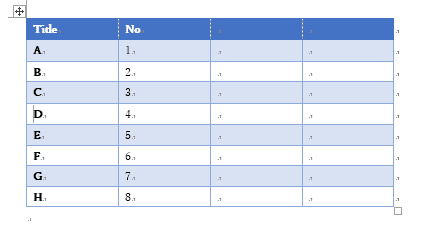
- 左右に分割した表は、右の表を選択して[Ctrl]+[X]で切り取ります。
カーソルを表の右に表示します。
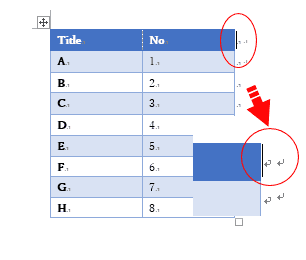
↓
[Ctrl]+[V]で貼り付けます。1つの表に結合できました。

よねさんのExcelとWordの使い方|Word 2016の使い方の目次 |Word 2016で表を上下/左右に分割する