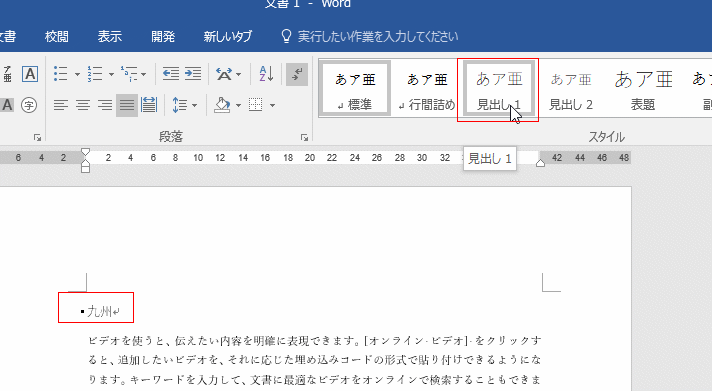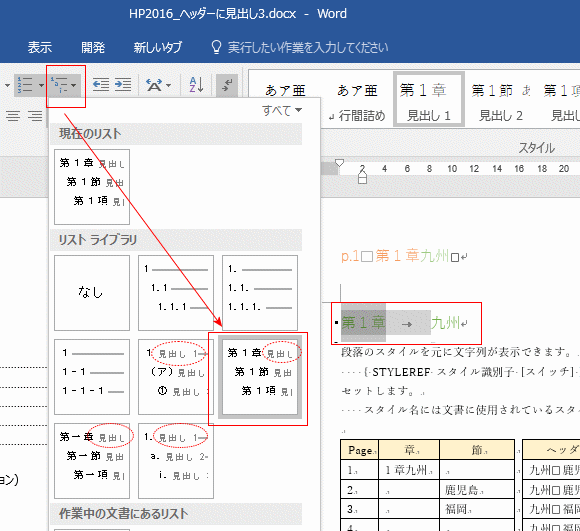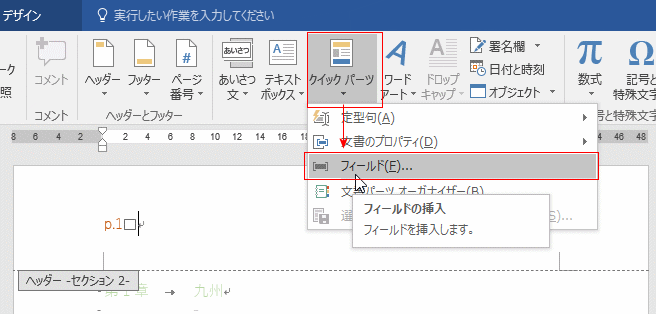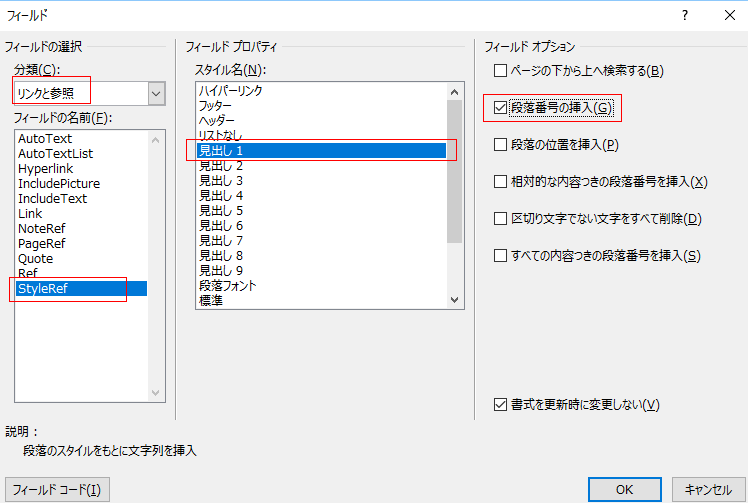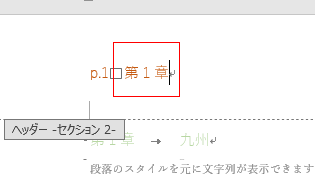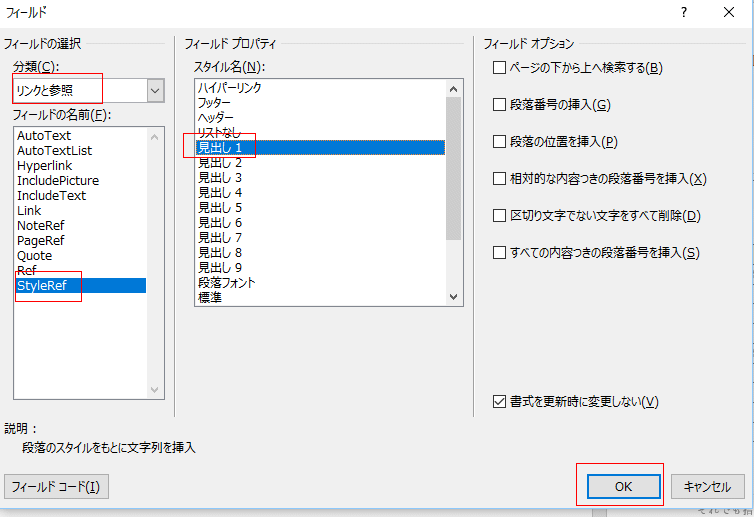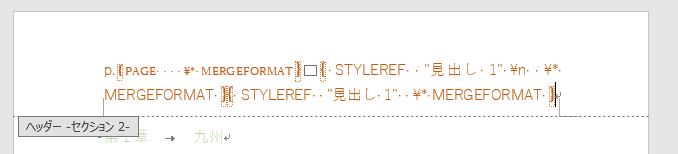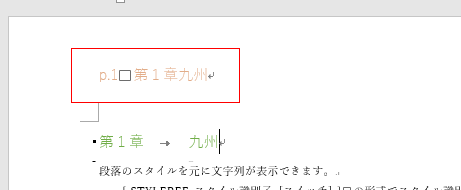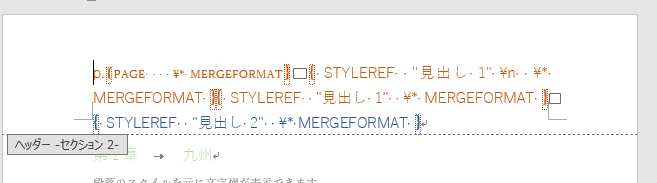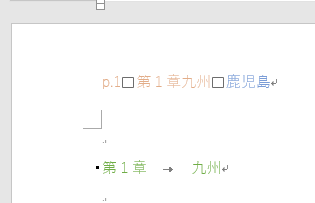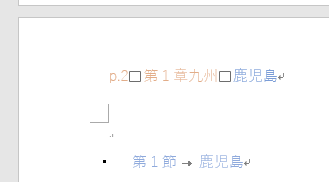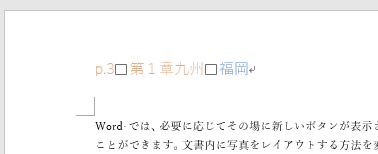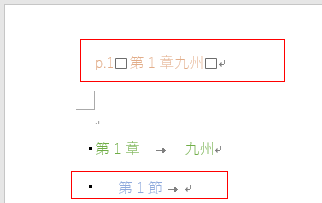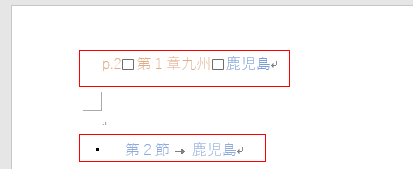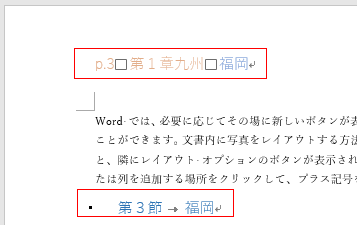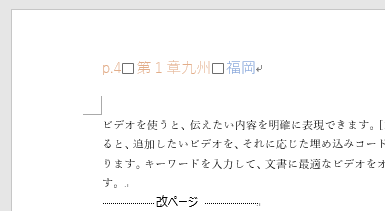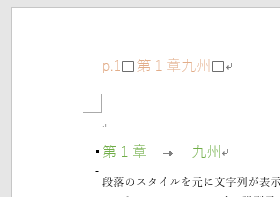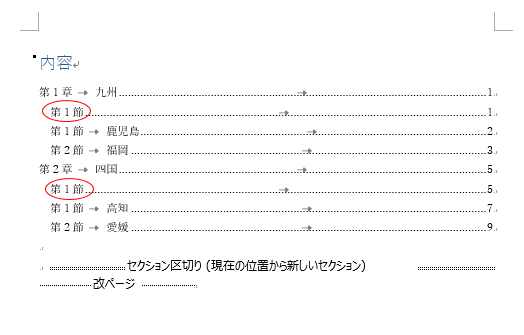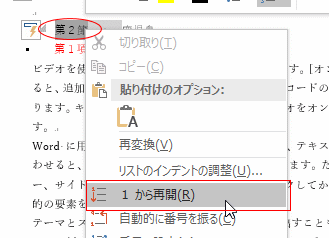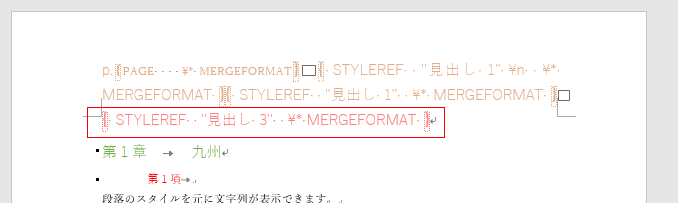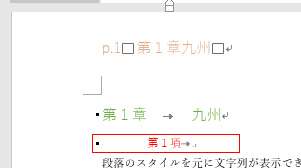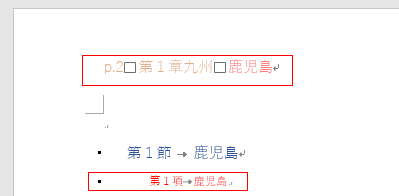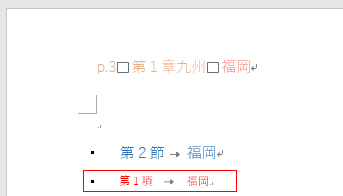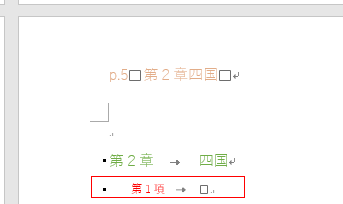-
よねさんのExcelとWordの使い方 »
-
Word 2016の使い方の目次 »
-
ページ番号・ヘッダー/フッター »
-
Word 2016でヘッダーに章番号や見出しを挿入する
- ここではフィールドコードを使って、ヘッダーに章番号と見出しを表示したいと思います。
- 章番号の設定方法
- 「九州」と入力してある段落にカーソルを表示します。(段落を選択します。)
[ホーム]タブのスタイルグループにある「見出し1」をクリックして、見出し1 スタイルを設定します。
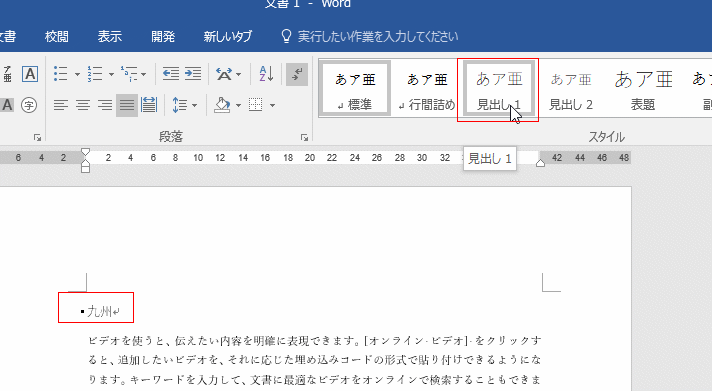
- 段落を選択して、[ホーム]タブの段落グループにある[アウトライン]からスタイルを選択して設定します。
選択するスタイルは 「見出し」の表示があるものから選択します。
ここでは「九州」と入力してある段落に、「第1章 九州」と章番号が付いたのがわかります。
なお、ここの例では「第2章 四国」の2つが設定してあります。
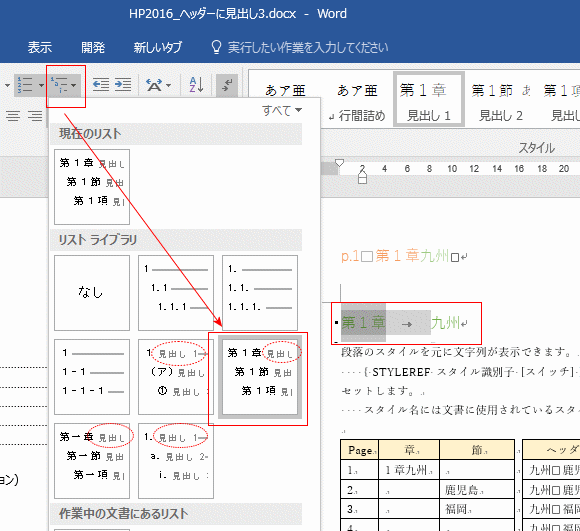
- ヘッダー部分(上部余白部分)をダブルクリックします。
ヘッダー部分にカーソルが表示され、ヘッダーを編集することができます。
なお、このページではすでにページ番号が挿入されていますが、章番号の挿入には何ら関係ありませんので無視してください。

- [挿入]タブの[クイックパーツ]→[フィールド]を選択します。
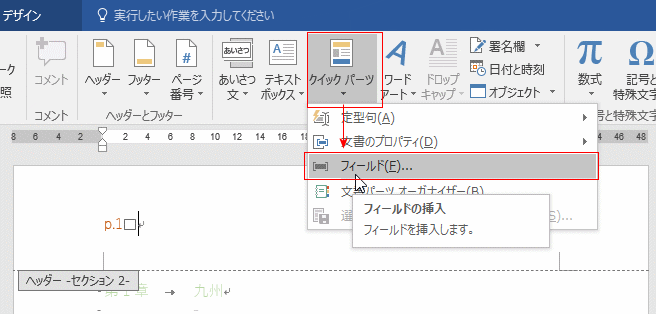
- 分類で「リンクと参照」を選択し、フィールドの名前から「StyleRef」を選択します。
フィールドプロパティのスタイル名で「見出し 1」を選択します。
フィールドオプションで「段落番号の挿入」にチェックを入れます。
[OK]ボタンをクリックします・
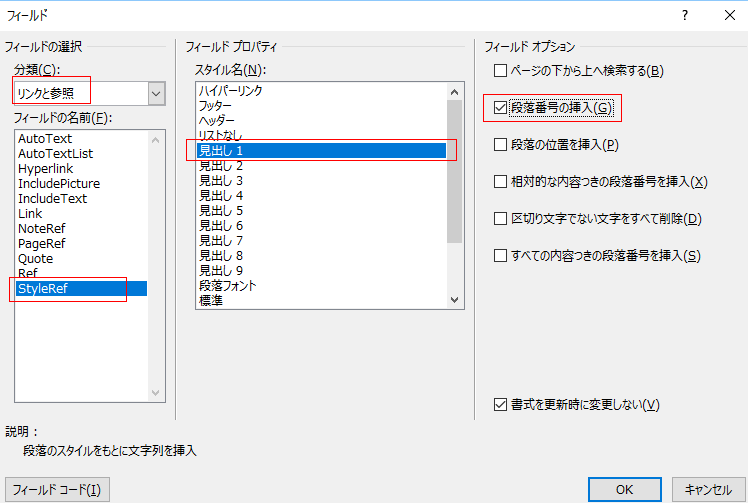
- 章番号が表示されました。
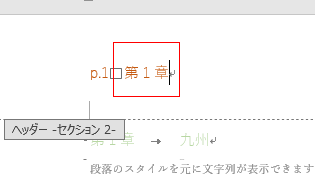
- ヘッダー部分(上部余白部分)をダブルクリックします。
ヘッダー部分の章番号の後ろにカーソルを表示します。
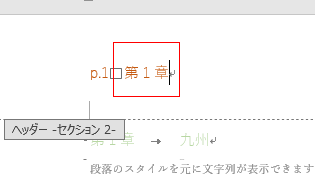
- [挿入]タブの[クイックパーツ]→[フィールド]を選択します。
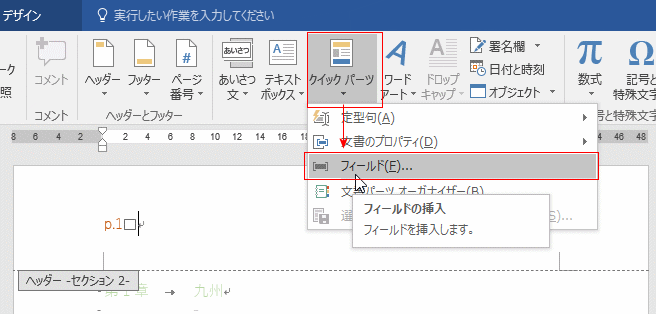
- 分類で「リンクと参照」を選択し、フィールドの名前から「StyleRef」を選択します。
フィールドプロパティのスタイル名で「見出し 1」を選択します。
[OK]ボタンをクリックします・
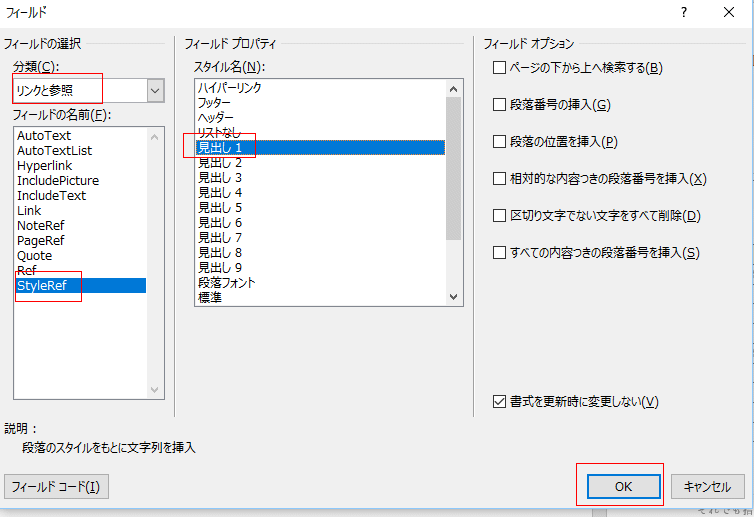
- 章の見出しが表示されました。

- 挿入されたフィールドコードを確認したいと思います。
[Alt]+[F9]キーを押します。フィールドコードが表示されました。
章番号の部分は { STYLEREF "見出し 1" \n \* MERGEFORMAT }
章見出しの部分は { STYLEREF "見出し 1" \* MERGEFORMAT
となっているのがわかります。 \n が異なるだけです。
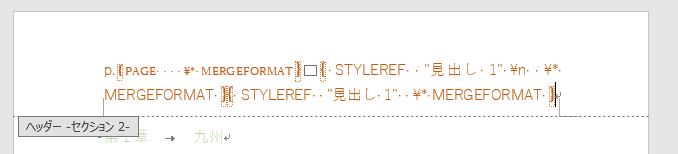
- 確認したら、[Alt]+[F9]キーを押して、フィールドコードを非表示にします。
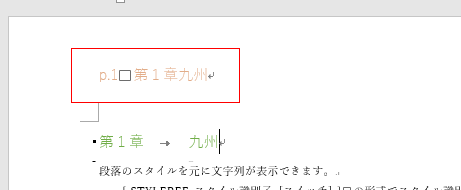
- 某掲示板での質問で、ページごとに表示する見出しを制御したいとのことでした。
いくら考えても正攻法ではできそうもないので、小細工を弄することにしました。
- 各ページに下表のように見出し1と見出し2が設定してあります。
| Page |
見出し1 |
見出し2 |
| 1 |
第1章九州 |
|
| 2 |
|
鹿児島 |
| 3 |
|
福岡 |
| 4 |
|
|
| 5 |
第2章四国 |
|
| 6 |
|
|
| 7 |
|
高知 |
| 8 |
|
|
| 9 |
|
愛媛 |
- ヘッダーに見出し1と見出し2を表示するように設定します。
フィールドコードは下図のようにしました。
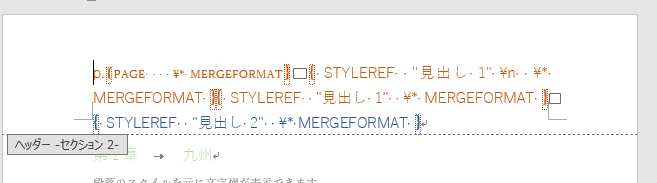
- すると、ヘッダーには下表のように表示されます。
| Page |
ヘッダー |
| 1 |
九州 鹿児島 |
| 2 |
九州 鹿児島 |
| 3 |
九州 福岡 |
| 4 |
九州 福岡 |
| 5 |
四国 福岡 |
| 6 |
四国 福岡 |
| 7 |
四国 高知 |
| 8 |
四国 高知 |
| 9 |
四国 愛媛 |
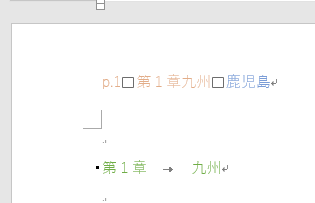
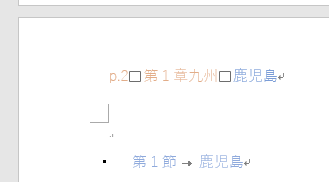
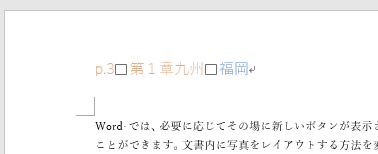
以下のページは省略します。
- ダミーの見出し2を第1章と第2章のページに設置します。すると、下表のように都合よく表示されました。
| Page |
ヘッダー |
| 1 |
九州 |
| 2 |
九州 鹿児島 |
| 3 |
九州 福岡 |
| 4 |
九州 福岡 |
| 5 |
四国 |
| 6 |
四国 |
| 7 |
四国 高知 |
| 8 |
四国 高知 |
| 9 |
四国 愛媛 |
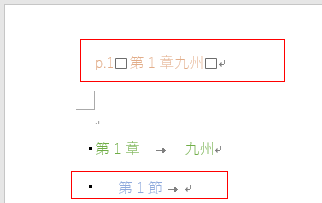
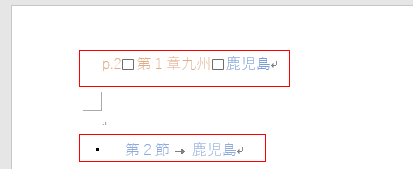
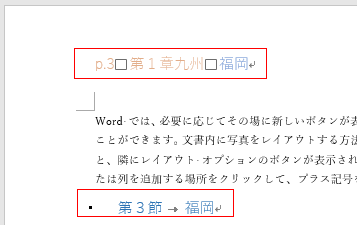
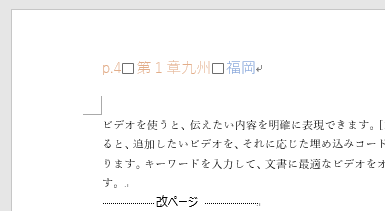

- 第1節のフォントの色を白にして、行間を固定値の1pointとかにしてぱっと見見えなくするといった小細工で逃げる方法があります。
第1節が見えなくなりました。
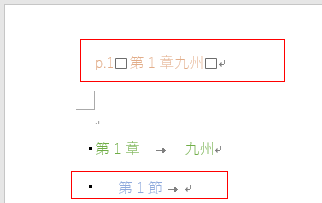 →
→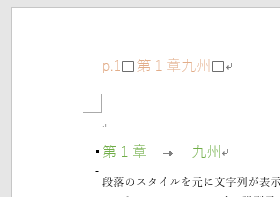
- しかし・・・目次に見出し2を表示するようにしていると・・・
ダミーで入力した空の第1節が表示されてしまいます。
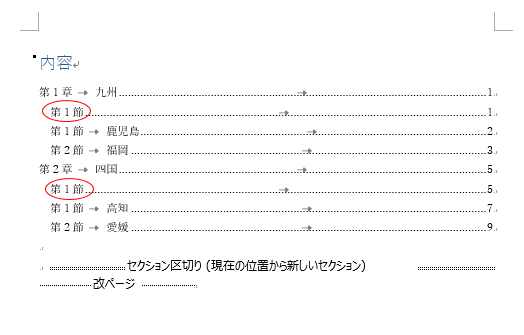
なお、第2節以降の番号は右クリックして、「1から再開」で番号を振りなおすことができます。
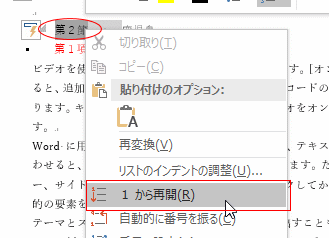
- さて、どういう小細工を行うかと考えることになります。
見出し2を使うから目次の変更が必要にあるのであって、見出し3を見出し2と同じようにダミー入りで使えばよいと考えました。
見出し3を表示するようにヘッダーを変更します。
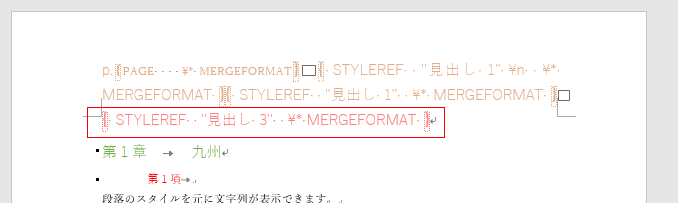
- 見出し1と見出し2が設置してある各ページに見出し3を挿入します。
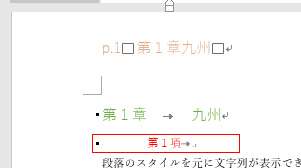
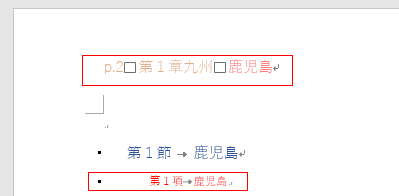
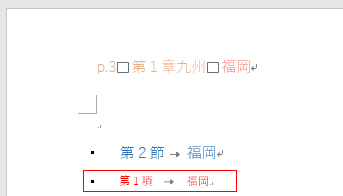
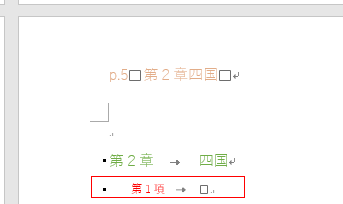
- 見出し3を使っていますので、目次には影響しません。
でも、見出し3を入力して、フォントの色を白色にし、段落の行間を固定値で0.7pointといった最小値に設定する必要があります。
やっぱり面倒ですが・・・背に腹は代えられない・・・のかどうかは使う人の考え次第になると思います。
スポンサードリンク
よねさんのExcelとWordの使い方|Word 2016基本講座:目次 |Word 2016でヘッダーに章番号や見出しを挿入する