Wordでは「ルビ」という機能になります。
ルビ(ふりがな)を文字列全体に振る Topへ
- ルビ(ふりがな)を振る文字列を選択します。
[ホーム]タブのフォントグループにある[ルビ]をクリックします。
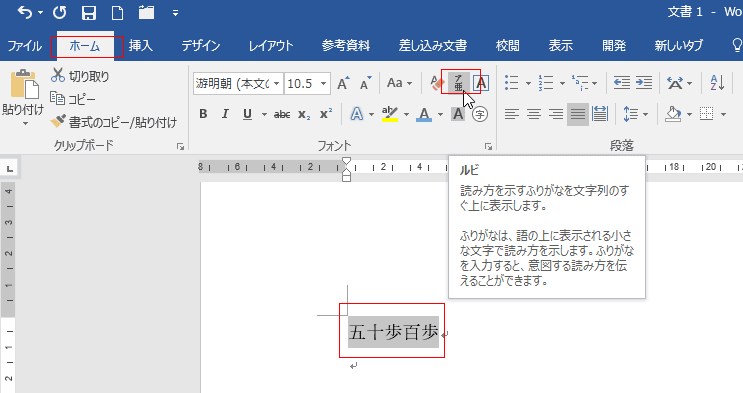
- ルビ ダイアログボックスが開きました。
[文字列全体]ボタンが押された状態になっています。つまり、文字列全体にルビを振るという設定になっています。
配置で「均等割り付け2」が選択されています。
プレビューではこの設定でのルビの状態を確認することができます。

- 下図は配置を「均等割り付け1」にしました。
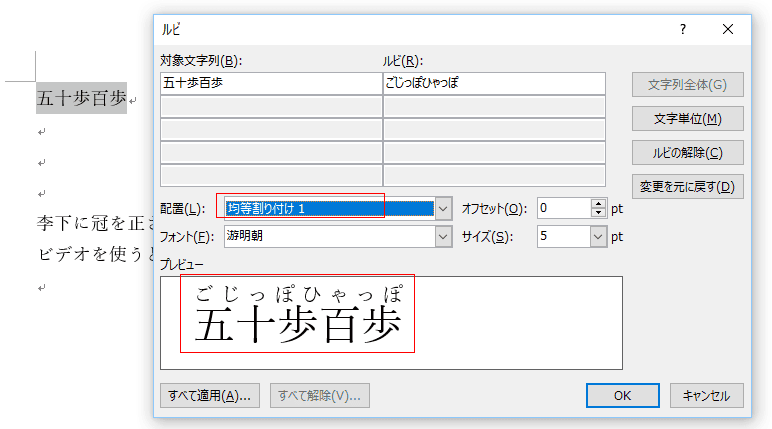
- 下図は配置を「中央揃え」にしました。
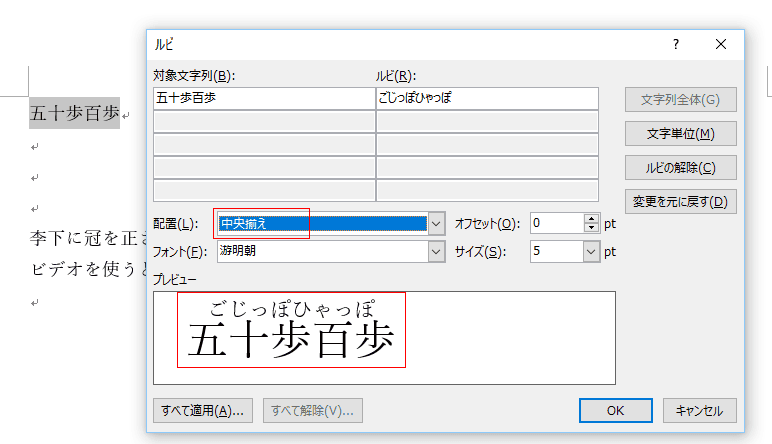
- 下図は配置を「左揃え」にしました。
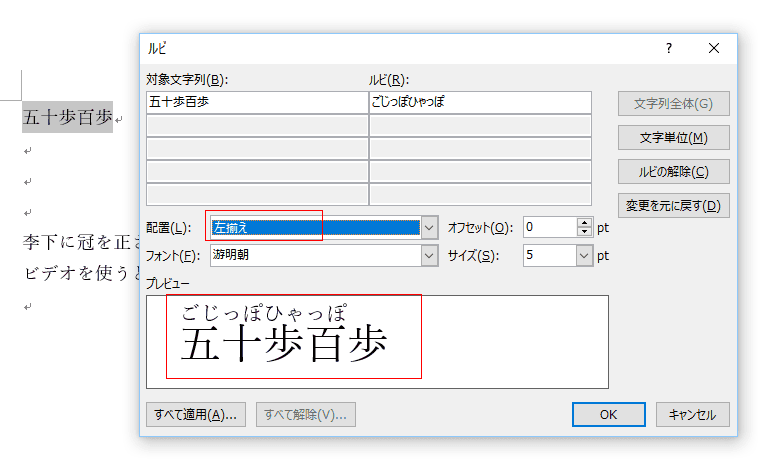
- 下図は配置を「右揃え」にしました。
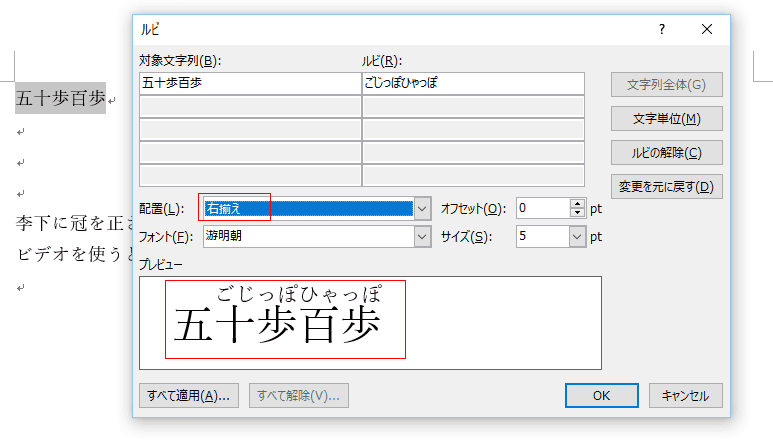
- 下図は配置を「均等割り付け1」にしました。
ルビ(ふりがな)を文字単位で振る Topへ
- ルビ(ふりがな)を振る文字列を選択します。
[ホーム]タブのフォントグループにある[ルビ]をクリックします。
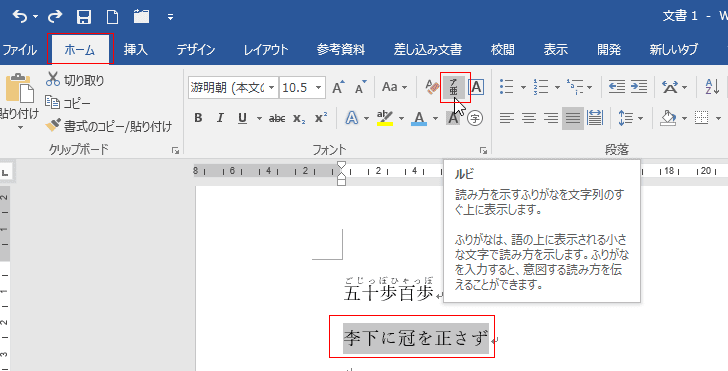
- ルビ ダイアログボックスが開きました。
選択していた文字列が対象文字列に分割され、それぞれの漢字にはルビがつけられています。
この状態でもよいのですが、文字単位でルビを付けたいケースがあります。
右にある「文字単位」のボタンをクリックしてオンにします。
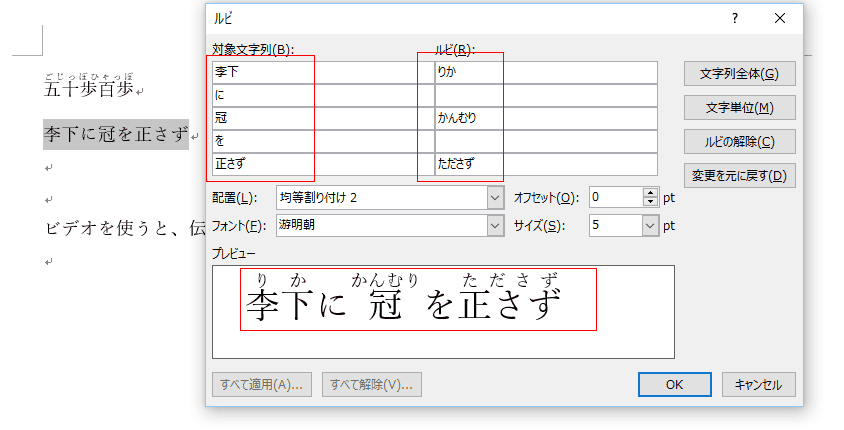
- [文字単位]ボタンが押された状態になっています。つまり、文字単位にルビを振るという設定になっています。
漢字1文字ごとに分割され、ルビが降られています。
プレビューでルビの表示状態を確認することができます。
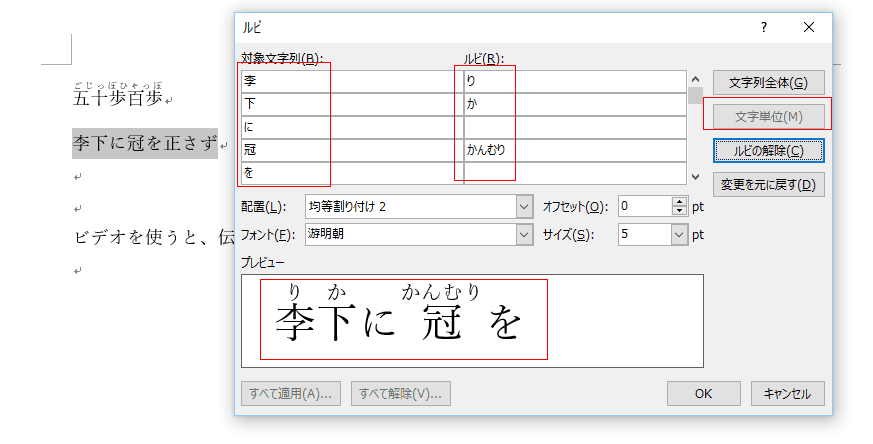
ルビ(ふりがな)を修正する Topへ
- 下図のように文章を選択して、ルビを実行しました。
すると、カタカナにルビが振られています。また「使う」に「つかう」となっています。
ルビを修正したいときは右のルビの各ボックス内で修正します。
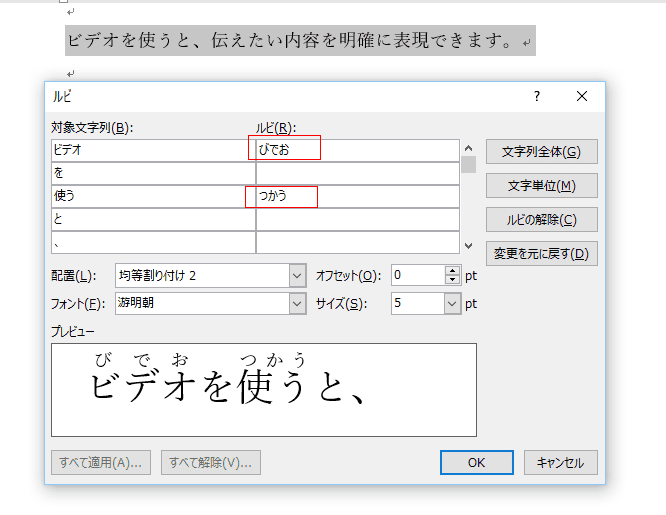
- 「びでお」をDeleteキーで削除し、「つかう」を「つか」にルビを修正しました。
これでは、「使う」という2文字に「つか」とルビが振られてしまうので、対象文字列の区切りも変更します。
対象文字列を「使」と「うと」に分割しました。
これでプレビューのようにルビが振られます。
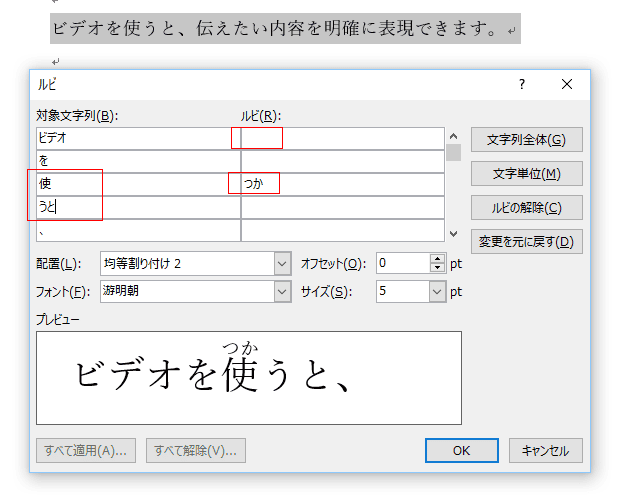
ルビ(ふりがな)の位置を修正する Topへ
- ルビの位置はオフセットの値で修正することができます。
プレビューのように漢字(文字列)とルビ(ふりがな)の間隔が大きくなります。

- オフセットに設定することができる値は 0 から 100 までとなっているようです。
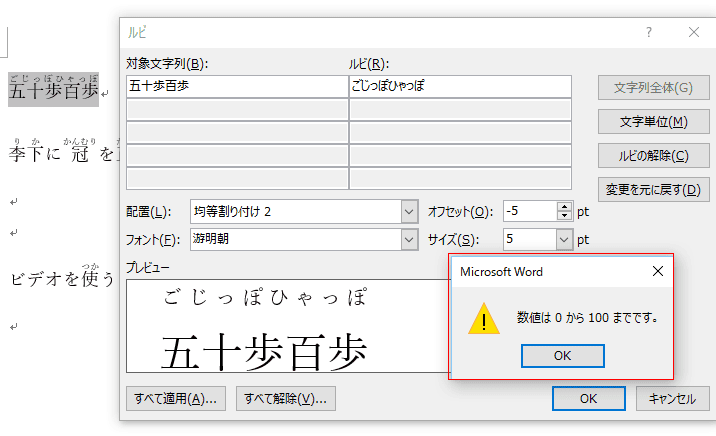
ルビの文字種を変更したい Topへ
- ルビのボックス内に希望の文字種で入力します。
カタカナで入力すると、ルビがカタカナで表示されます。
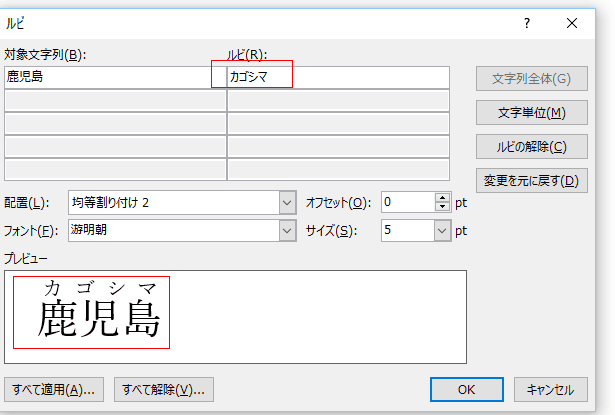
- ローマ字などアルファベットで表示することもできます。
フォントを変更することもできます。
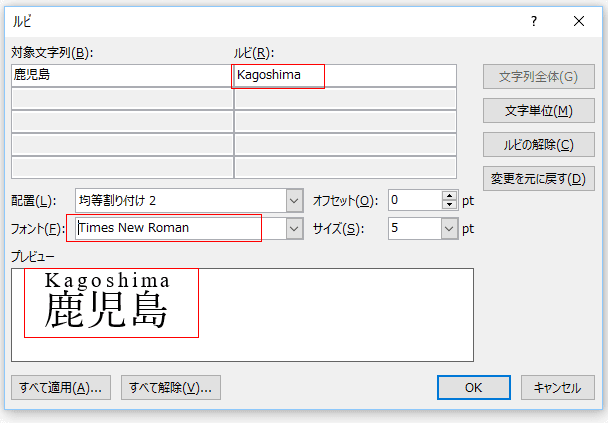
ルビを文字の下に表示する Topへ
- ルビを振った文字列にルビを振ります。
ルビはフィールドコードで表現されていますので、[Alt]+[F9]キーを押してフィールドコードを表示します。
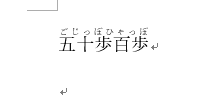
- フィールドコード内の up という部分を down に変更します。
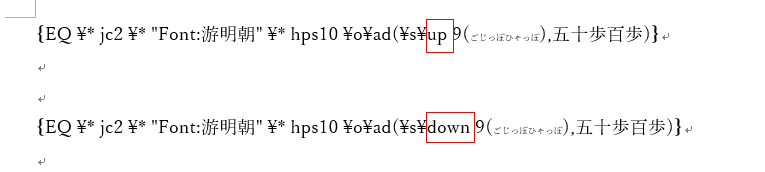
- [Alt]+[F9]キーを押してフィールドコードを表示します。
ルビが文字列の下に表示されました。
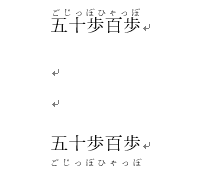
- オフセット値は フィールドコードでは下図の数値を変更します。

- ルビに色を付けることもできます。
フィールドコード内のルビの部分のフォントの色を変更します。

- フィールドコードの操作には以下のキーを使うと便利です。
- [Alt]+[F9] 文書内のフィールドコードすべてを表示/非表示します。
[Shift]+[F9] 選択しているフィールドコードを表示/非表示します。
[Ctrl]+[F9] フィールドコードをキーボードから入力することができます。{ }が入力されます。
[F9] フィールドの値の更新。計算値や現在時刻などの更新をするときに使います。
- [Alt]+[F9] 文書内のフィールドコードすべてを表示/非表示します。