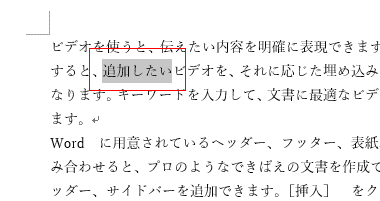下図のように9種類の文字種の変換が可能です。
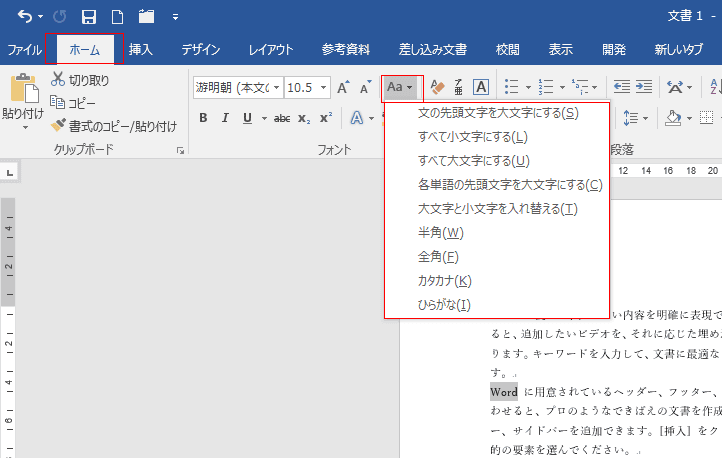
文の先頭文字を大文字にする
- 文の先頭文字が小文字の場合、大文字にしたいときは、小文字になっている文字列を選択して、[文字種の変換]→[文の先頭文字を大文字にする]を選択します。
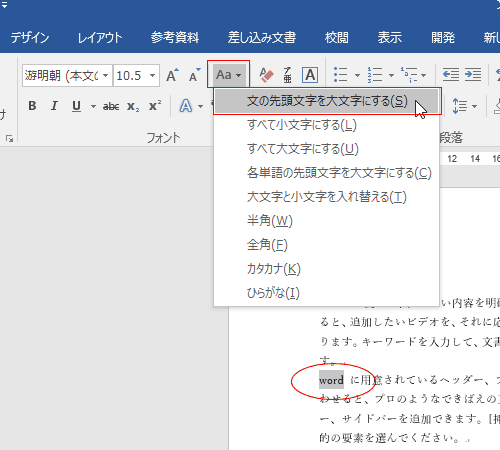
- 文の先頭文字が大文字になりました。

すべて小文字にする
- 大文字の文字列や大文字と小文字が入り混じった文で文字をすべて小文字にしたいときに利用します。
変換したい文字列を選択します。
[文字種の変換]→[すべて小文字にする]を選択します。
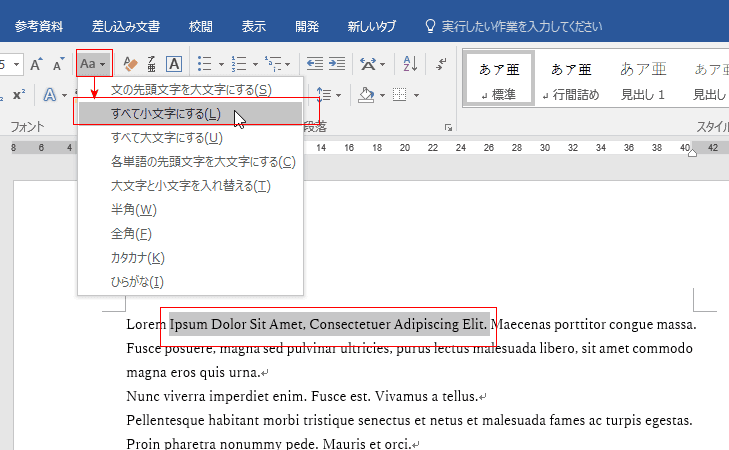
- 選択していた文字列がすべて小文字に変換されました。
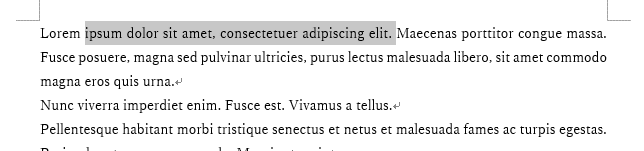
すべて大文字にする
- 小文字の文字列や大文字と小文字が入り混じった文で文字をすべて大文字にしたいときに利用します。
変換したい文字列を選択します。
[文字種の変換]→[すべて大文字にする]を選択します。

- 選択していた文字列がすべて大文字に変換されました。

各単語の先頭文字を大文字にする
- 各単語の先頭の文字を大文字にしたい文字列を選択します。
[文字種の変換]→[各単語の先頭の文字を大文字にする]を選択します。
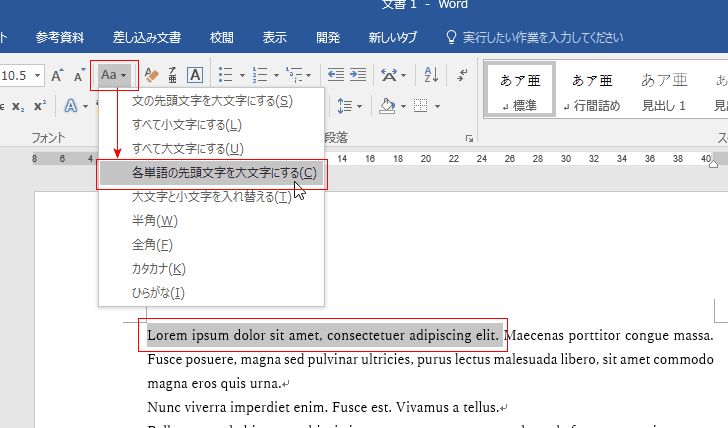
- 選択してイオタ文字列の各単語の先頭文字が大文字に変換されました。
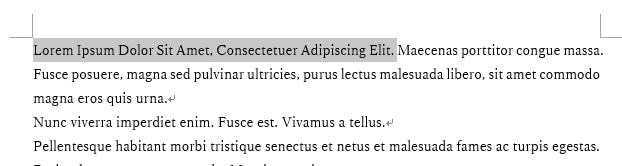
大文字と小文字を入れ替える
- 大文字と小文字を入れ替えたい文字列を選択します。
[文字種の変換]→[大文字と小文字を入れ替える]を選択します。
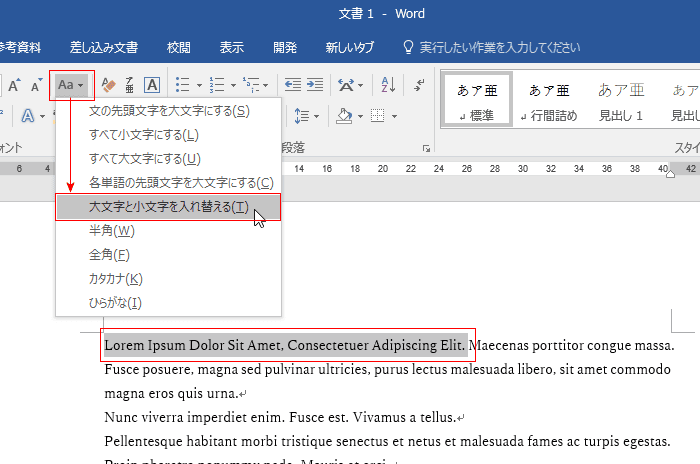
- 選択していた文字列の大文字と小文字が入れ替わりました。
どのようなシーンで使用するのかちょっと思いつかなかったので、変な例を使用していますことご了承ください。
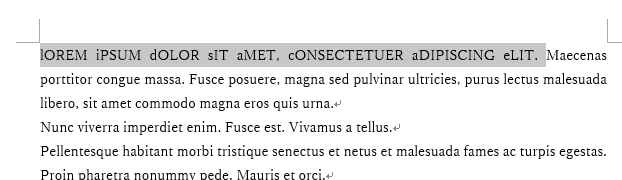
半角に変換する
- 全角文字を半角に変換することができます。
半角に変換したい文字列を選択し、[文字種の変換]→[半角]を選択します。
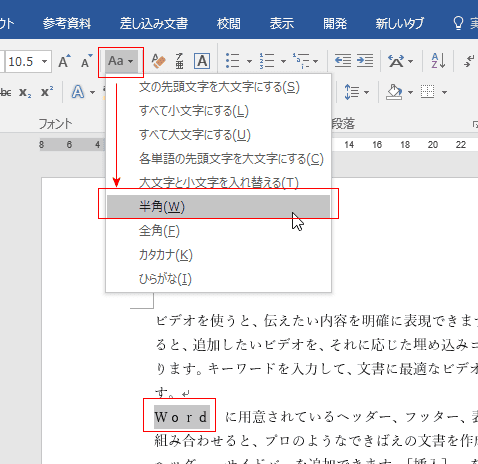
- 選択していた文字列が半角に変換されました。

- 半角文字があるカタカナも、全角→半角の変換ができます。

全角に変換する
- 半角で入力された文字を全角に変換します。
全角に変換したい文字列を選択して、[文字種の変換]→[全角]を選択します。

- 選択していた文字列の半角文字が全角文字に変更されました。

カタカナに変換する
- カタカナに変更したい文字列を選択します。
[文字種の変換]→[カタカナ]を選択します。

- 選択していた文字列がカタカナに変更されました。
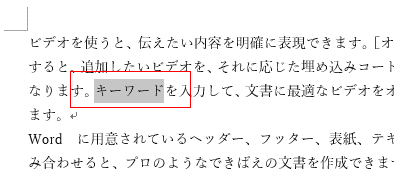
ひらがなに変換する
- ひらがなに変更したい文字列を選択します。
[文字種の変換]→[ひらがな]を選択します。

- 選択していた文字列がひらがなに変更されました。