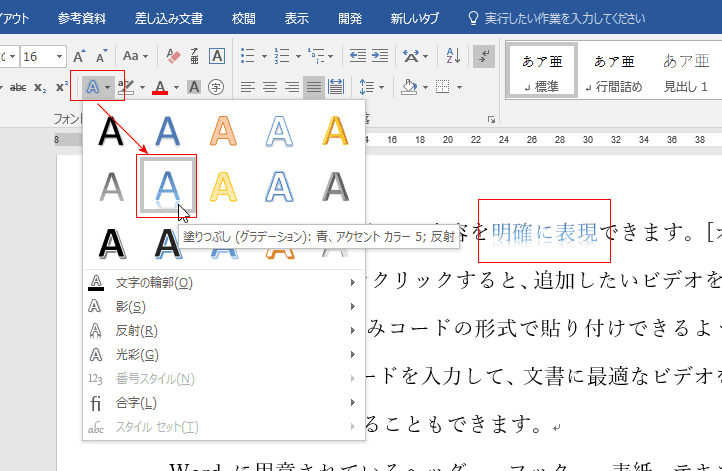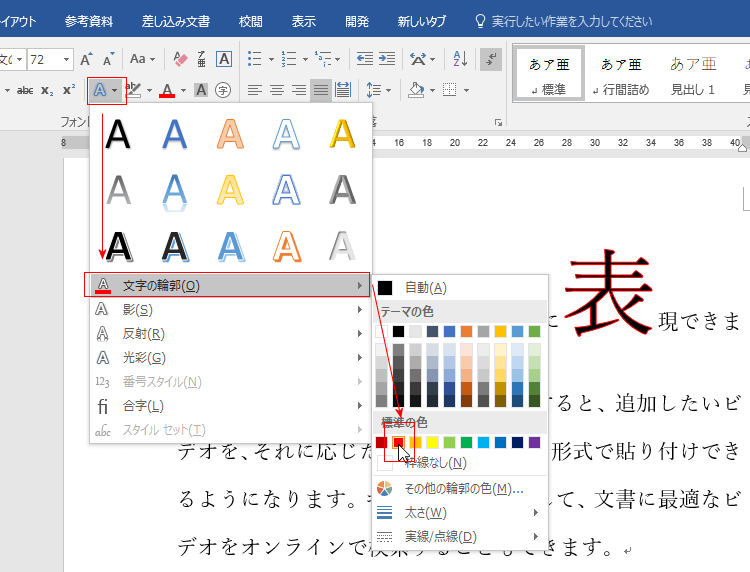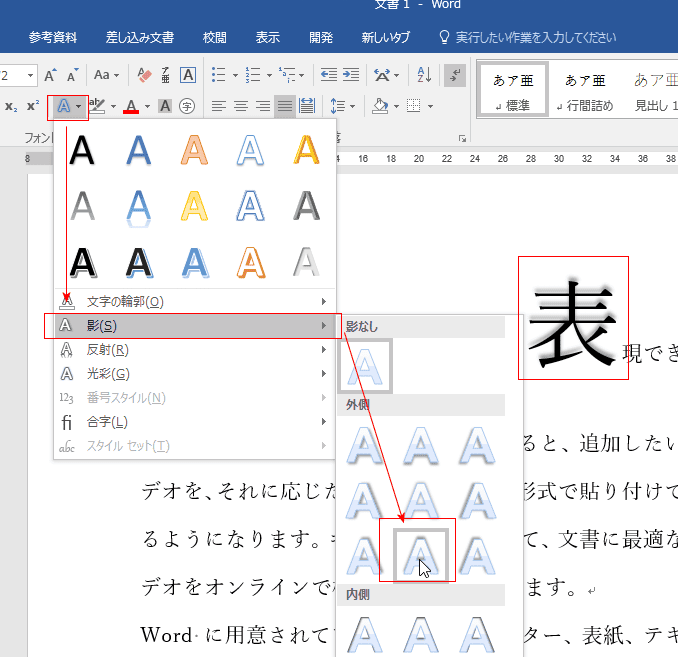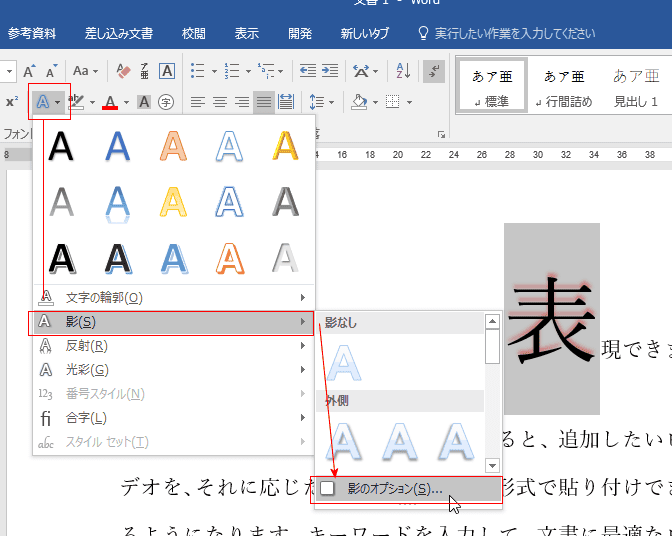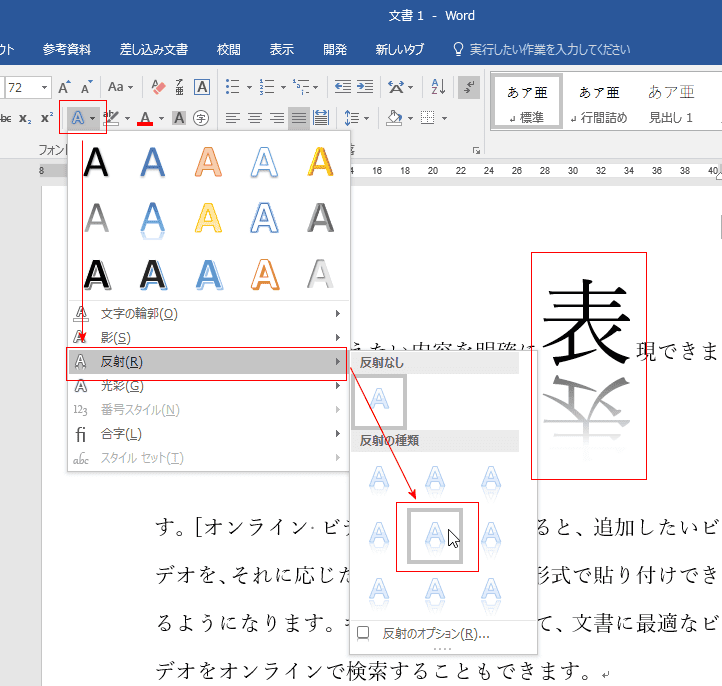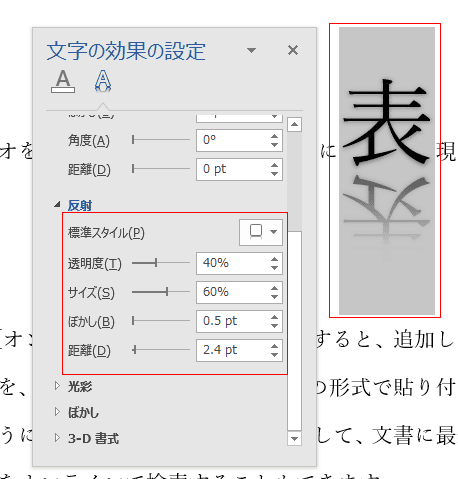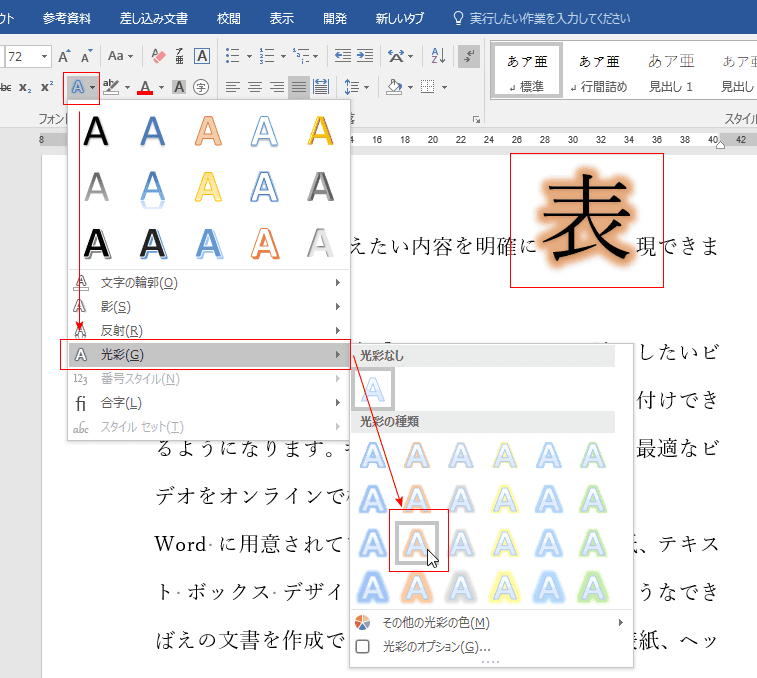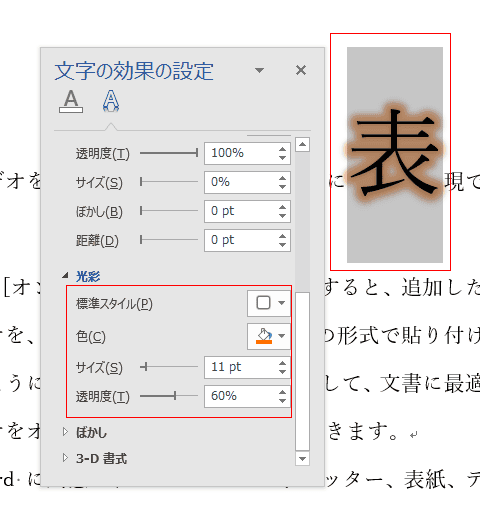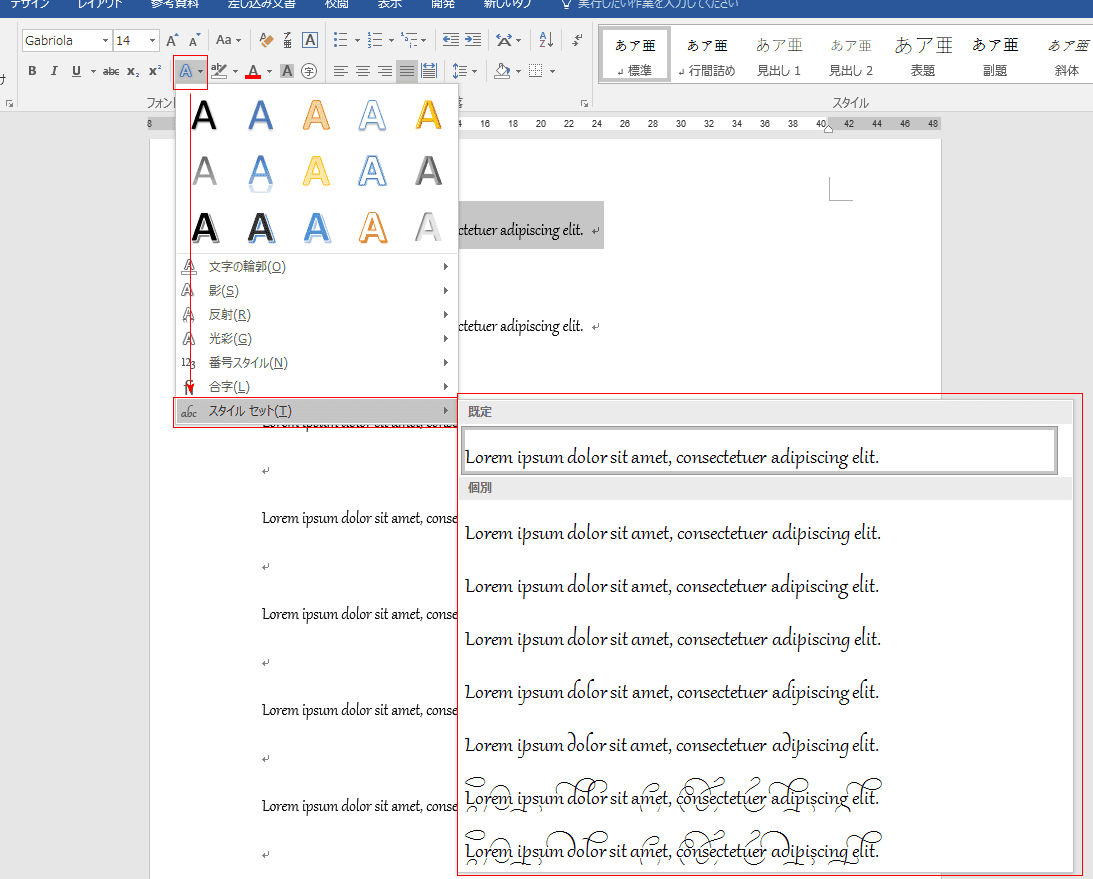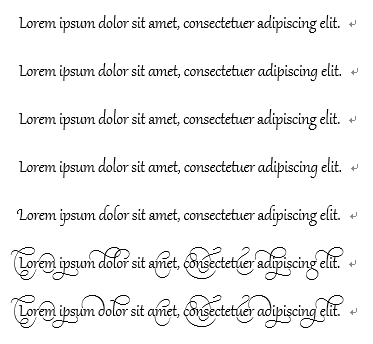-
よねさんのExcelとWordの使い方 »
-
Word 2016の使い方の目次 »
-
文字の書式設定の共通メニュー »
-
Word 2016で文字の効果と体裁を使う
- 文字の効果とスタイルはWord2010以降で追加された機能です。
-
サンプルから効果やスタイルを選択する
- 文字を入力して、文字の効果を設定する文字列を選択します。
[ホーム]タブのフォントグループにある[文字の効果とスタイル]をクリックします。
表示されたサンプルから選択しました。塗りつぶしや反射などの文字効果が設定されます。
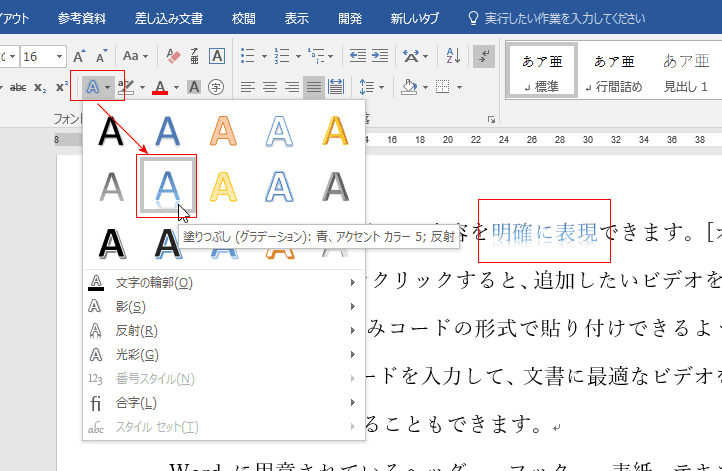
-
文字の輪郭を設定する
- 変化がわかるようにフォントサイズを72pointと大きくしています。
文字を選択して、[文字の効果とスタイル]→[文字の輪郭]→色を選択しました。
文字の周りが選択した赤色で囲まれました。
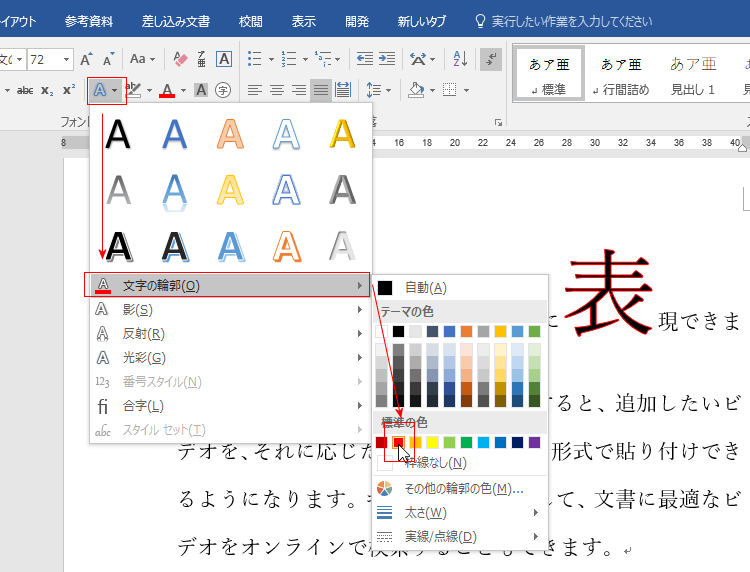
- 輪郭の太さを 1.5 pointにしました。輪郭が太くなったのがわかりと思います。

- 輪郭の実線/点線の設定を変更してみます。
下図では点線を選択しています。

-
文字の影を設定する
- 変化がわかるようにフォントサイズを72pointと大きくしています。
文字を選択して、[文字の効果とスタイル]→[影]→外側のスタイルを選択しました。
文字に影が設定されました。
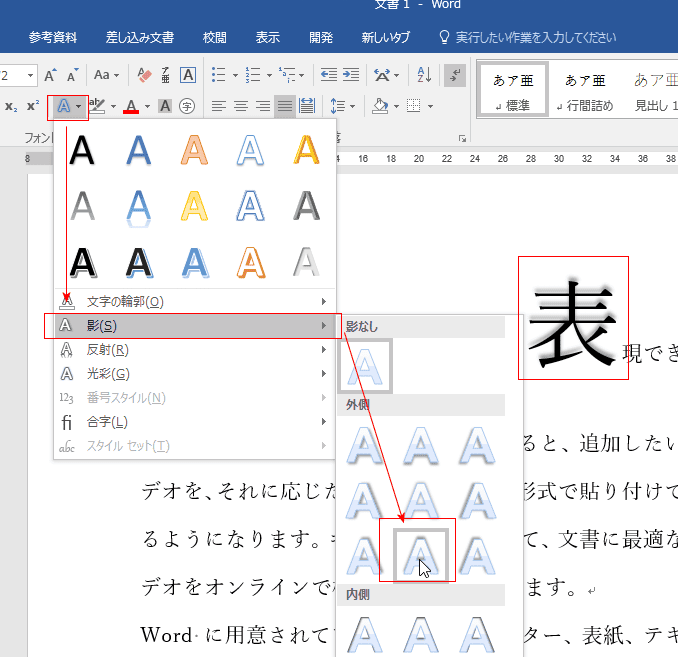
- 影に色を付けたいときは、[文字の効果とスタイル]→[影]→[影のオプション]を選択します。
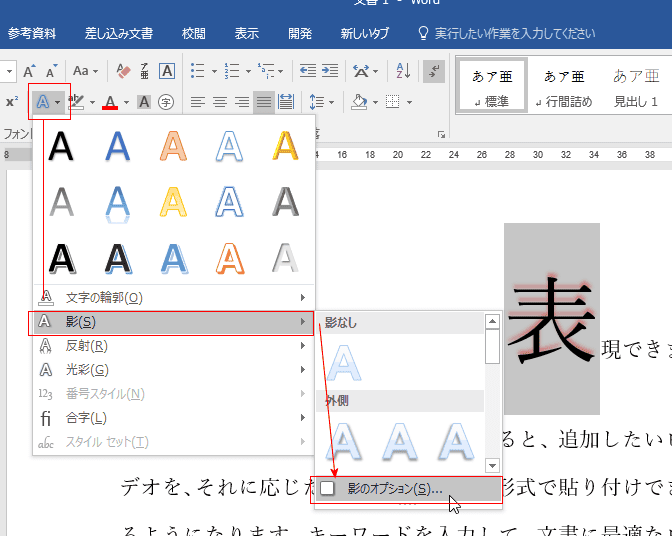
文字の効果の設定が表示されますので、色などの設定をすることができます。
濃度や角度、距離など多くの設定が可能です。

-
文字に反射を設定する
- 変化がわかるようにフォントサイズを72pointと大きくしています。
文字を選択して、[文字の効果とスタイル]→[反射]→反射の種類からスタイルを選択しました。
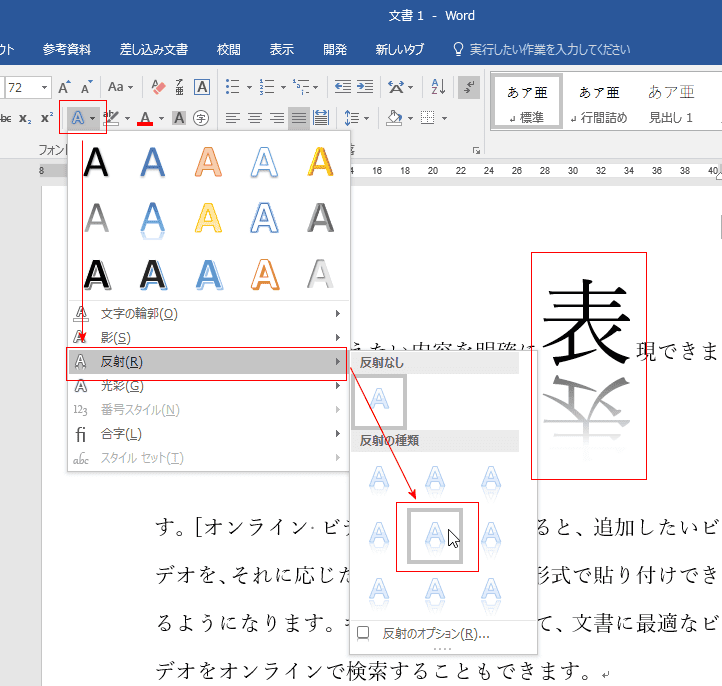
- [文字の効果とスタイル]→[反射]→[反射のオプション]を選択すると、細かな設定が可能になります。
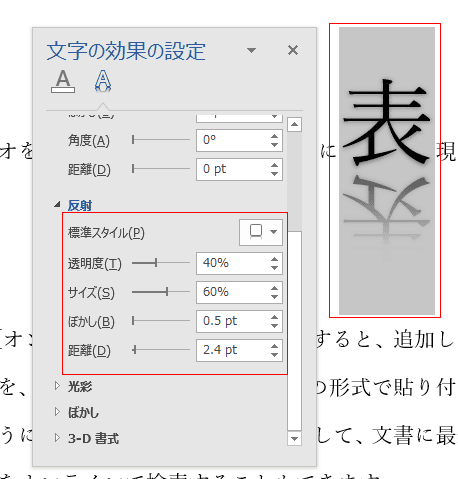
-
文字の光彩を設定する
- 文字を選択して、[文字の効果とスタイル]→[光彩]→光彩の種類からスタイルを選択しました。
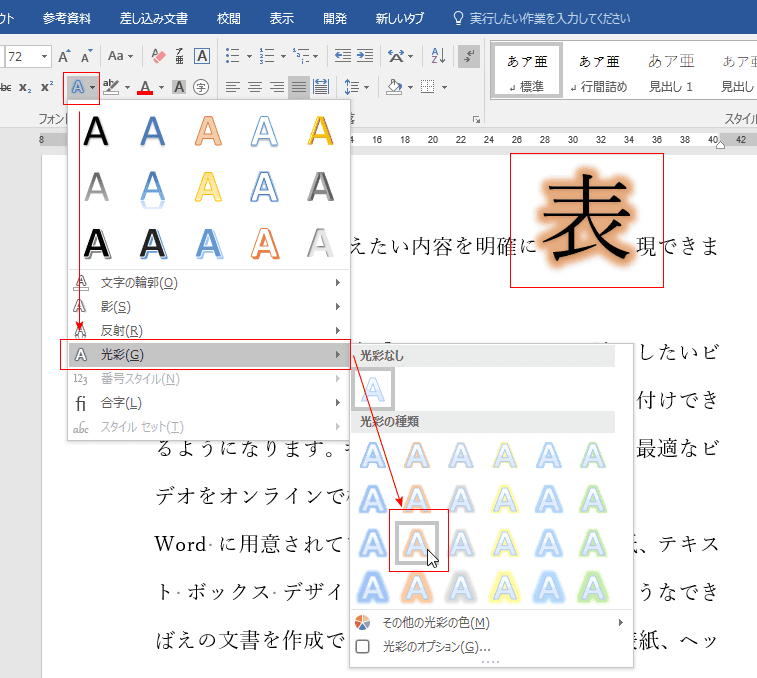
- [文字の効果とスタイル]→[光彩]→[光彩のオプション]を選択すると、細かな設定が可能になります。
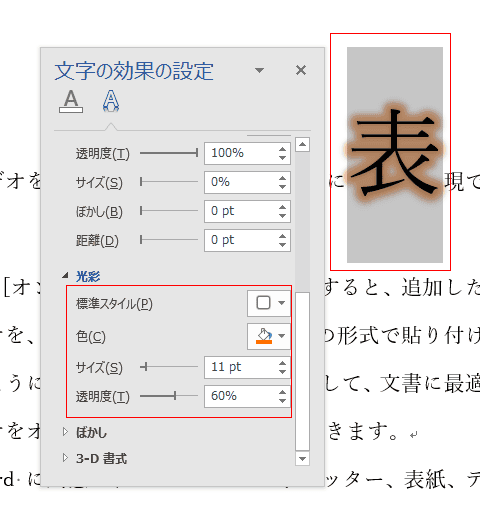
- OpenType フォントで使用ができる機能です。
ここでは フォントに Calibri を使用して説明します。
- 数字を選択して、[文字の効果とスタイル]→[番号スタイル]を選択して、表示されるリストからスタイルを選択します。
既定、プロポーショナル ライニング、等幅ライニング、プロポーショナル オールド スタイル、等幅オールド スタイルから選択することができます。

- 各番号スタイルは下図のようになります。

- OpenType フォントで使用ができる機能です。
ここでは フォントに Calibri を使用して説明します。
- 文字列を選択して、[文字の効果とスタイル]→[合字]を選択し、なし、標準合字のみ、標準合字およびコンテキスト合字、歴史的合字および随意合字、すべての合字から選択します。

- なし

- 標準合字のみ

- 標準合字およびコンテキスト合字

- 歴史的合字および随意合字

- すべての合字

- OpenType フォントで使用ができる機能です。
ここでは フォントに Gabriolai を使用して説明します。
- 文字列を選択して、、[文字の効果とスタイル]→[スタイルセット]を選択し、表示されたスタイルから選択します。
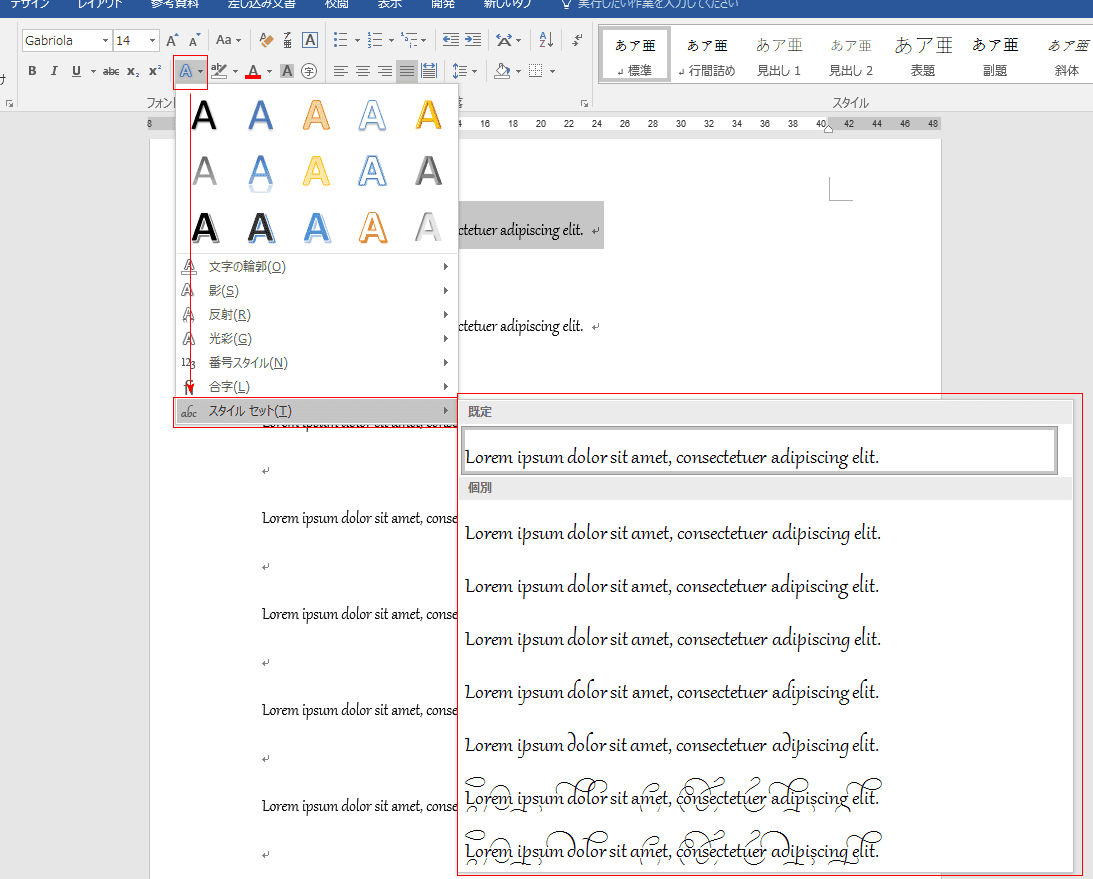
- 下図のようなスタイルが設定されました。
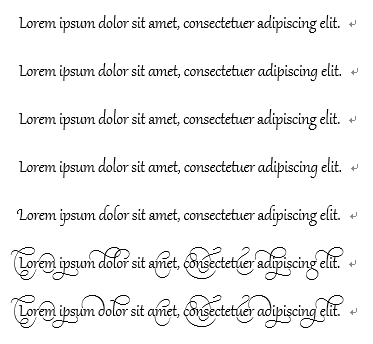
スポンサードリンク
よねさんのExcelとWordの使い方|Word 2016の使い方の目次 |Word 2016で文字の効果と体裁を使う