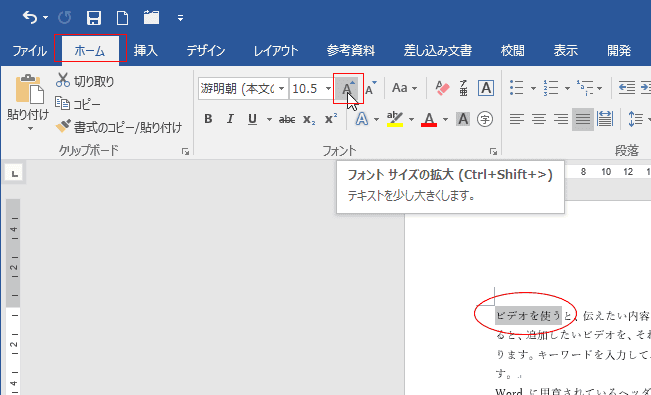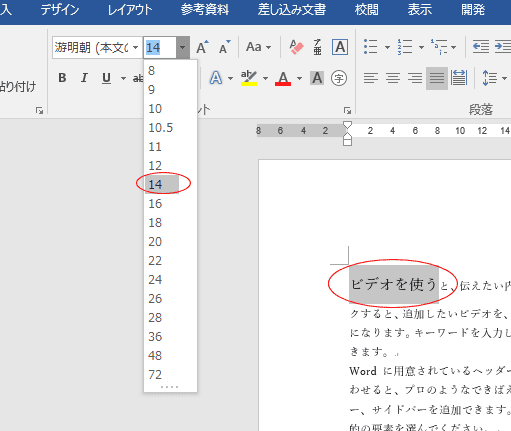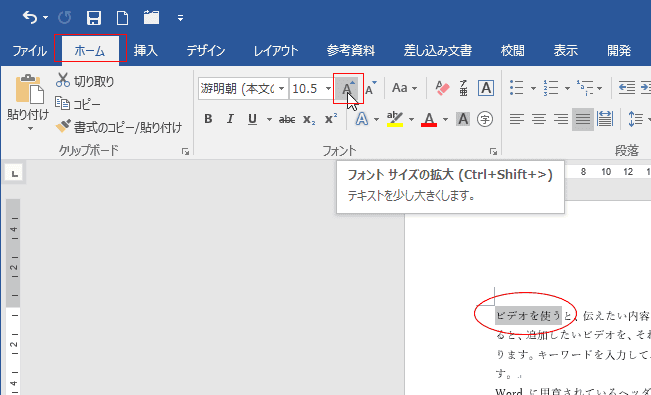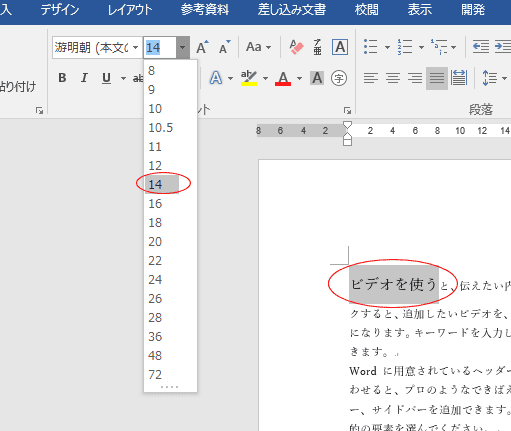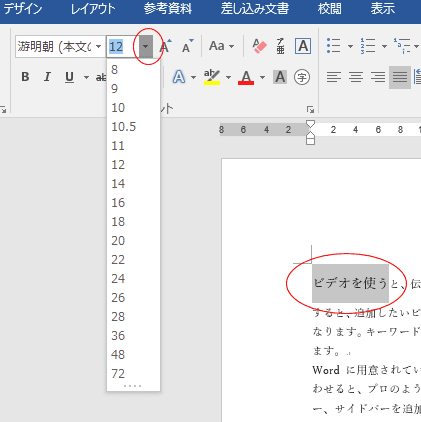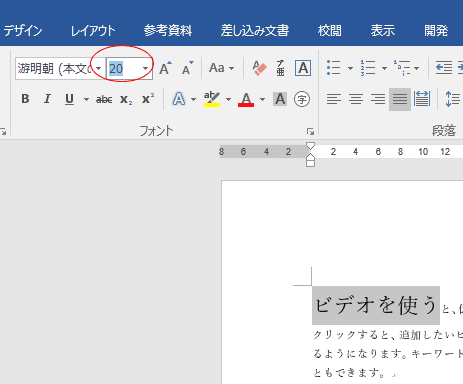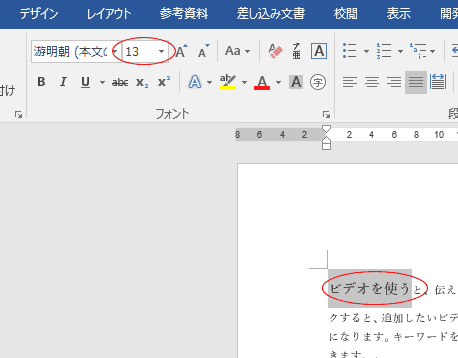-
よねさんのExcelとWordの使い方 »
-
Word 2016の使い方の目次 »
-
文字の書式設定の共通メニュー »
-
Word 2016でフォントのサイズを拡大・縮小する
- Word2016の既定のフォントサイズは10.5pointになっています。
フォントサイズを拡大したい文字列を選択します。
[ホーム]タブのフォントグループにある[フォントサイズの拡大]をクリックします。ショートカットキーは [Ctrl]+[Shift]+[>]
です。
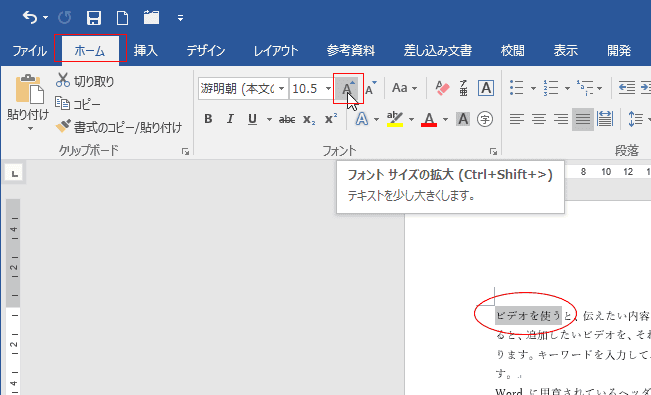
- 選択していた文字列のフォントサイズが 11 pointに拡大されました。

- [フォントサイズの拡大]をクリックするごとに、フォントサイズのリストに表示されるサイズの順番で拡大されます。
文字列のフォントサイズが12pointの時、[フォントサイズの拡大]をクリックすると 14pointに拡大されます。
12point→13pointといった具合ではなく、リストの順番になります。
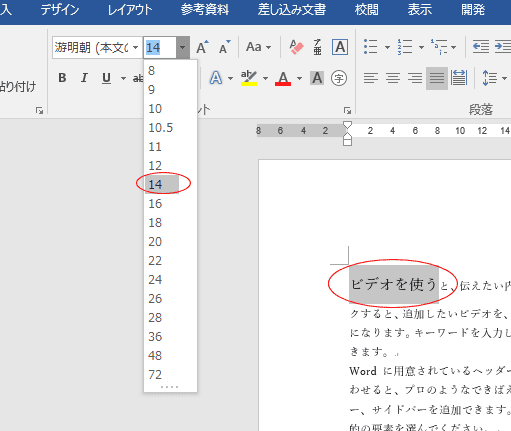
- フォントサイズを縮小したい文字列を選択します。
ここで選択した文字列のフォントサイズは14poitになっています。
[ホーム]タブのフォントグループにある[フォントサイズの縮小]をクリックします。ショートカットキーは [Ctrl]+[Shift]+[<]
です。

- 選択していた文字列のフォントサイズが 12 pointに縮小されました。

- フォントサイズを変更するにはフォントサイズのリストからサイズを指定する方法があります。
- フォントサイズを変更する文字列を選択します。
フォントサイズの▼ボタンをクリックして、サイズのリストを表示します。
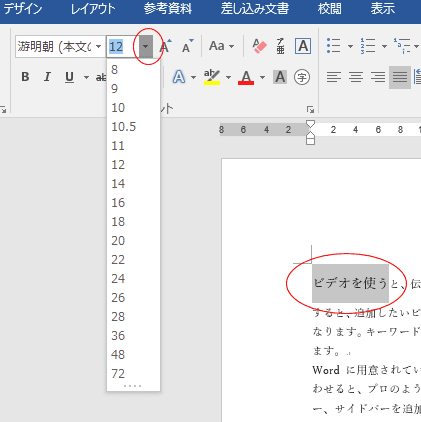
- ドロップダウンリストのフォントサイズをクリックすると選択していた文字列のフォントサイズが変更されます。
リストに表示されるサイズにフォントサイズを拡大・縮小することができます。

- ドロップダウンリストにないフォントサイズに変更する
- フォントサイズを変更する文字列を選択します。
フォントボックス内の数字をクリックすると、数字が反転します。
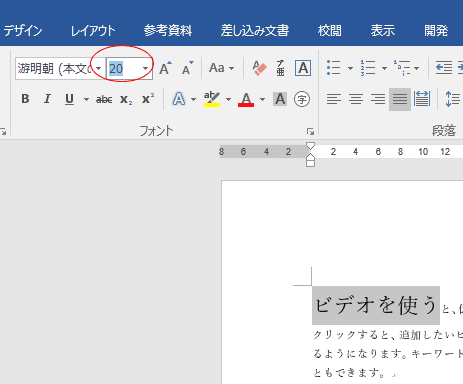
- 変更したいフォントサイズをキーボードから入力します。
下図では 13 と入力した状態です。ボックス内にカーソルが表示されています。
[Enter]キーを押して入力を確定するとサイズが変更されます。

- 選択していた文字列のフォントサイズが 13pointに変更されました。
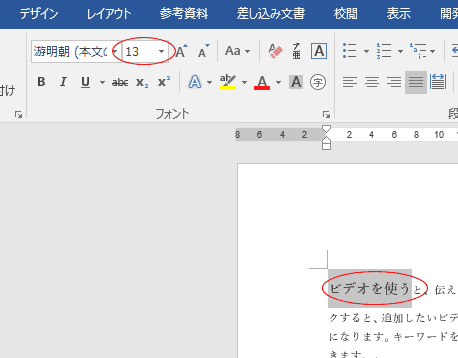
- ダイアログボックスを利用する
- フォントサイズを変更する文字列を選択します。
[ホーム]タブのフォントグループにあるダイアログボックス起動ツールをクリックします。
ショートカットキーは [Ctrl]+[D] です。

- フォントダイアログボックスが表示されます。
[フォント]タブのサイズで変更するフォントサイズを入力します。ここでは 15 と入力しています。
または、下のリストからフォントサイズを選択することもできます。

- 選択していた文字列のフォントサイズが 15 pointに変更できました。

スポンサードリンク
よねさんのExcelとWordの使い方|Word 2016の使い方の目次 |Word 2016でフォントのサイズを拡大・縮小する