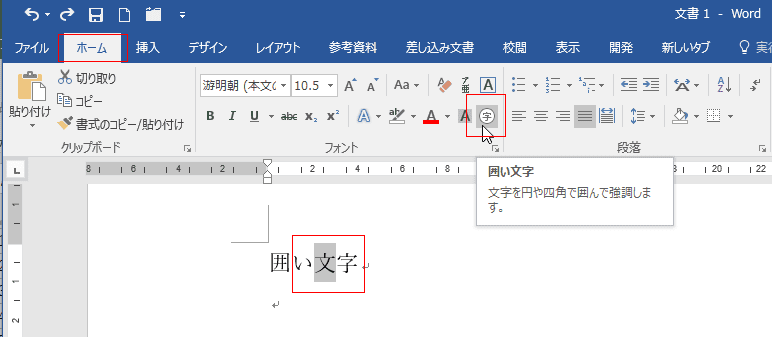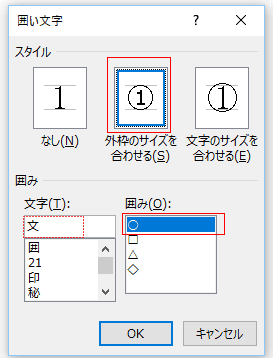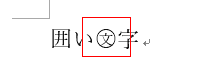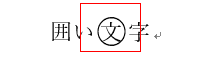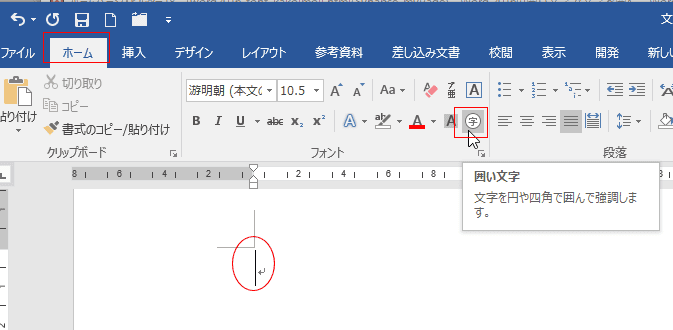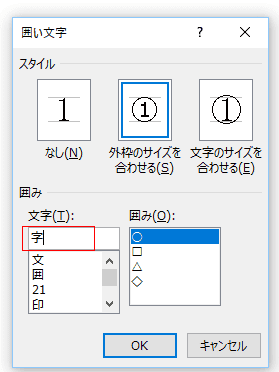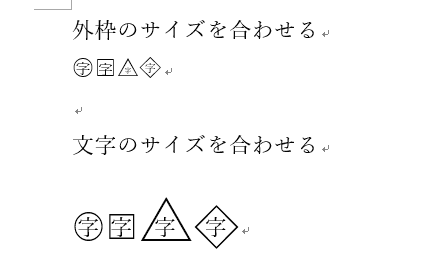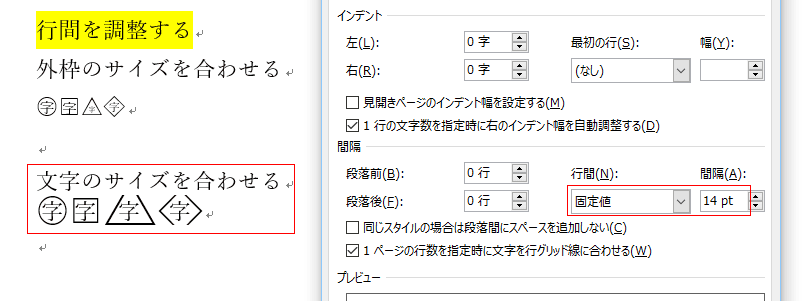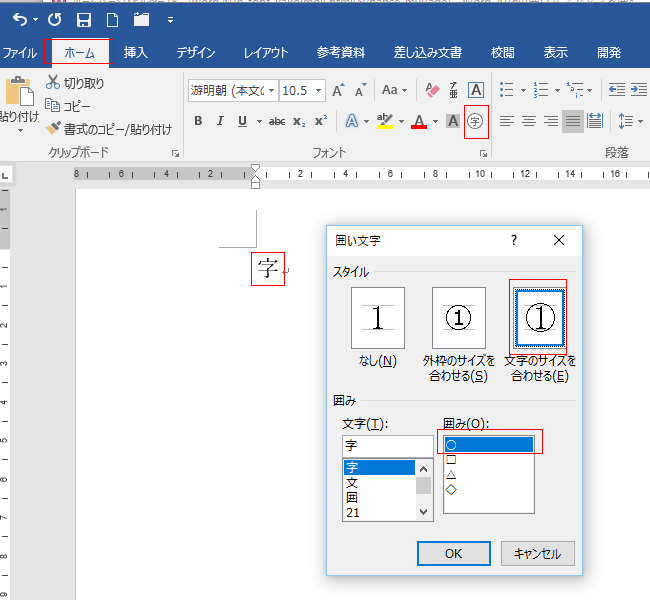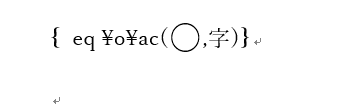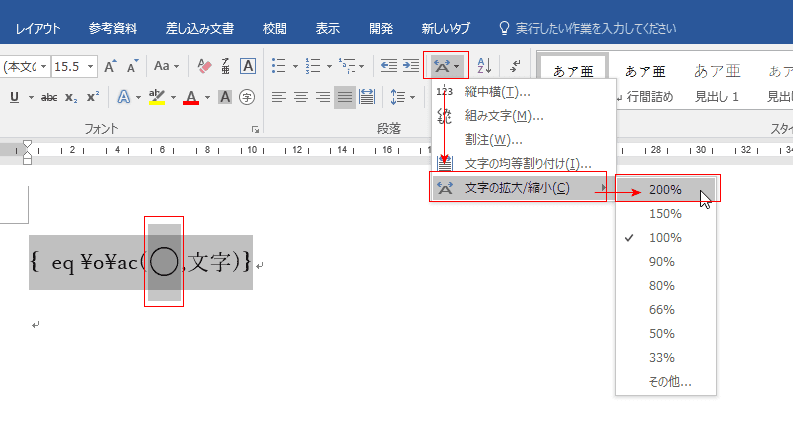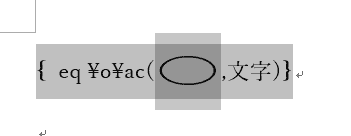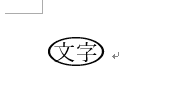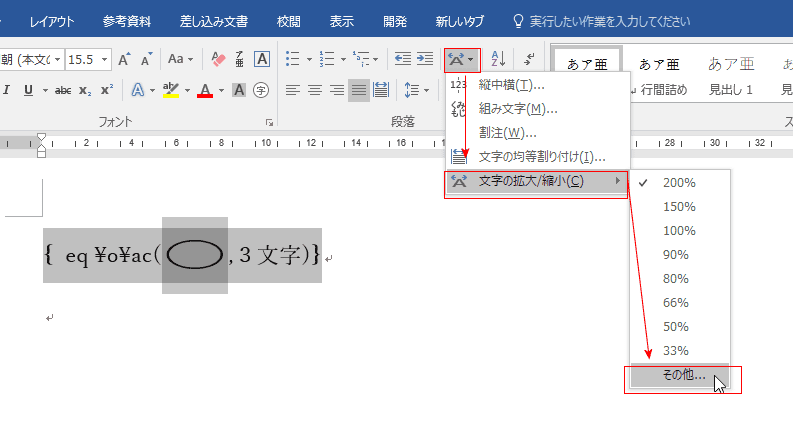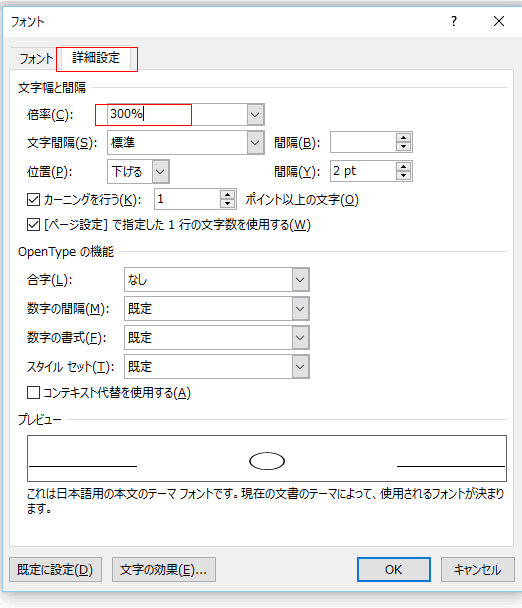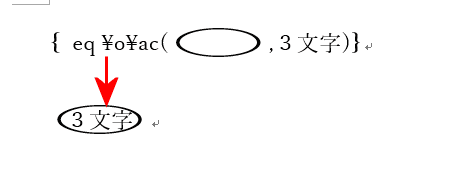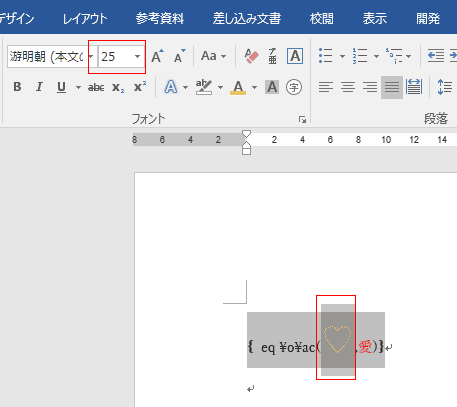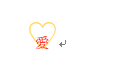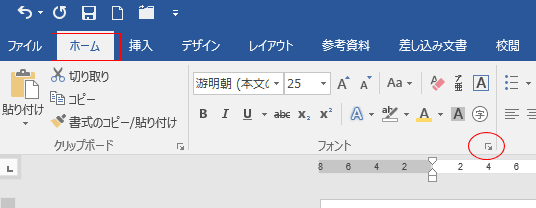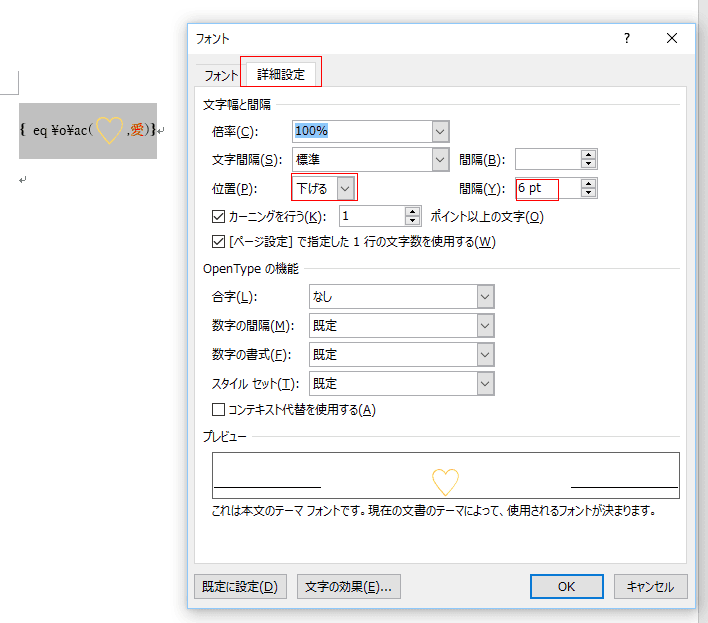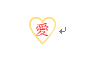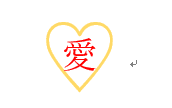-
よねさんのExcelとWordの使い方 »
-
Word 2016の使い方の目次 »
-
文字の書式設定の共通メニュー »
-
Word 2016の囲い文字で文字を囲む
- 囲い文字を作成する方法には、入力した文字を囲い文字にする方法と、囲い文字を実行して文字を入力する方法とがあります。
- 入力した文字を囲み文字にする
- 文字がすでに入力してあります。囲み文字にする文字(1文字)を選択します。
[ホーム]タブのフォントグループにある[囲い文字]をクリックします。
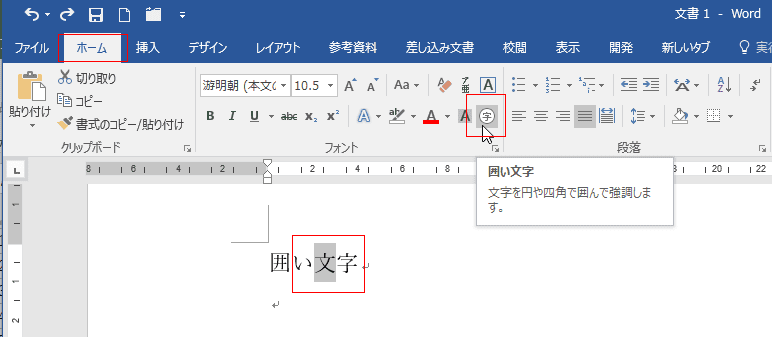
- 囲い文字 ダイアログボックスが表示されます。
スタイルで「外枠のサイズを合わせる」と「文字のサイズを合わせる」のどちらかを選択します。
囲みの「文字」には選択している文字が表示されます。
囲みで囲む図形を選択します。○、□、△、◇から選択することができます。
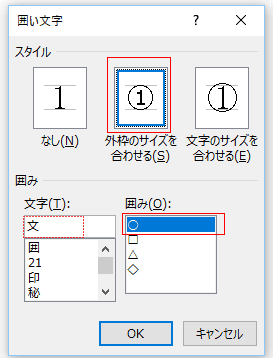
- 「外枠のサイズを合わせる」を選択すると、文字を囲む図(外枠)に合わせて文字が小さくなります。
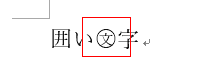
「文字のサイズを合わせる」を選択すると、文字の大きさは元のままで、図(外枠)が文字の大きさに合わせられます。
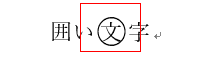
- 文字を後から入力する
- [ホーム]タブのフォントグループにある[囲い文字]をクリックします。
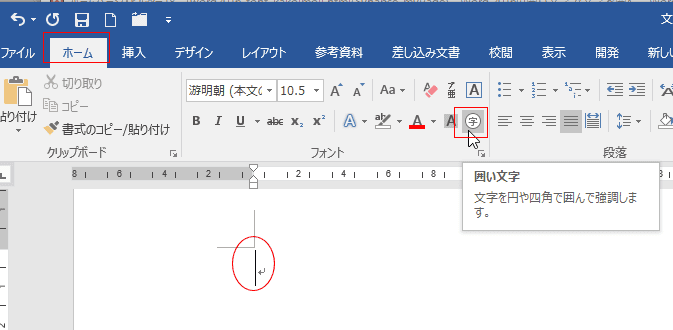
- 囲みの文字のインプットボックスに囲い文字にする文字を入力します。ここでは「字」と入力しました
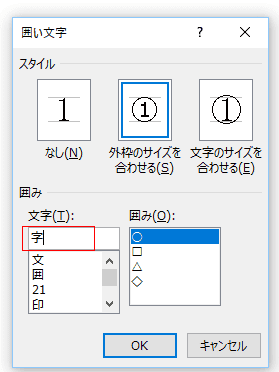
- 下図のように表示されます。
「文字のサイズを合わせる」では外枠によっては行間が広くなります。
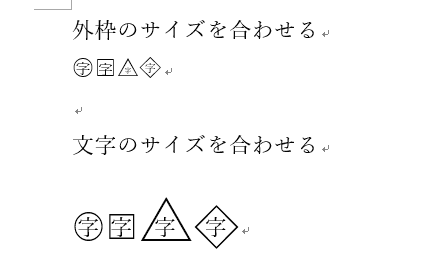
- 段落書式で行間を調整する必要が出てくるかもしれません。
下図はちょっと拡大表示していますが、行間を「固定値」「14pt」に設定しました。(フォントサイズは10.5です。)
外枠によっては上下がカットされてしまいます。
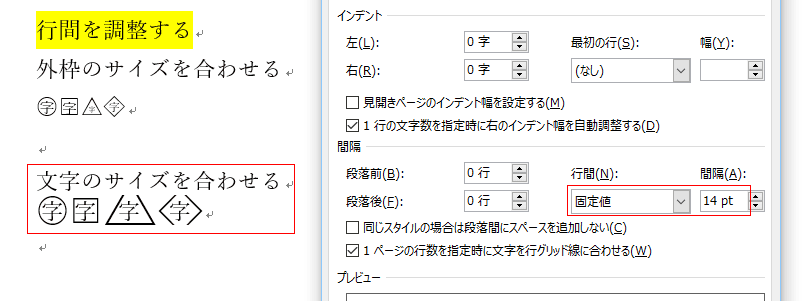
2文字の囲い文字を作成する Topへ
- 囲い文字のコマンドボタンでは1文字の囲い文字しか作成できません。
囲い文字はフィールドコードで作成されていますので、フィールとコードを編集することで2文字以上の文字列の囲い文字を作成することができます。
- フィールドコードの操作には以下のキーを使うと便利です。
- [Alt]+[F9] 文書内のフィールドコードすべてを表示/非表示します。
[Shift]+[F9] 選択しているフィールドコードを表示/非表示します。
[Ctrl]+[F9] フィールドコードをキーボードから入力することができます。{ }が入力されます。
[F9] フィールドの値の更新。計算値や現在時刻などの更新をするときに使います。
- 囲い文字のフィールドコードを表示すると、下図のようになっています。
外枠(○)と文字の大きさが異なっているだけで、コードは同じです。
文字の大きさと外枠の大きさを調整して作成することができそうです。

- 文字の色や外枠の色は、フィールドコード内を[フォントの色]で変更します。

-
- フィールドコードを 1から作成するのは面倒なので、「文」の囲い文字を作成して編集する方法で説明します。
「字」と入力して、選択します。
[ホーム]タブの[囲い文字]をクリックして、「文字のサイズを合わせる」を選択して、囲い文字を作成します。
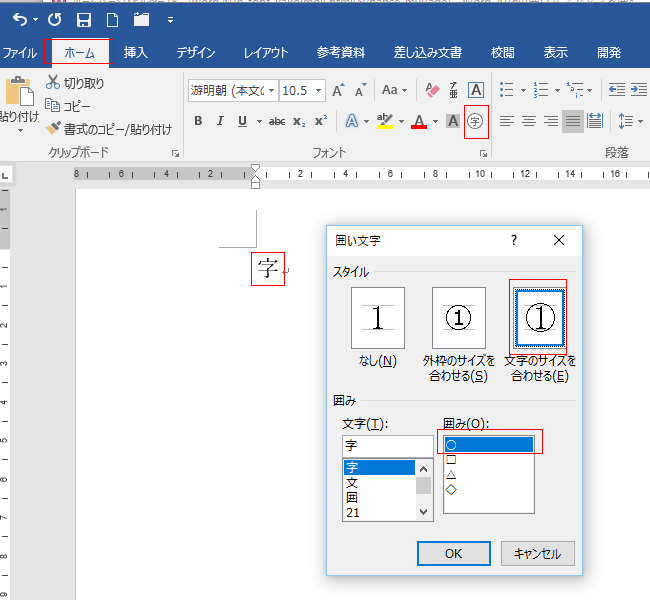
- 囲い文字ができました。

- [Alt]+[F9]キーを押して、フィールドコードを表示します。
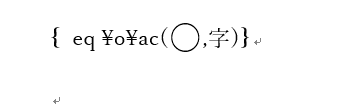
- フィールドコード内の「字」を「文字」に変更します。
○を選択して、[ホーム]タブの段落グループにある[拡張書式]→[文字の拡大/縮小]→[200%]を選択しました。
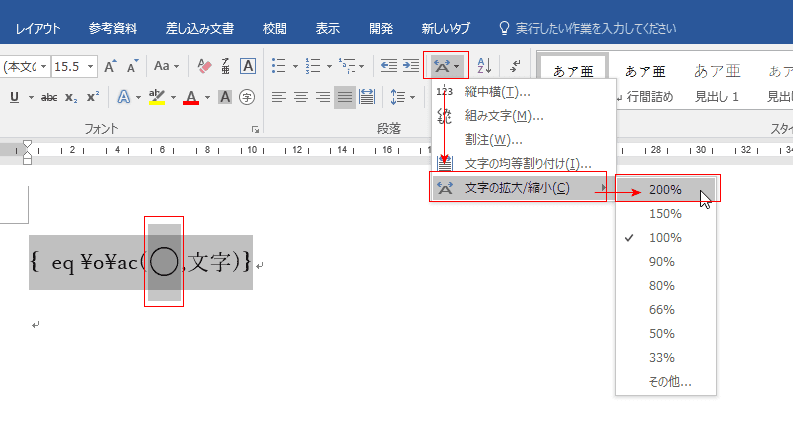
- ○が横に200%に拡大されました。
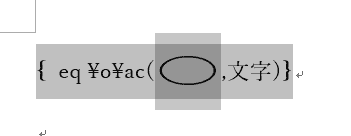
- [Alt]+[F9]キーを押して、フィールドコードを非表示にします。
2文字の囲い文字ができました。
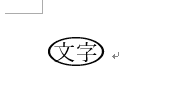
-
- 3文字の文字を入力します。丸を選択して、[ホーム]タブの段落グループにある[拡張書式]→[文字の拡大/縮小]→[その他]を選択しました。
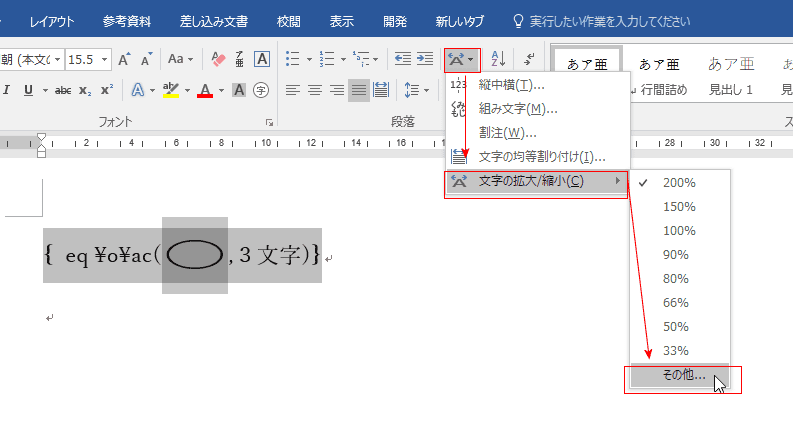
- フォントダイアログボックスの[詳細設定]タブが開きます。
文字幅と間隔で「倍率」に「300%」と入力します。
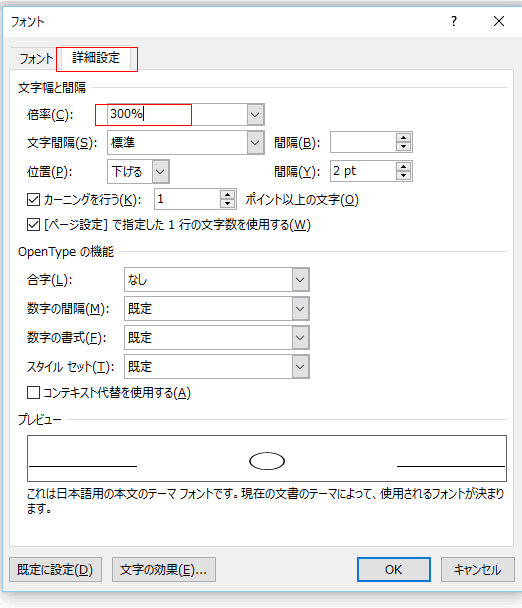
- フィールドコードは下図のようになります・
[Alt]+[F9]でフィールドコードを非表示にすると3文字の囲い文字が作成できました。
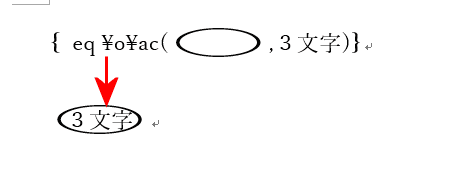
-
- 独自の囲い文字を作成したいと思います。外枠にハートを使い、中に「愛」の漢字を入れてみたいと思います。
フィールドコード内のハートを25ポイントにしました。「愛」は10.5ポイントです。
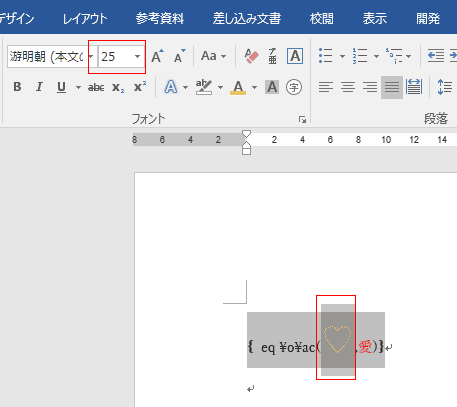
- [Alt]+[F9]でフィールドコードを非表示にすると、外枠のハートを下げる必要があります。
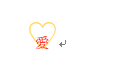
- [Alt]+[F9]でフィールドコードを表示して、外枠のハートを選択します。
[ホーム]タブのフォントグループのダイアログボックス起動ツールをクリックします。
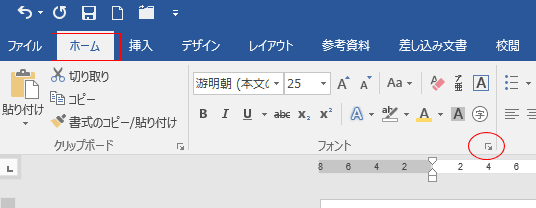
- フォント ダイアログボックスが表示されます。
[詳細設定]タブを選択し、文字と間隔の位置で「下げる」を選択します。間隔を「6pt」としました。
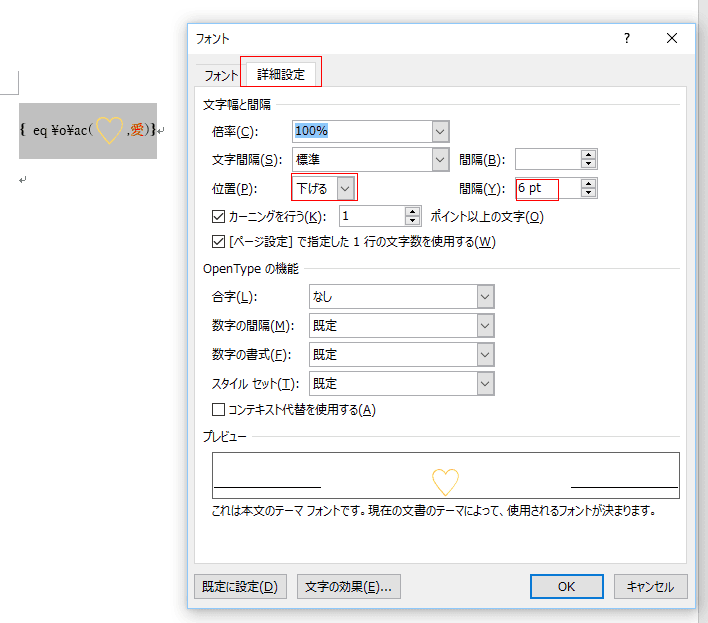
- [Alt]+[F9]でフィールドコードを非表示にすると、下図のような囲い文字が作成できました。
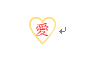
250%に拡大すると、下図のようになりました。
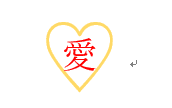
スポンサードリンク
よねさんのExcelとWordの使い方|Word 2016の使い方の目次 |Word 2016の囲い文字で文字を囲む