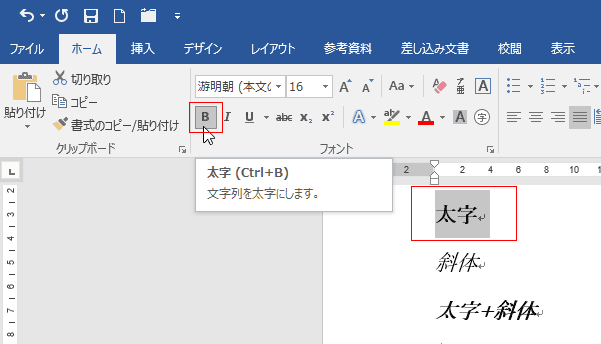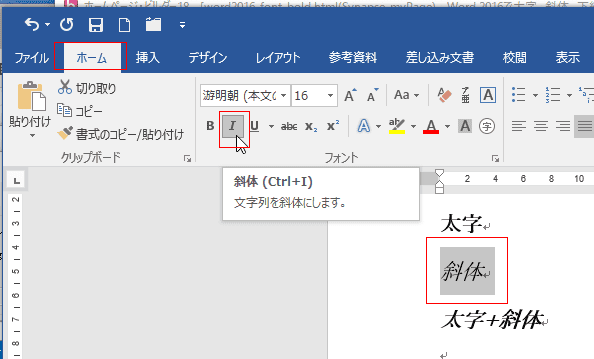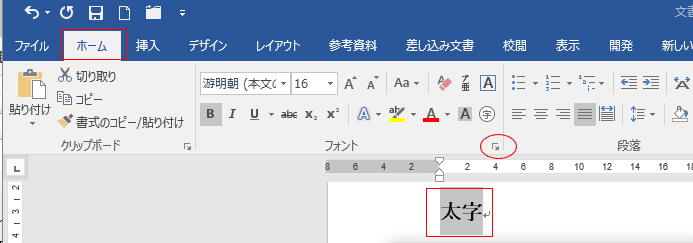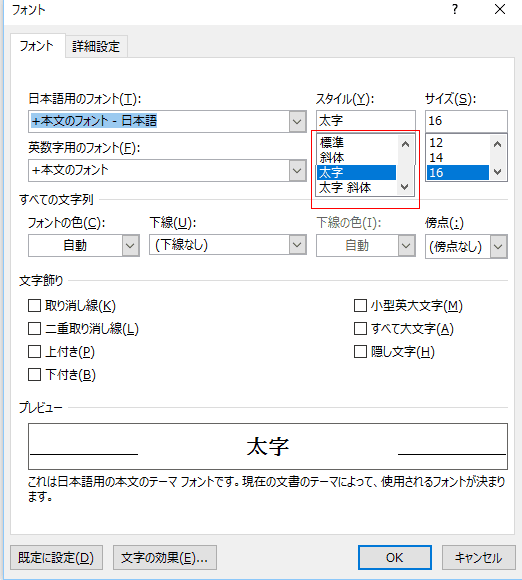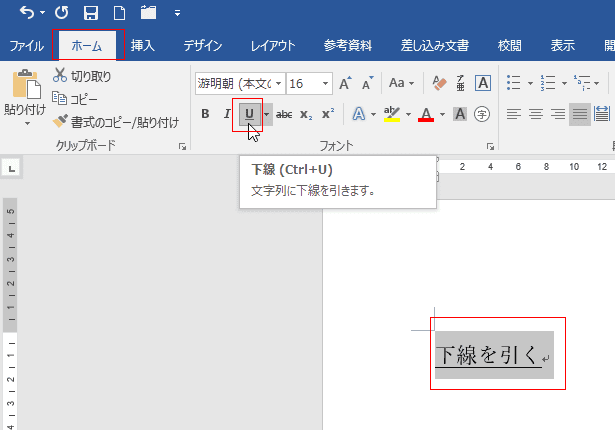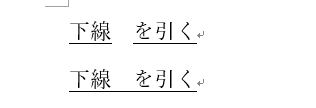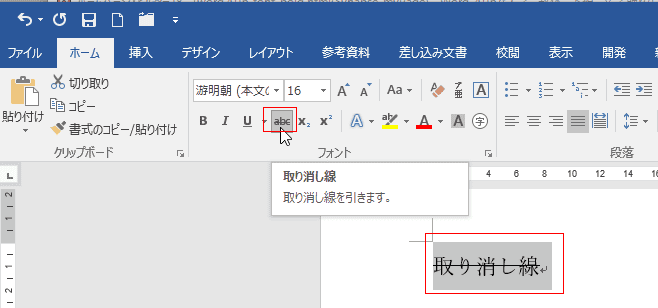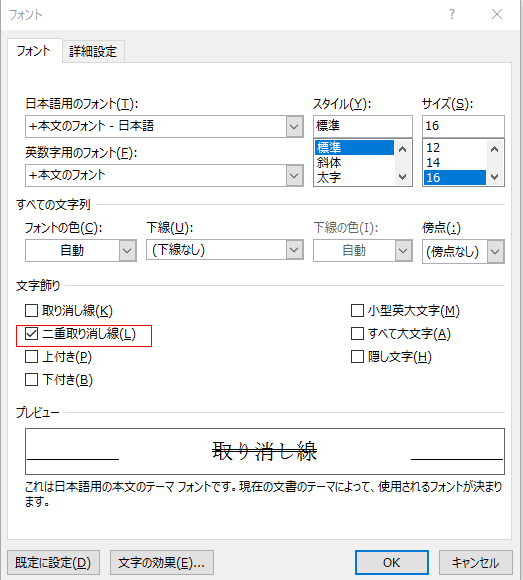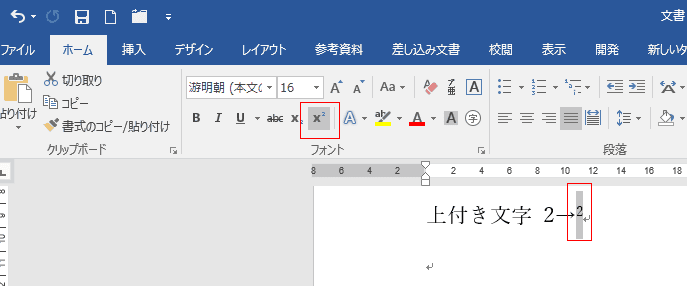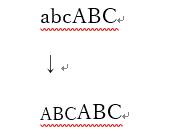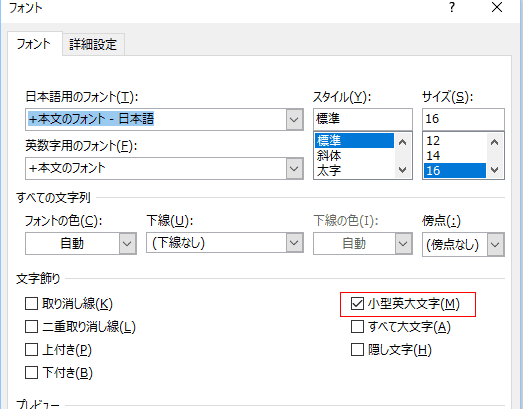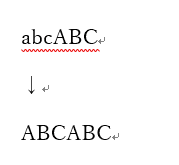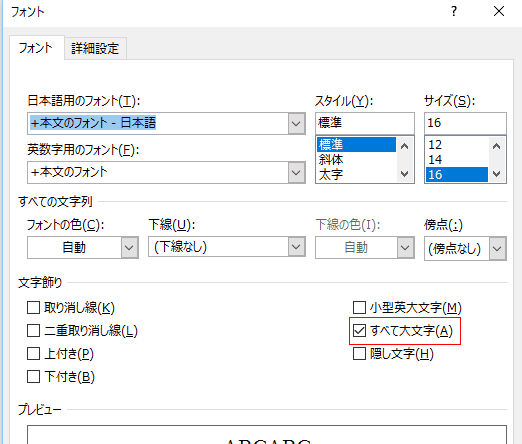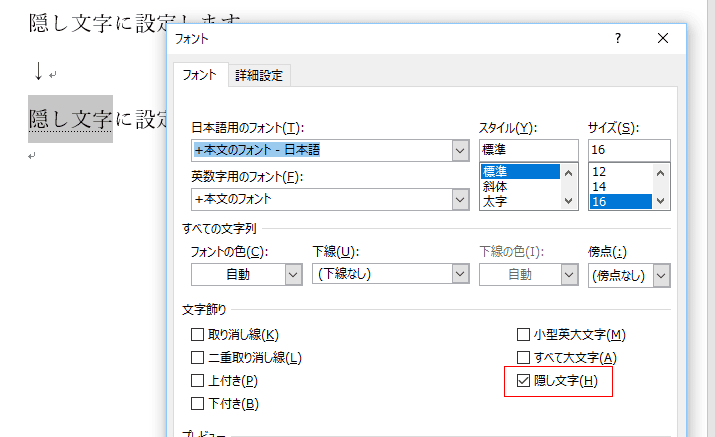-
よねさんのExcelとWordの使い方 »
-
Word 2016の使い方の目次 »
-
文字の書式設定の共通メニュー »
-
Word 2016で太字、斜体、下線、文字飾りなどの書式を設定する
-
太字に設定する
- 書式を設定する文字列を選択して、[ホーム]タブの[太字]をクリックします。ショートカットキーは[Ctrl]+[B] です。
このボタンはクリックするごとに、太字の設定をオン/オフ します。
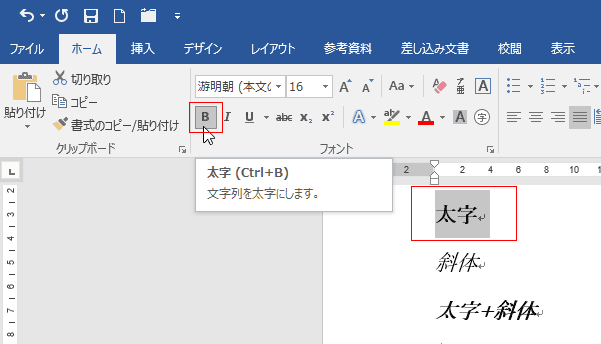
-
斜体に設定する
- 書式を設定する文字列を選択して、[ホーム]タブの[斜体]をクリックします。ショートカットキーは[Ctrl]+[I] です。
このボタンはクリックするごとに、斜体の設定をオン/オフ します。
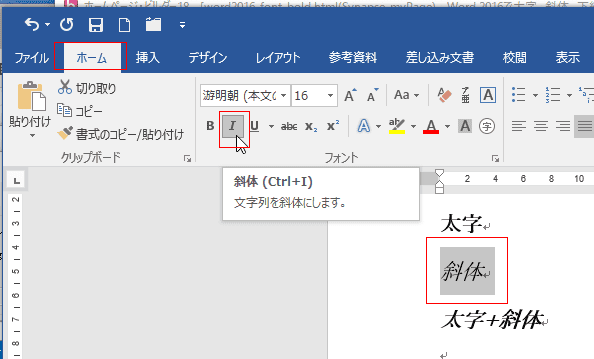
-
太字+斜体に設定する
- 書式を設定する文字列を選択して、[ホーム]タブの[太字]と[斜体]をそれぞれクリックしてオンにします。

-
ダイアログボックスで設定する
- 設定する文字列を選択します。
[ホーム]タブのフォントグループにあるダイアログボックス起動ツールをクリックします。
ショートカットキーは [Ctrl]+[D]です。
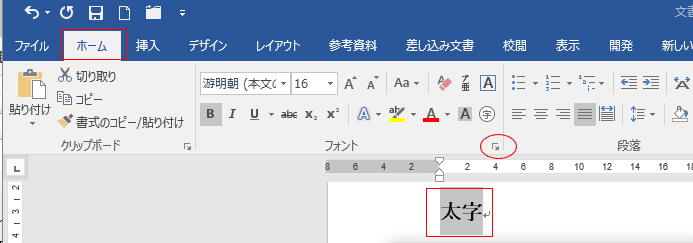
- フォント ダイアログボックスのスタイルのリストで選択します。
標準、斜体、太字、太字 斜体の4つから1つを選択します。
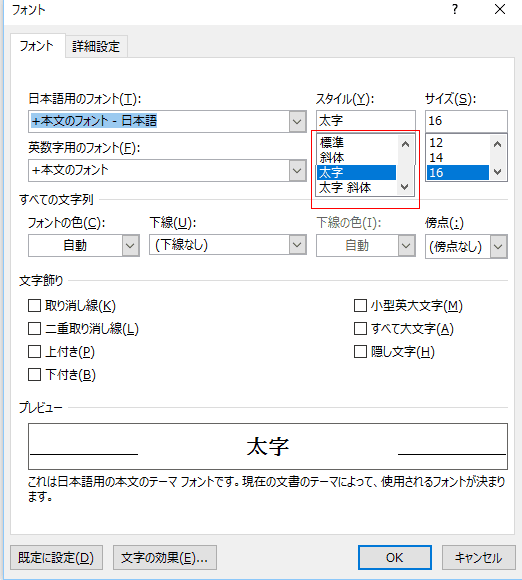
-
リボンで下線を設定する
- 下線(アンダーライン)を引く文字列を選択します。
最後に使用した下線(最初の下線のスタイルは「一重下線」)を引きたい場合は、[ホーム]タブの[下線]ボタンをクリックします。
ショートカットキーは [Ctrl]+[U] です。
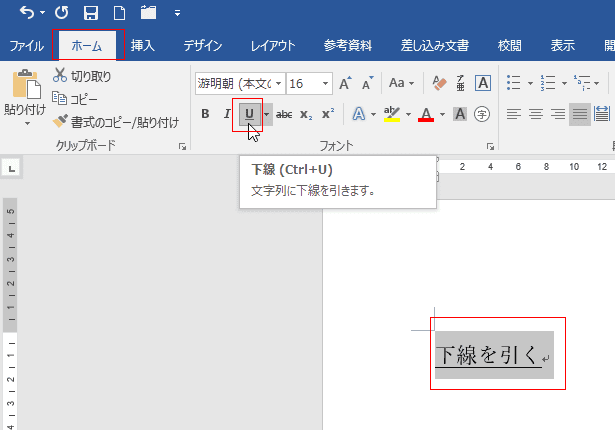
- それ以外の下線の場合は、[ホーム]タブの[下線]の▼ボタンををクリックして、表示されるリストから下線の種類を選択します。
下図では「二重下線」を選択しています。

- 下線に色を付けたい場合は、[下線]の▼ボタンををクリックして「下線の色」を選択して、カラーパレットから色を選択します。

- 下線を解除する(削除する)
- 下線が設定してある文字列を選択して、[下線]をクリックすると、下線が解除されます。
ショートカットキーは [Ctrl]+[U] ですが、一重下線 以外の場合は [Ctrl]+[U] を1回押すと、一重下線になりますので、もう一度 [Ctrl]+[U]
を押す必要があります。

-
ダイアログボックスで下線を設定する
- 下線(アンダーライン)を引く文字列を選択します。
[ホーム]タブのフォントグループにあるダイアログボックス起動ツールをクリックします。
ショートカットキーは [Ctrl]+[D]です。

- フォント ダイアログボックスの下線のリストを展開します。
16種類の下線が登録されています。リボンのボタンには8種類ですので、倍のスタイルから選択することができます。

- 一重線(空白以外下線) と 一重下線 の違いは下図のようになります。
文字列中の空白に下線が付くか否かという違いです。
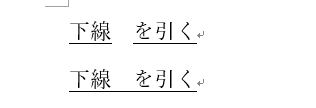
- 文字列に傍点を設定することができます。
フォントダイアログボックスの「傍点」のところで設定できます。2種類の傍点を選択することができます。
フォント ダイアログボックスを表示するショートカットキーは [Ctrl]+[D] です。
傍点を解除したいときは「(傍点なし)」を選択します。

- 取り消し線を設定する文字列を選択します。
[ホーム]タブの[取り消し線]をクリックします。
取り消し線が設定されます。
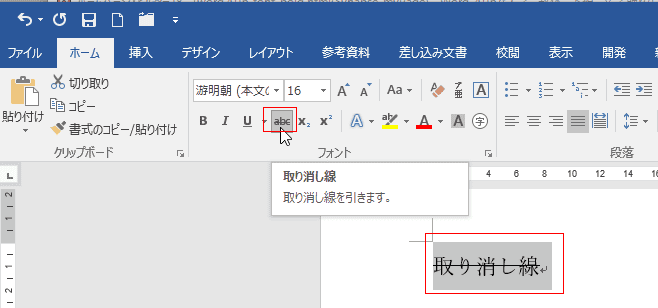
- 取り消し線を消すときは、取り消し線が設定されている文字列を選択して、[ホーム]タブの[取り消し線]をクリックします。
取り消し線が削除されます(解除されます)。
- フォントダイアログボックスからは 二重取り消し線を設定することができます。
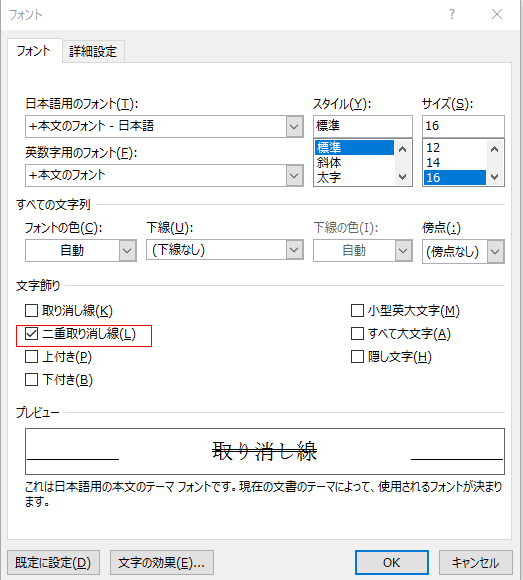
- 下付き文字にする文字列を選択します。
[ホーム]タブの[下付き文字]をクリックします。
下付き文字が設定されます。

- 下付き文字が設定された文字列を選択して、[ホーム]タブの[下付き文字]をクリックすると、下付き文字は解除され標準の文字列になります。
- 上付き文字にする文字列を選択します。
[ホーム]タブの[上付き文字]をクリックします。
上付き文字が設定されます。
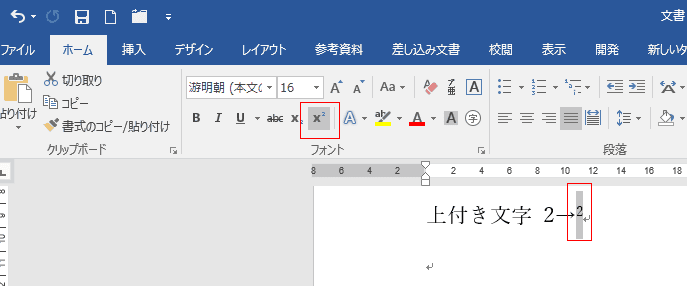
- 上付き文字が設定された文字列を選択して、[ホーム]タブの[上付き文字]をクリックすると、上付き文字は解除され標準の文字列になります。
- 小文字のアルファベットを大きさはそのままで、大文字で表示します。
下図のようにやや小さな大文字になります。
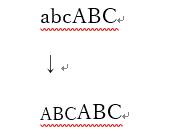
- 設定はフォントダイアログボックスで、文字飾りの「小型英大文字」にチェックを入れます。
フォント ダイアログボックスを表示するショートカットキーは [Ctrl]+[D] です。
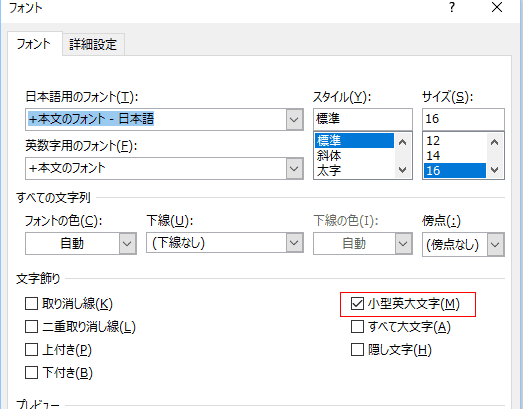
- 小文字のアルファベットを大文字で表示します。
下図のように大文字になります。
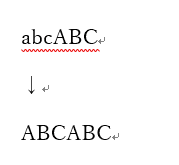
- 設定はフォントダイアログボックスで、文字飾りの「すべて大文字」にチェックを入れます。
フォント ダイアログボックスを表示するショートカットキーは [Ctrl]+[D] です。
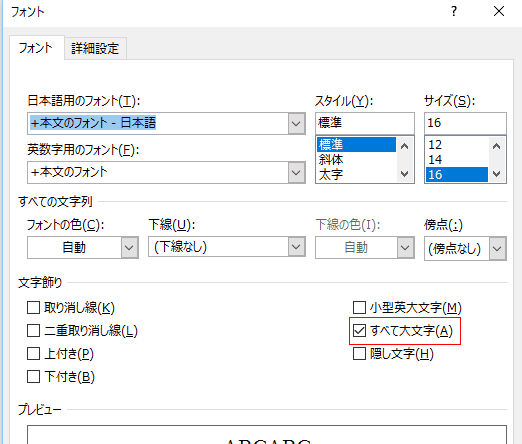
- 隠し文字を設定することができます。
下図の「隠し文字」の部分を選択して、隠し文字の設定を行います。
フォント ダイアログボックスを表示するショートカットキーは [Ctrl]+[D] です。
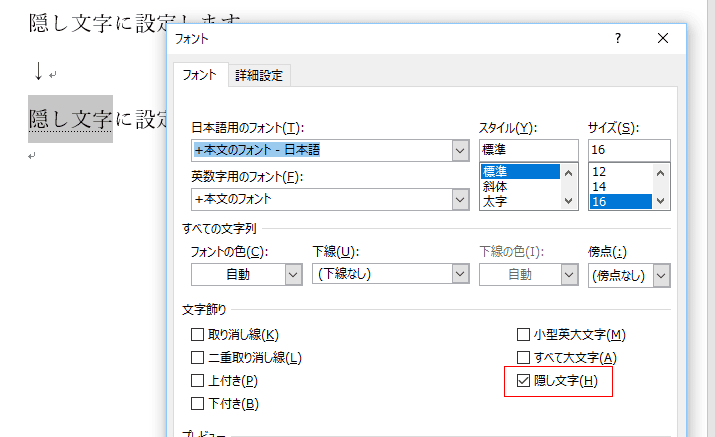
- 編集画面では 「隠し文字」の部分には点線の下線が表示されていますが、印刷時にはこの部分は無視されます。
下図は印刷プレビューの画像です。「隠し文字」が印刷されないことがわかります。

スポンサードリンク
よねさんのExcelとWordの使い方|Word 2016の使い方の目次 |Word 2016で太字、斜体、下線、文字飾りなどの書式を設定する