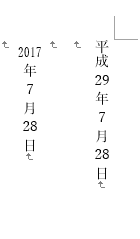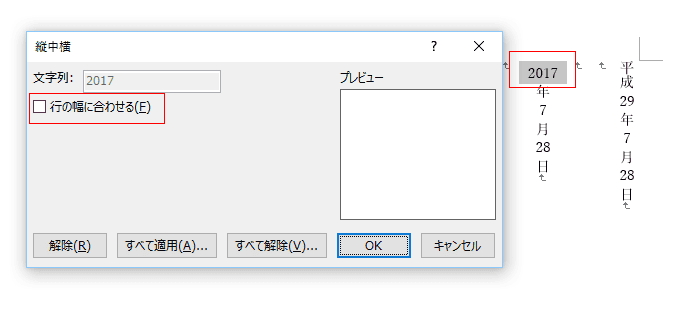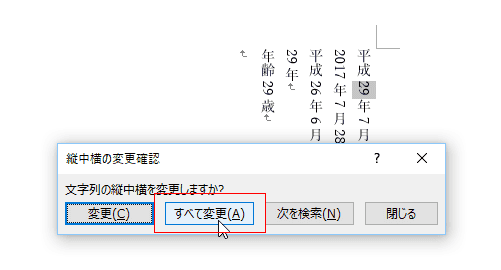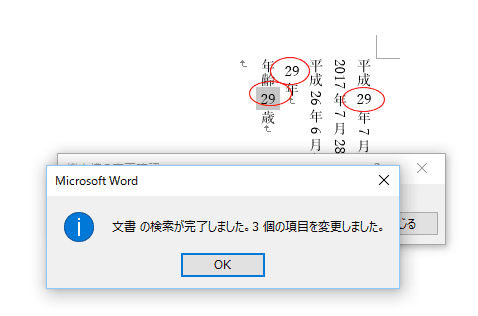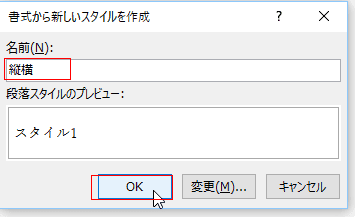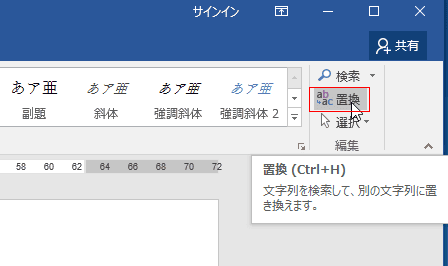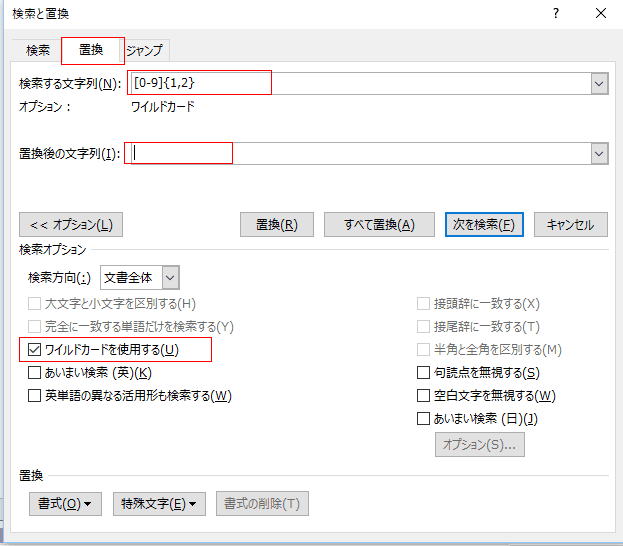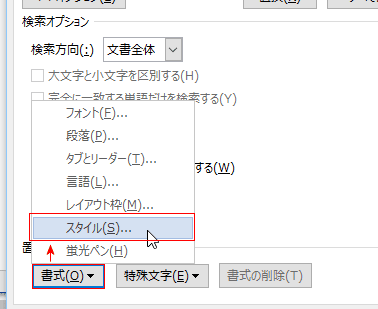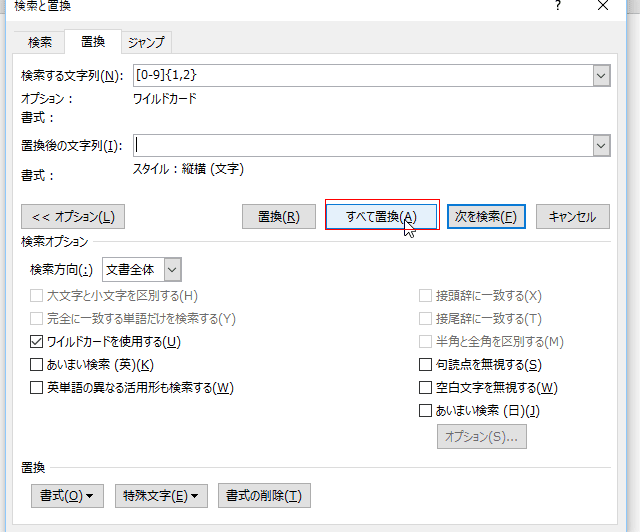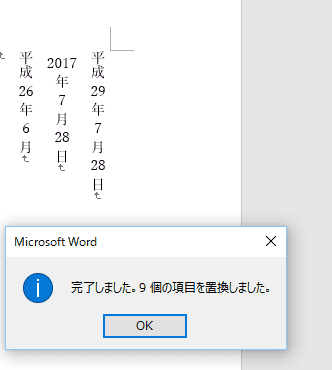-
よねさんのExcelとWordの使い方 »
-
Word 2016の使い方の目次 »
-
段落書式 »
-
Word 2016で拡張書式の縦中横を使う
拡張書式について Topへ
- 日本語のレイアウトに応じた機能が拡張書式の中にあります。
[ホーム]タブの段落グループにある[拡張書式]をクリックすると、縦中横、組み文字、割注、文字の均等割り付け、文字の拡大/縮小が選択できます。

- 「縦中横」は縦書きの文章中で、文字を横向きにする機能です。
横向きにする文字の種類は半角英数でも感じでもOKです。
- よく示される縦中横の例
- 縦書きの中に日付があります。下図のように半角の数字が縦向きに表示されます。
この数字を横にするのに使う機能が「縦中横」になります。

- 数字を選択して、[ホーム]タブの[拡張書式]→[縦中横]を選択します。

- 「行の幅に合わせる」にチェックを入れて、[OK]ボタンをクリックすると、選択していた数字が90度横向きに表示されます。

- 他の数字にも縦中横を設定しました。
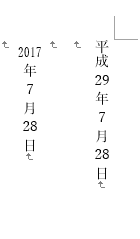
- 半角数字が4文字の場合、文字が小さく表示されます。
「行の幅に合わせる」のチェックを外すと、文字の大きさがそのまま表示されます。
ただし、行間が広がります。
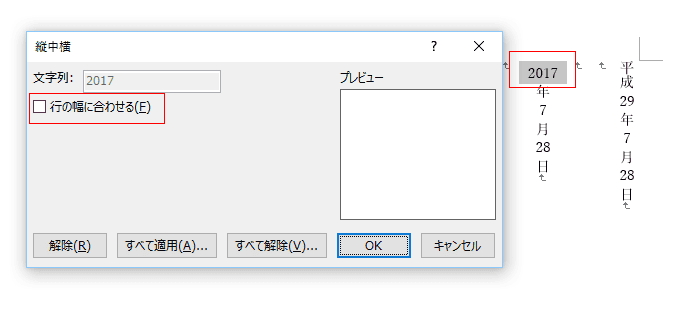
-
- 数字の29を選択して、[ホーム]タブの[拡張書式]→[縦中横]を選択します。
[すべて適用]ボタンをクリックします。

- 縦中横の変更確認というダイアログが表示されました。
[すべて変更]をクリックします。
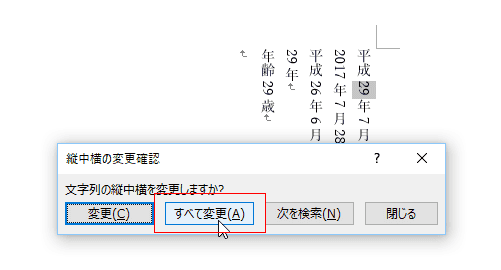
- 「文書の検索が完了しました。3個の項目を変更しました。」と表示されました。
最初に選択していた「29」を検索したら3個あり、縦中横に変更した。ということのようです。
選択した文字と同じものだけを一括で縦中横に変更することができるようです。
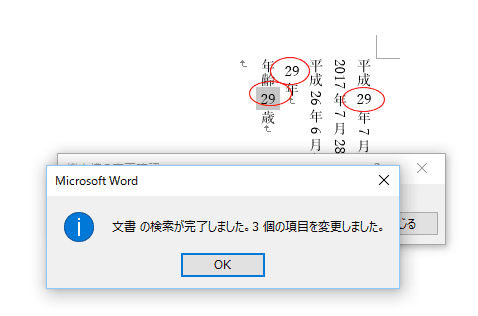
-
- 文字の書式を一括で変更するにはスタイルを使うのが便利と思われます。
縦中横を設定した文字列を選択して、スタイルギャラリーから「スタイルの作成」を選択します。

- 書式から新しいスタイルを作成で名前を入力します。
ここでは「縦横」としました。[OK]ボタンをクリックして、スタイルを登録します。
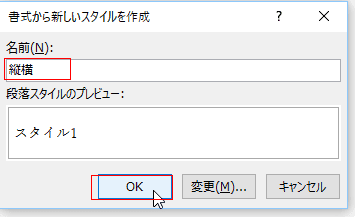
- [ホーム]タブの[置換]を実行します。ショートカットキーは [Ctrl]+[H]です。
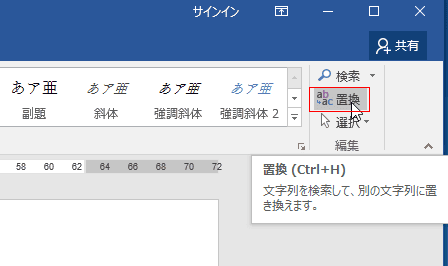
- 検索と置換 ダイアログボックスの置換タブが開きます。
検索する文字列に [0-9]{1,2} と入力します。(1文字、または2文字の数字を検索します。)
「ワイルドカードを使用する」にチェックを入れます。
置換後の文字列のボックス内にカーソルを表示します。
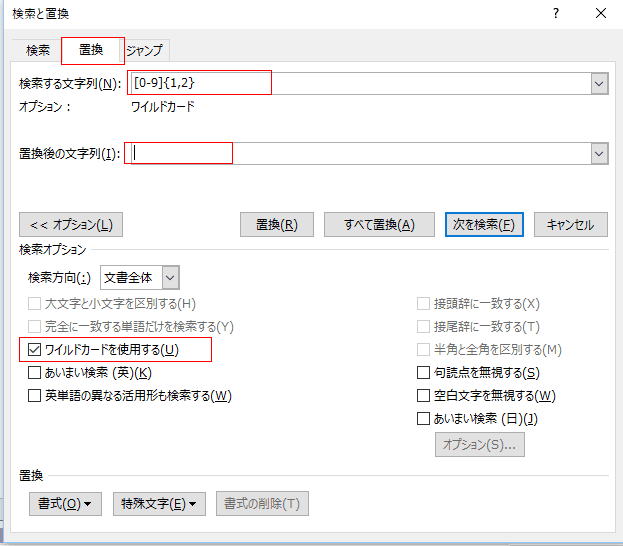
- 左下の書式ボタンをクリックして、「スタイル」を選択します。
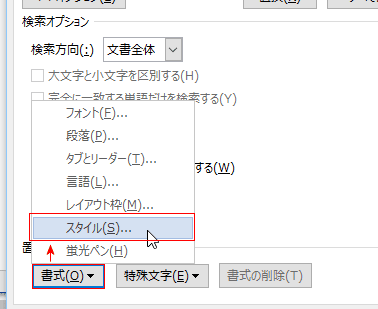
- 縦横(文字)を選択して、[Ok]ボタンをクリックします。

- [すべて置換]ボタンをクリックします。
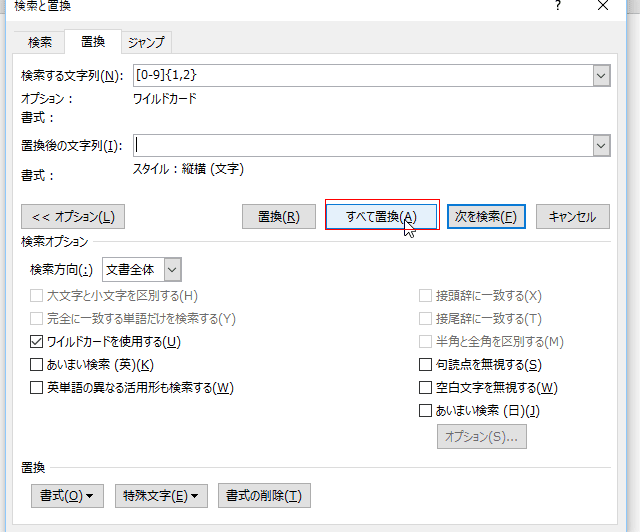
- 半角の数字が縦中横に一括で変換できました。
- [0-9]{1,2}で1または2桁の数字と指定したはずですが、 2017も20と17に分けて認識されるみたいです。
9個の項目とあるため、このように推測しました。
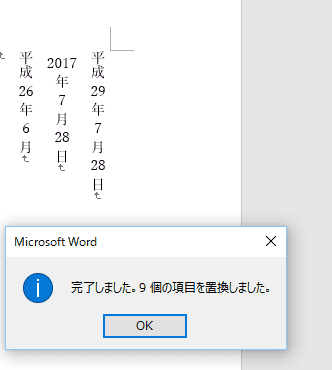
よねさんのExcelとWordの使い方|Word 2016の使い方の目次 |Word 2016で拡張書式の縦中横を使う