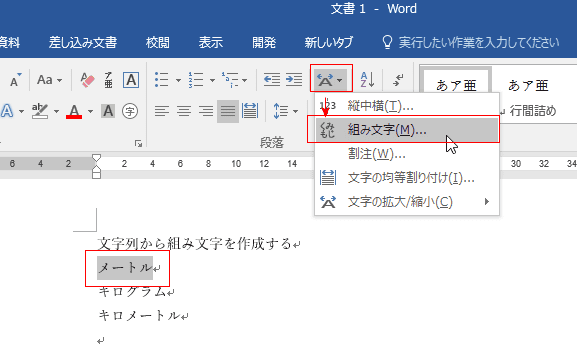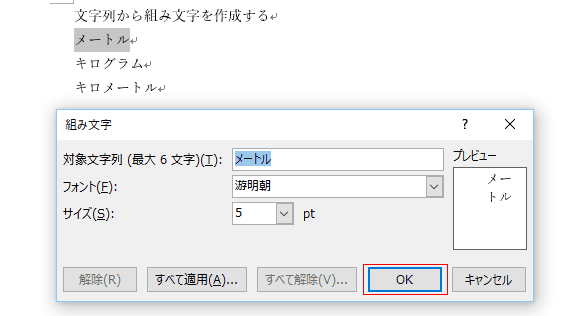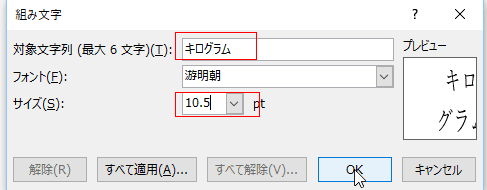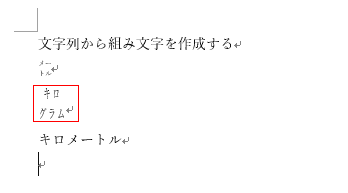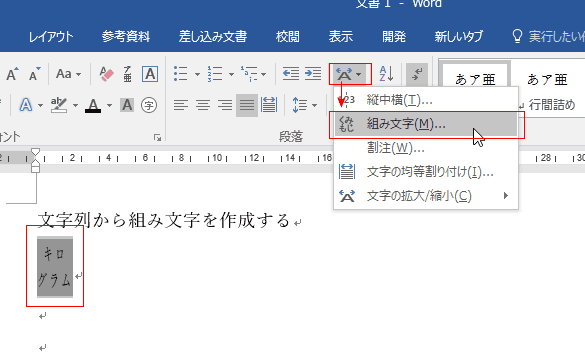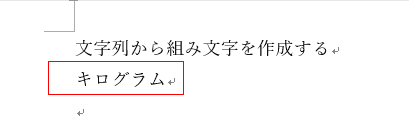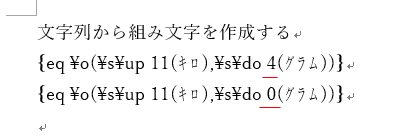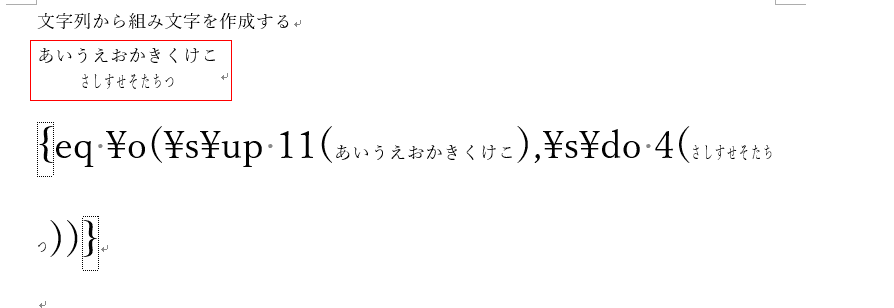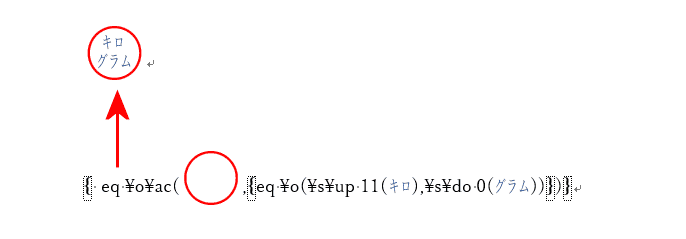-
よねさんのExcelとWordの使い方 »
-
Word 2016の使い方の目次 »
-
段落書式 »
-
Word 2016で拡張書式の組み文字を使う
拡張書式について Topへ
- 日本語のレイアウトに応じた機能が拡張書式の中にあります。
[ホーム]タブの段落グループにある[拡張書式]をクリックすると、縦中横、組み文字、割注、文字の均等割り付け、文字の拡大/縮小が選択できます。

- 組み文字は文字列が最大6文字までが設定可能です。ただし、フィールドコードを編集すればこの限りではないようです。
- 組み文字にしたい文字列を選択します。
[ホーム]タブの段落グループにある[拡張書式]→[組み文字]を選択します。
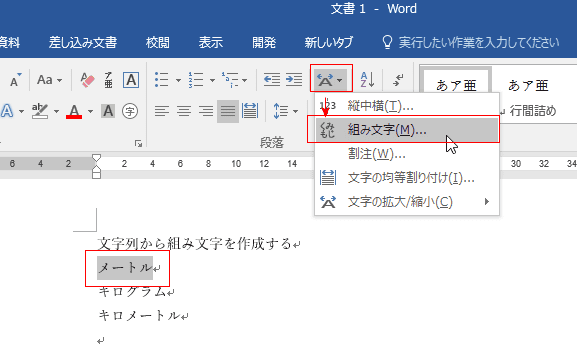
- 対象文字列に選択している文字列が表示されます。
サイズは 5pointになっています。
[OK]ボタンをクリックします。
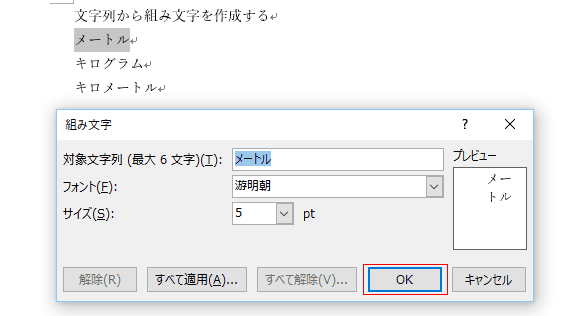
- 組み文字が作成されました。

- サイズを大きくしてみます。サイズを10.5ptに設定しました。
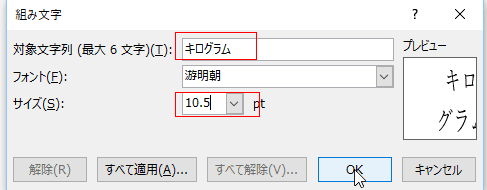
- ちょっと大きな組み文字が作成できました。
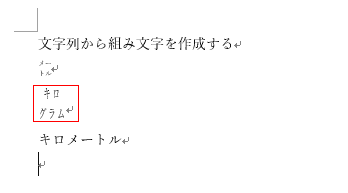
- 組み文字を選択して、[ホーム]タブの[拡張書式]→[組み文字]を選択します。
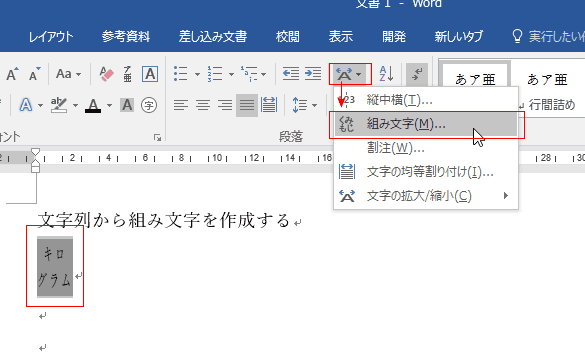
- 組み文字のダイアログボックスで[解除]ボタンをクリックします。

- 組み文字が解除されました。
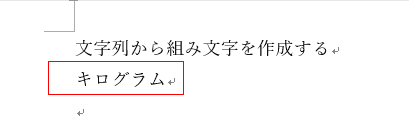
- 順番が逆ですが、2つの組文字があります。

- 組み文字はフィールドコードで表示されていますので、[Alt]+[F9] を押して、フィールドコードを表示します。
この2つの組文字の違いは赤下線の部分です。下付き文字のオフセットが 4 と 0 の違いがあります。
つまり、上付きの文字とした月の文字の間隔を変更しています。間隔が狭くなっています。
[Alt]+[F9]でフィールドコードの表示/非表示を切り替えます。
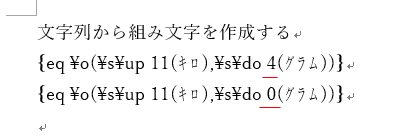
- 組み文字のダイアログでは最大6文字の制限がありますが、フィールドコードでは6文字以上でも可能です。
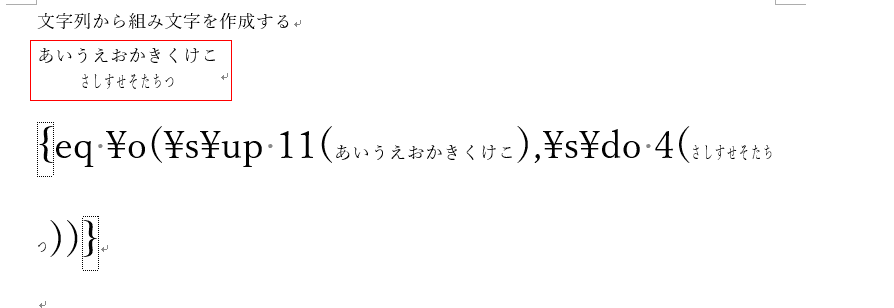
- 囲い文字と組み合わせることもできます。
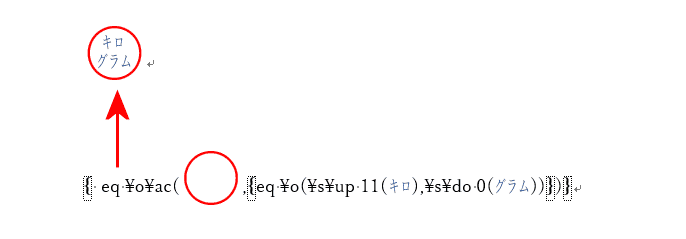
よねさんのExcelとWordの使い方|Word 2016の使い方の目次 |Word 2016で拡張書式の組み文字を使う