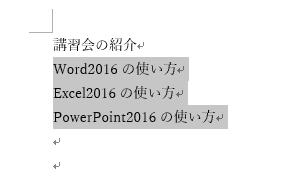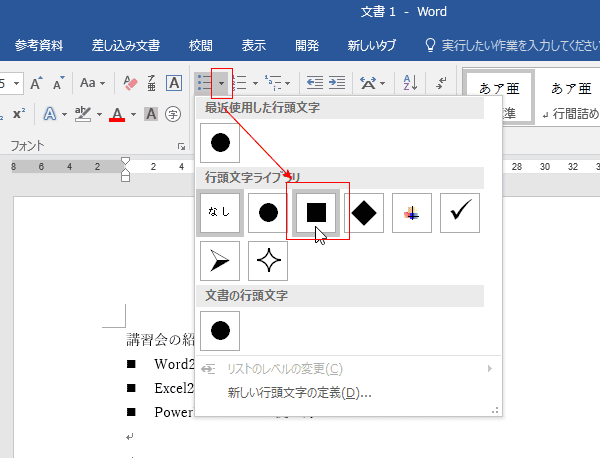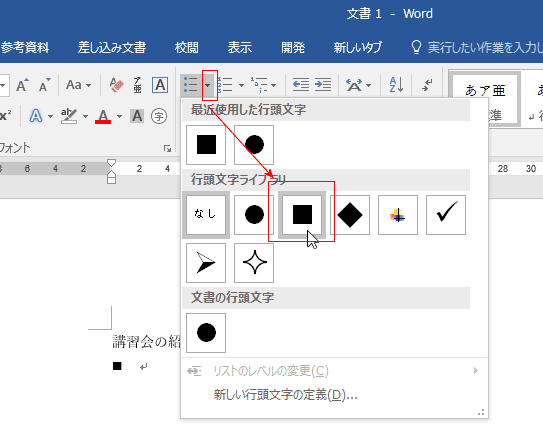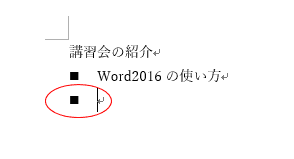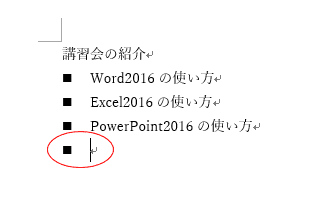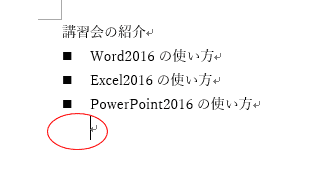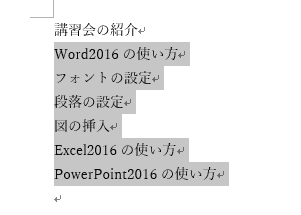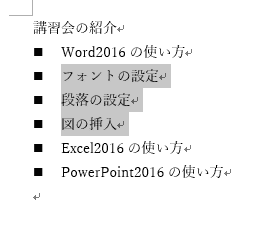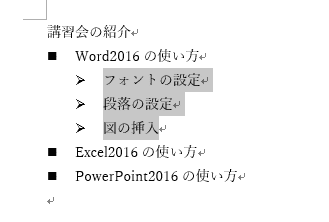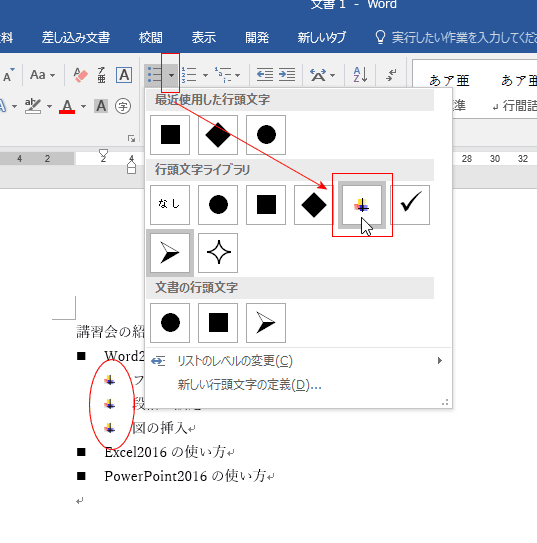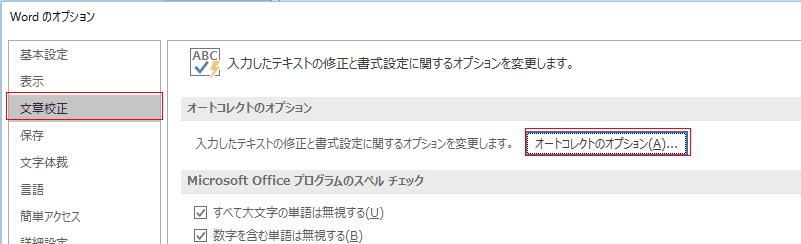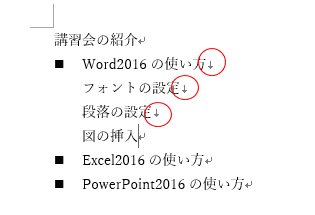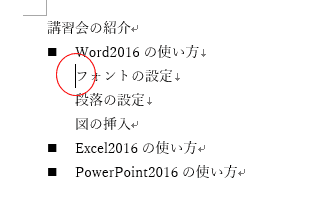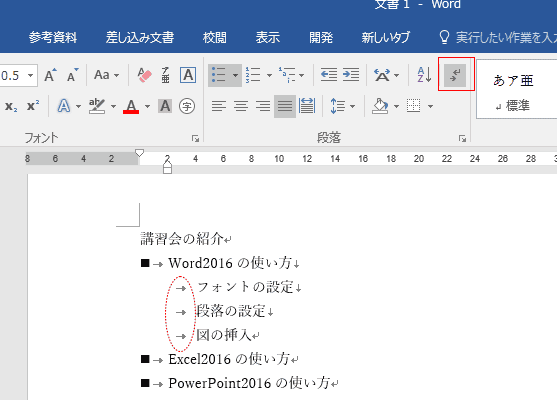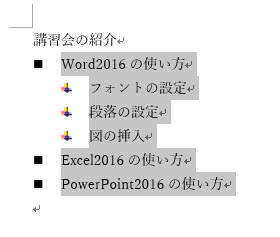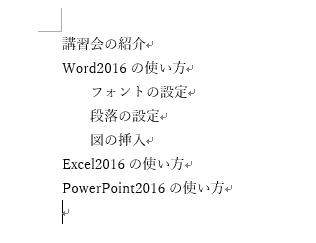-
よねさんのExcelとWordの使い方 »
-
Word 2016の使い方の目次 »
-
Word 2016で箇条書きの設定をする
-
入力してから箇条書きにする Topへ
- 箇条書きにする項目などを入力後に、箇条書きの設定を行います。
箇条書きの設定をする段落を選択します。
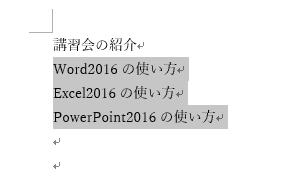
- [ホーム]タブの[箇条書き]の▼ボタンをクリックして、行頭文字を選択します。
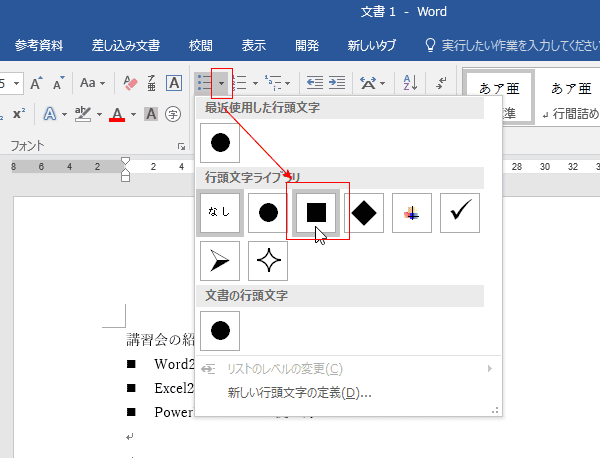
- 選択していた段落に箇条書きが設定されました。

-
箇条書きの設定をしてから入力する Topへ
- 箇条書きの設定を行ってから、項目を入力します。
2行目から、箇条書きにしたいと思います。今、2行目にカーソルが表示されています。

- [ホーム]タブの[箇条書き]の▼ボタンをクリックして、行頭文字を選択します。
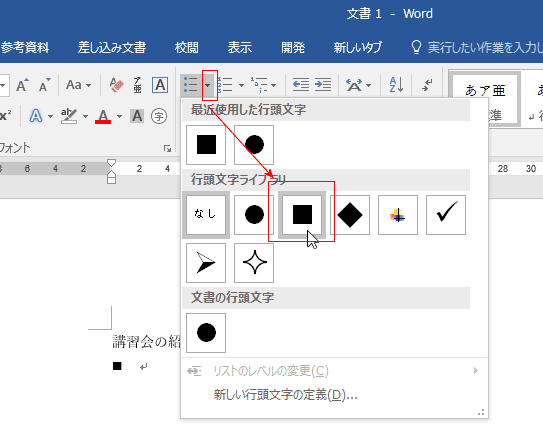
- 箇条書きの項目を入力して、[Enter]キーで段落を変えると(改行すると)、次の行に行頭文字が表示されます。
次の項目を入力します。
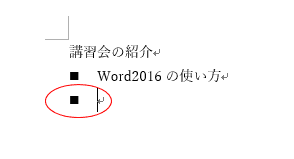
- 箇条書きにする部分の入力が終わり、改行すると、最後に不要な行頭文字が表示されています。
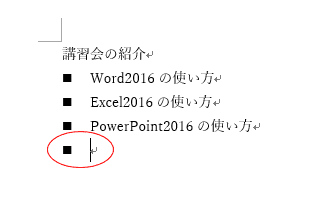
- [BackSpace]キーを押すと、行頭文字が消去されました。
ただし、この行にインデントが設定されています。(行頭が下がっています。)
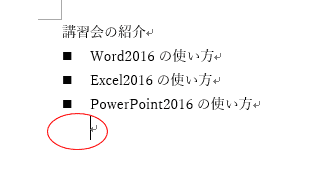
- もう一度、[BackSpace]キーを押すと、行頭のインデントが解除され、行頭にカーソルが表示されました。

- 以上の操作を比べると、入力後に箇条書きを設定するのが手間がかからず便利だと思います。
- 箇条書きを設定する段落をすべて選択します。
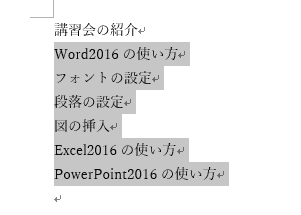
- [ホーム]タブの[箇条書き]の▼ボタンをクリックして、行頭文字を選択します。

- 2段目にする段落を選択します。
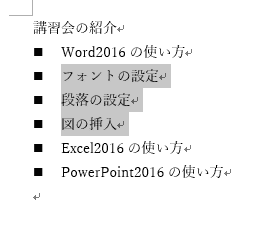
- [Tab]キーを押します。2段の箇条書きができました。
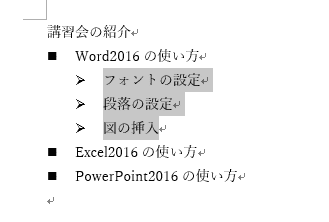
- 行頭文字を変えたい場合は、[ホーム]タブの[箇条書き]の▼ボタンをクリックして、行頭文字を選択します。
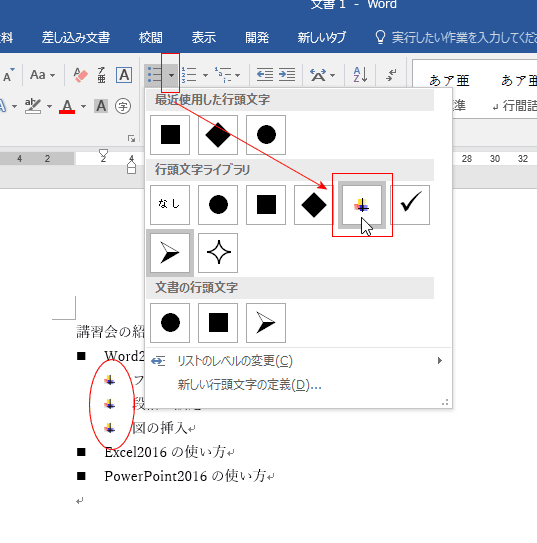
- [Tab]キーを使って、レベル下げを行いましたが、この機能はオートコレクトの機能です。
Wordのオプションで[文書校正]を選択し、[オートコレクトのオプション]ボタンをクリックします。
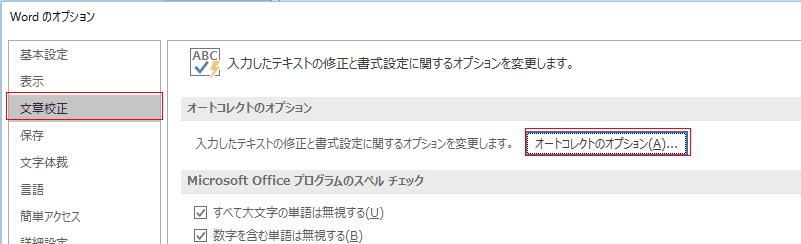
↓
オートコレクトのダイアログで[入力フォーマット]タブを選択します。
「Tab/Space/BackSpaceキーでインデントとタブの設定を変更する」にチェックが入っている必要があります。

- 箇条書き内で、改行したいところで、[Shift]+[Enter]キーを押します。
下図は「Word2016の使い方」の後ろで[Shift]+[Enter]キーを押しました。段落マークではなく、強制改行のマークになっています。

- そのほかの行も同様に入力しました。
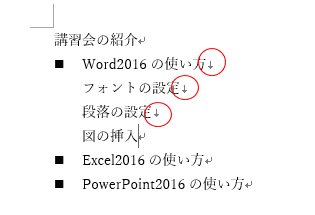
- 2行目の頭位置を下げたいと思います。
2行目の頭にカーソルを表示します。
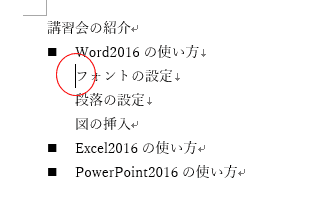
- [Ctrl]+[Tab]キーを押します。
2行目の頭位置を下げることができました。(2行目の頭にタブを設定しました)

- [ホーム]タブの[編集記号の表示/非表示]ボタンをオンにすると、タブが挿入されたことがわかります。
(3,4行目も同様に [Ctrl]+[Tab]キーを押して、タブを挿入しています。)
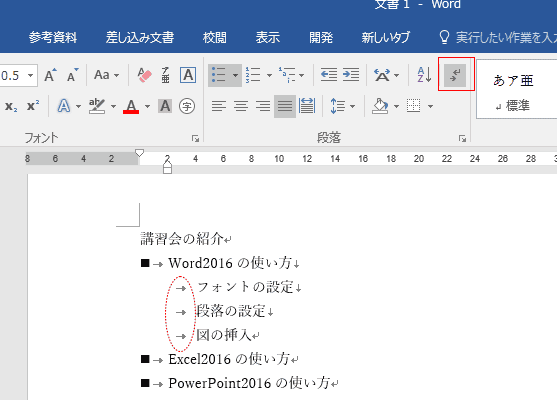
- 箇条書きを設定した段落を選択します。
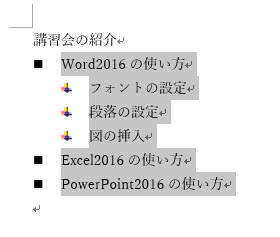
- [ホーム]タブの[箇条書き]の▼ボタンをクリックして、行頭文字「なし」を選択します。

- 箇条書きが解除されました。
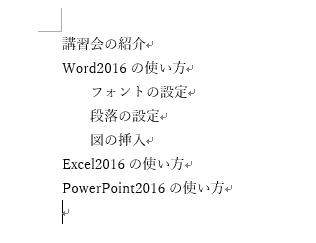
よねさんのExcelとWordの使い方|Word 2016の使い方の目次 |Word 2016で箇条書きの設定をする