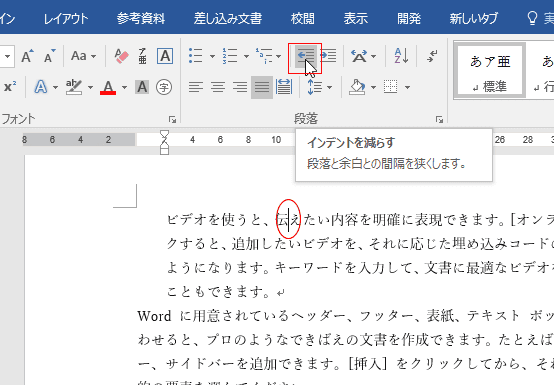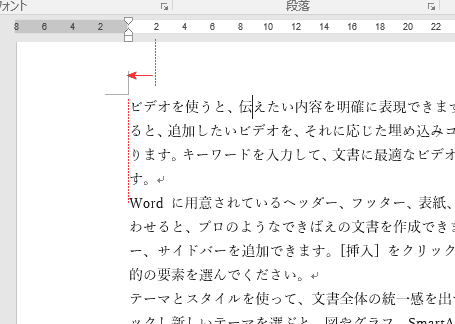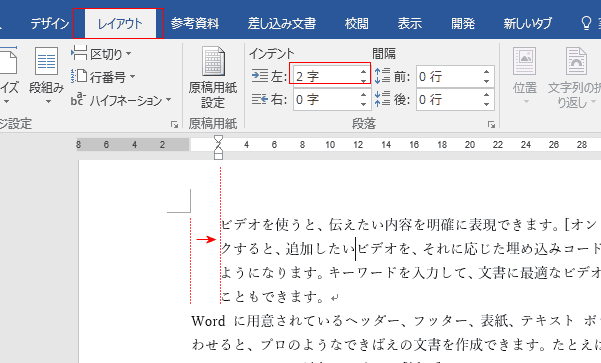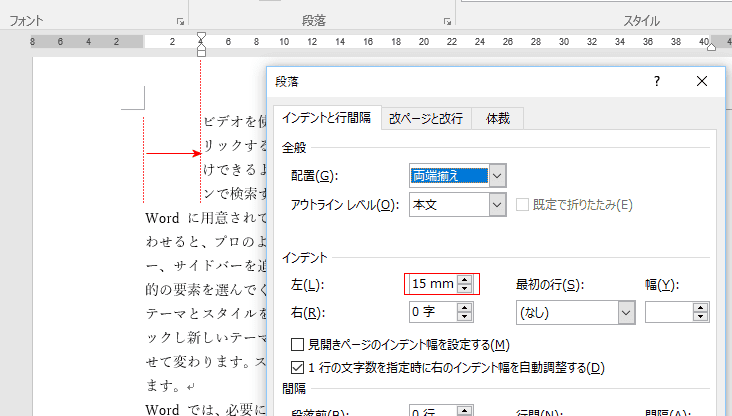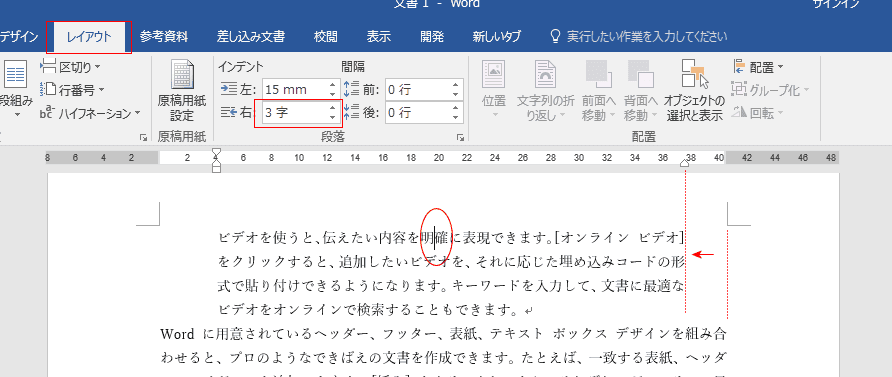-
よねさんのExcelとWordの使い方 »
-
Word 2016の使い方の目次 »
-
段落書式 »
-
Word 2016でインデントを設定する
- 段落の配置方法で、左側や右側の端の位置を設定することができます。
左端は通常は左余白の位置になりますが、インデントの設定でそれよりも内側に設定することができます。
左端が左インデント、右端が右インデントとなります。
-
左インデントを設定する方法
- 1つの段落であれば、段落内にカーソルを表示します。複数の段落なら、設定を行う段落を選択します。
[ホーム]タブの[インデントを増やす]ボタンをクリックします。

- [インデントを増やす]ボタンを1回クリックすると、段落の左端が1文字分右に移動します。
下図は[ホーム]タブの[インデントを増やす]ボタンを2回クリックした状態ですので、段落の左端が2文字分右へ移動しています。

-
左インデントを解除する方法
- 左インデントを解除したい段落にカーソルを表示します。複数段落の場合は複数の段落を選択します。
[ホーム]タブの[インデントを減らす]ボタンをクリックして、インデントを1字ずつ解除します。
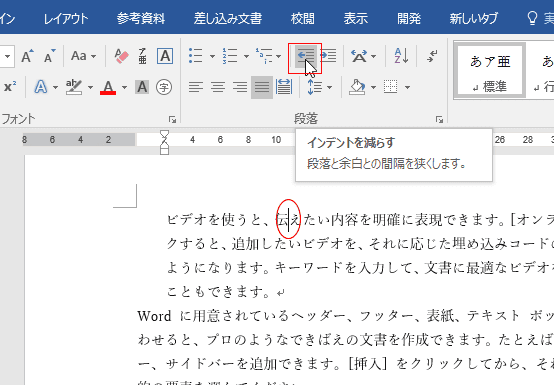
- [ホーム]タブの[インデントを減らす]ボタンを2回クリックして、左インデントを解除しました。
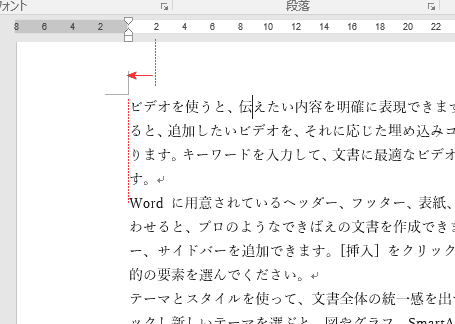
-
左インデントをレイアウトタブで設定する方法
- 1つの段落であれば、段落内にカーソルを表示します。複数の段落なら、設定を行う段落を選択します。
[レイアウト]タブのインデントの左で設定することができます。
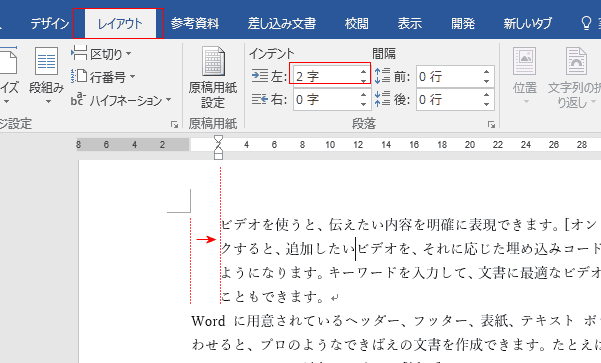
- 左のボックス内に 15mm と単位を付けて設定することもできます。

-
左インデントを段落ダイアログボックスで設定する
- 左インデントを設定する段落内にカーソルを表示します。
[ホーム]タブの段落グループにあるダイアログボックス起動ツールをクリックします。

- 段落ダイアログボックスが開きます。
[インデントと行間隔]タブのインデントの左のところでインデントを設定します。
0.5字単位で数値を上げ下げできます。

- ミリメートル(mm)単位で設定することもできます。
「15mm」のように単位を含めて入力します。
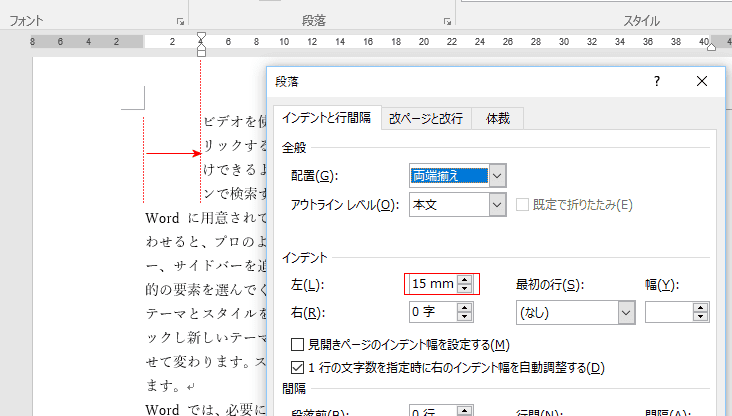
-
右インデントをレイアウトタブで設定する方法
- 1つの段落であれば、段落内にカーソルを表示します。複数の段落なら、設定を行う段落を選択します。
[レイアウト]タブのインデントの左で設定することができます。
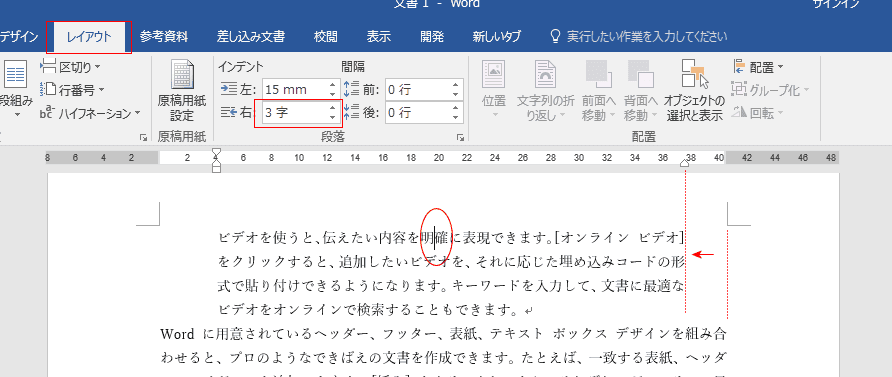
-
右インデントを段落ダイアログボックスで設定する
- 左インデントを設定する段落内にカーソルを表示します。
[ホーム]タブの段落グループにあるダイアログボックス起動ツールをクリックします。

- 段落ダイアログボックスが開きます。
[インデントと行間隔]タブのインデントの右のところでインデントを設定します。
0.5字単位で数値を上げ下げできます。

- ミリメートル(mm)単位で設定することもできます。
「15mm」のように単位を含めて入力します。

- 1行目のインデントを設定する段落内にカーソルを表示します。
[ホーム]タブの段落グループにあるダイアログボックス起動ツールをクリックします。

- 段落ダイアログボックスが開きます。
[インデントと行間隔]タブのインデントの最初の行で「字下げ」を選択し、幅を設定します。ここでは 3字 としました。
選択している段落の1行目が 3字 字下げされました。

- 1行目のインデントを設定する段落内にカーソルを表示します。
[ホーム]タブの段落グループにあるダイアログボックス起動ツールをクリックします。

- 段落ダイアログボックスが開きます。
[インデントと行間隔]タブのインデントの最初の行で「ぶら下げ」を選択し、幅を設定します。ここでは 3字 としました。
選択している段落の2行目以降が 3字 字下げされました。

- 1行目を3字 字下げして、2行目以降をさらに3.5字 字下げしたいときは?
左インデントを 3字、最初の行を「ぶら下げ」を選択し、幅を「3.5字」に設定します。

よねさんのExcelとWordの使い方|Word 2016の使い方の目次 |Word 2016でインデントを設定する