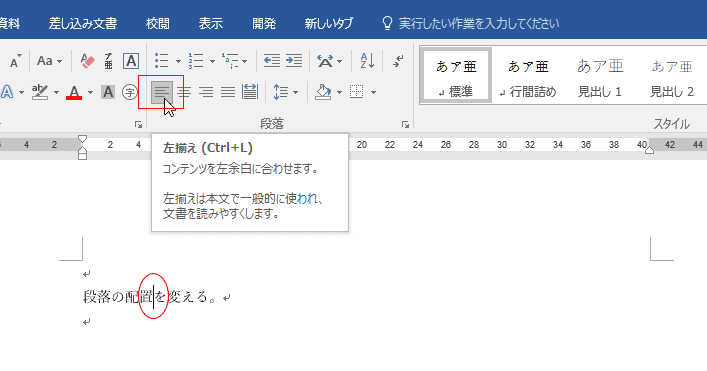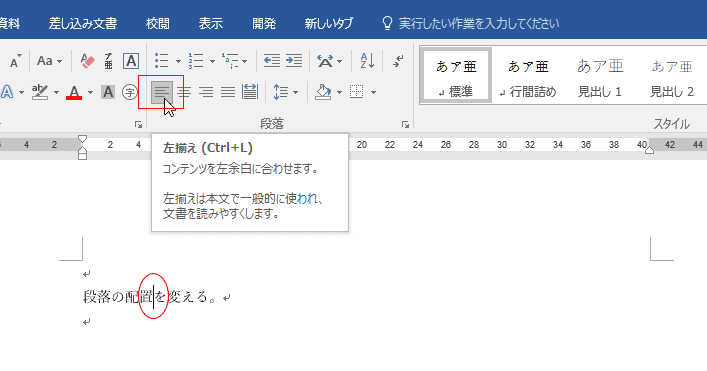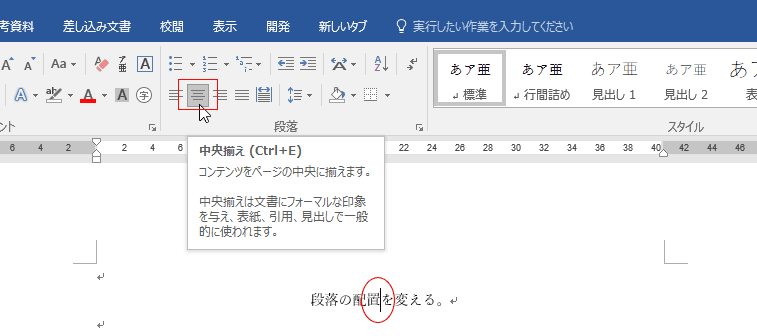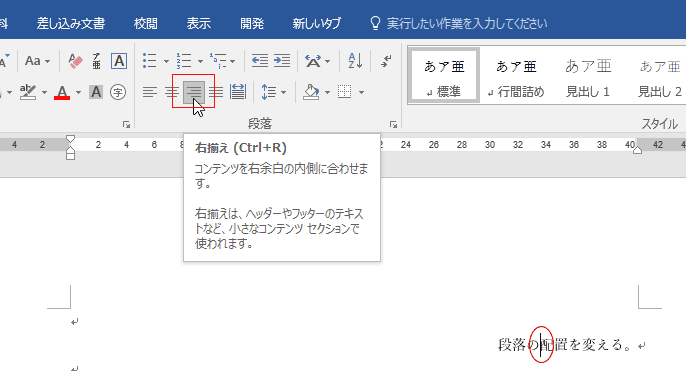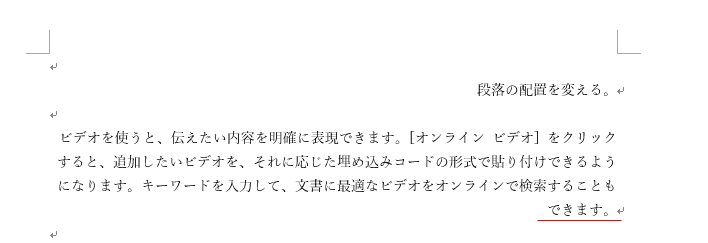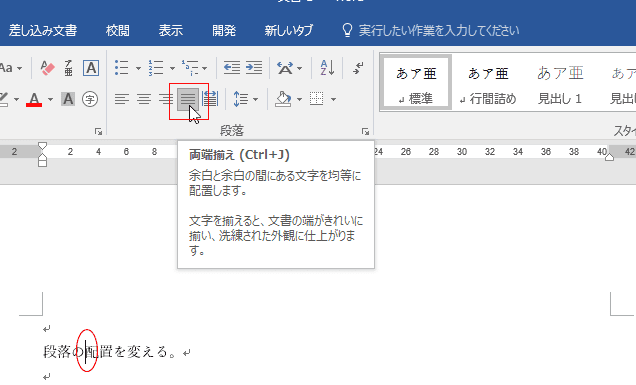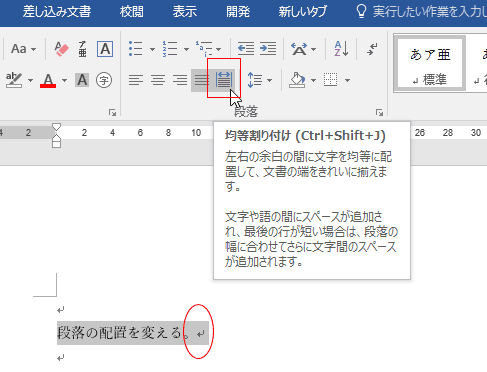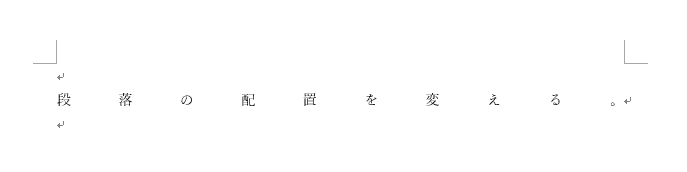-
よねさんのExcelとWordの使い方 »
-
Word 2016の使い方の目次 »
-
段落書式 »
-
Word 2016で段落の配置を整える(左揃え〜両端揃え、均等割り付け)
- 段落内にカーソルを表示して、[ホーム]タブの段落グループにある[左揃え]をクリックします。
ショートカットキーは[Ctrl]+[L]です。
左余白につけて配置されました。
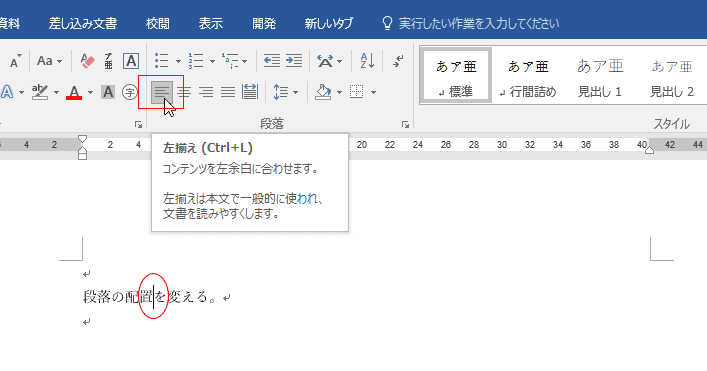
- 複数行の段落の場合は下図のようになります。
段落の最後の行が左余白に詰めた状態で配置されています。

- 段落内にカーソルを表示して、[ホーム]タブの段落グループにある[中央揃え]をクリックします。
ショートカットキーは[Ctrl]+[E]です。
左余白と右余白の中央に配置されました。
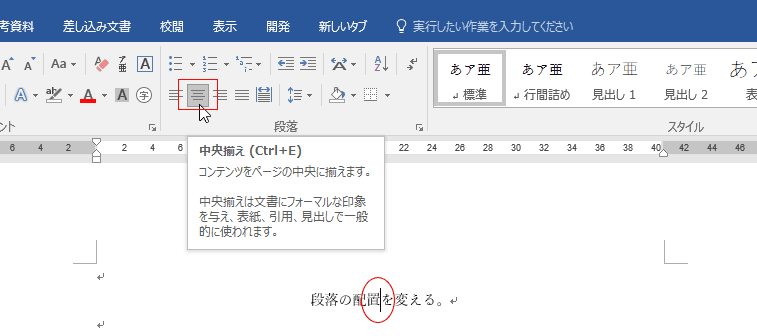
- 複数行の段落の中央揃えは下図のようになります。
段落の最後の行が左余白と右余白の中央に配置されています。

- 段落内にカーソルを表示して、[ホーム]タブの段落グループにある[右揃え]をクリックします。
ショートカットキーは[Ctrl]+[R]です。
右余白に詰めて配置されました。
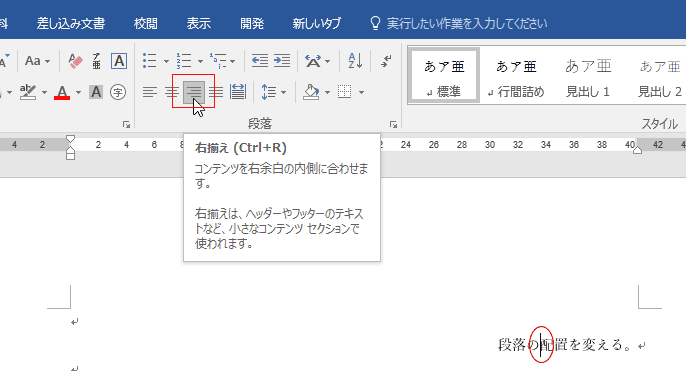
- 複数行の段落の右揃えは下図のようになります。
段落の最後の行が右余白に詰めて配置されています。
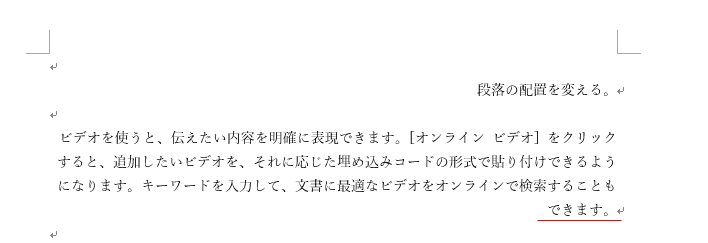
- 段落内にカーソルを表示して、[ホーム]タブの段落グループにある[両端揃え]をクリックします。
ショートカットキーは[Ctrl]+[J]です。
左余白に詰めて配置されました。左揃えとの違いがよくわかりません。
説明では「余白と余白の間にある文字を均等に配置します。 文字をそろえると、文書の端がきれいに揃い、洗練された外観に仕上がります。」とあります。
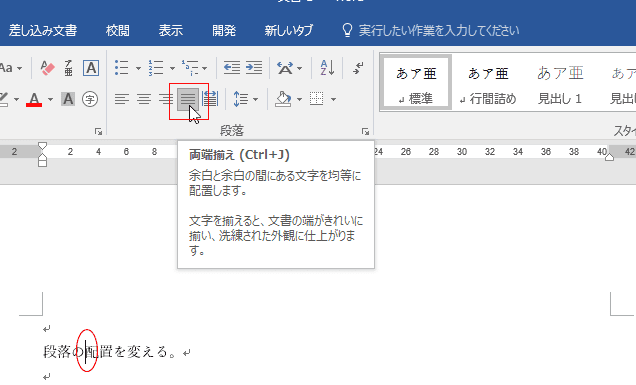
- 複数行の段落の右揃えは下図のようになります。
ちなみに、左揃えの状態を併記してみましたので、違いが気になり方は調べてみてください。

- 段落内にカーソルを表示して、[ホーム]タブの段落グループにある[均等割り付け]をクリックします。
ショートカットキーは[Ctrl]+[Shift]+[J] です。

- 段落内の文字列が選択されます。段落マークは選択されていないことに注目してください。
新しい文字列の幅に 均等に割り付ける文字幅を入力します。

- 新しい文字列の幅に「15」と入力すると、下図のように15文字の文字幅に均等に割り付けられました。

- 段落マークを含めて選択した状態で、[ホーム]タブの段落グループにある[均等割り付け]をクリックします。
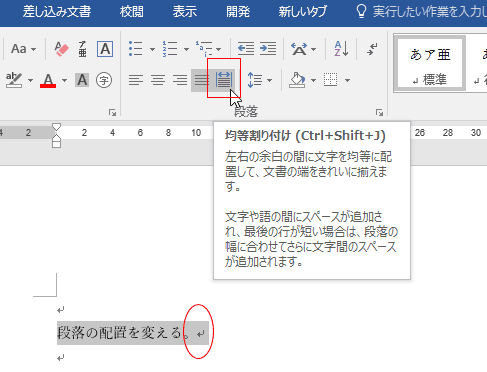
↓
左余白と右余白の間に均等に割り付けて配置されました。
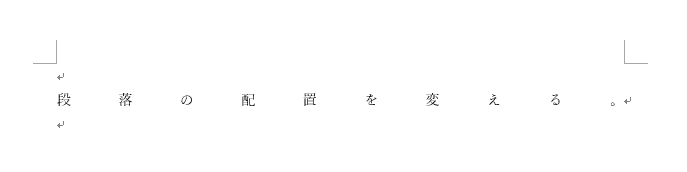
よねさんのExcelとWordの使い方|Word 2016の使い方の目次 |Word 2016で段落の配置を整える(左揃え〜両端揃え、均等割り付け)