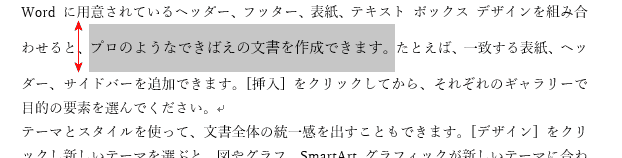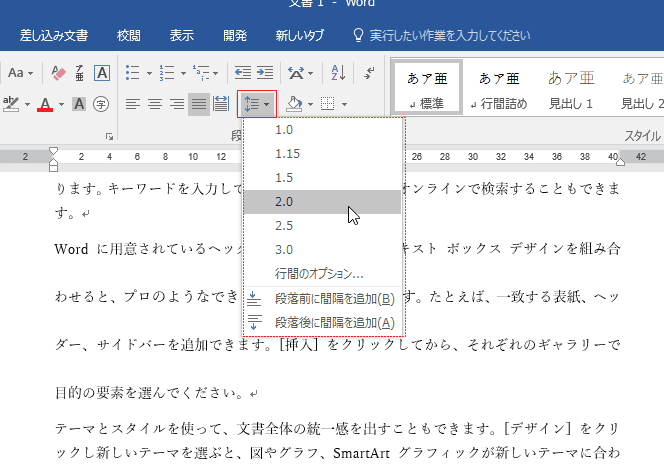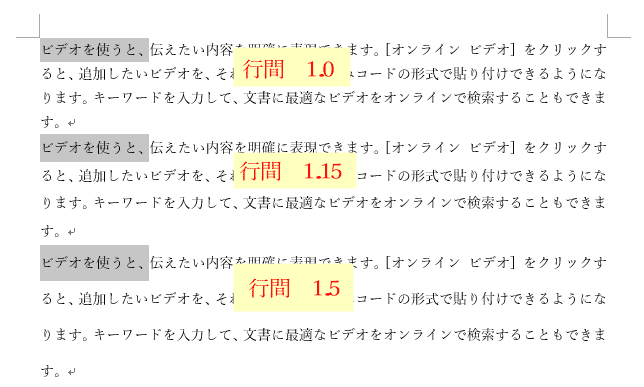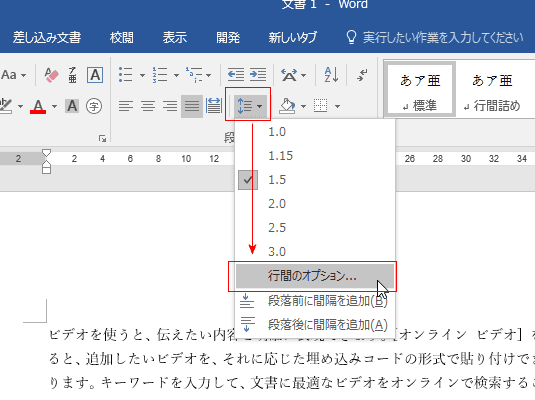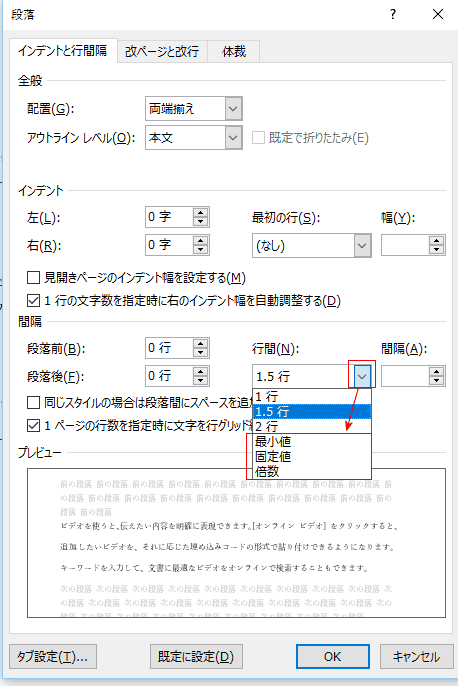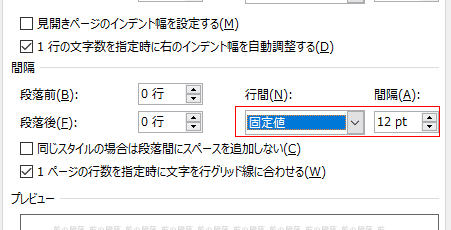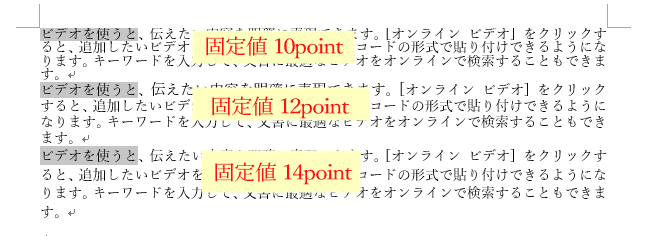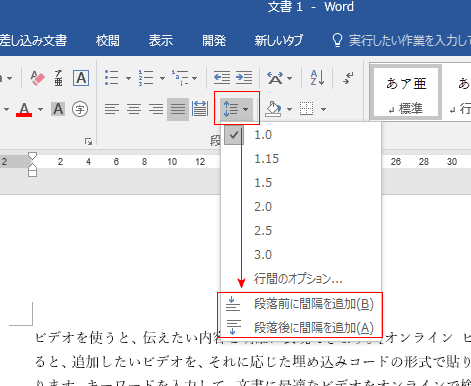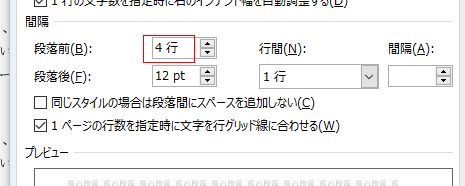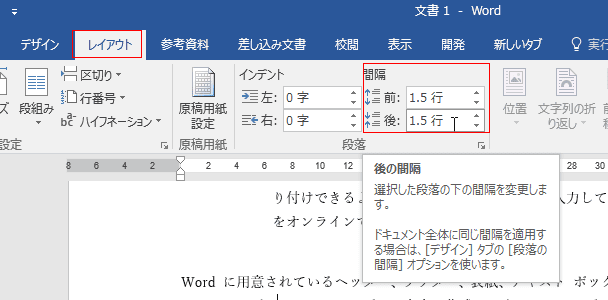-
よねさんのExcelとWordの使い方 »
-
Word 2016の使い方の目次 »
-
段落書式 »
-
Word 2016で行と段落の間隔の設定を行う
- Word2016では初期設定でフォントが游明朝の10.5pointに設定されています。
例えば、フォントサイズを11pointに変更すると、行間が広くなります。このように行間を変更したいケースが出てきます。
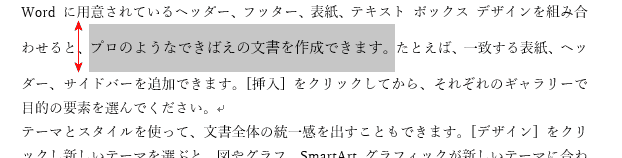
- 行間の変更は[ホーム]タブの段落グループにある「行と段落の間隔」ボタンをクリックして、表示されたリストから選択することができます。
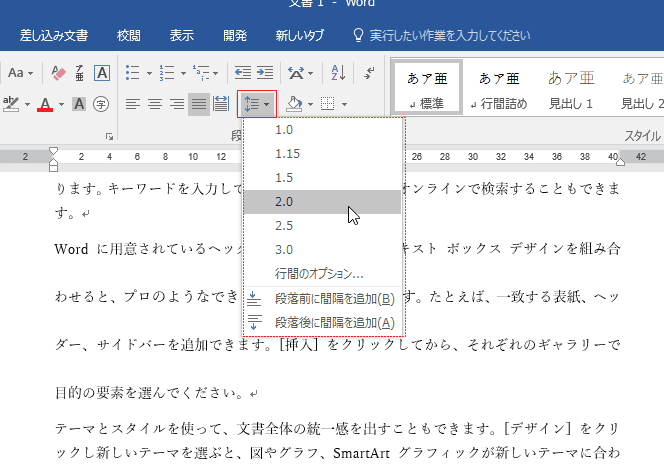
- 行間を1.0、1.15、1.5、2.0、2.5、3.0に設定した例です。
文字列を選択すると、グレーに反転しますが、その高さが行間に相当します。
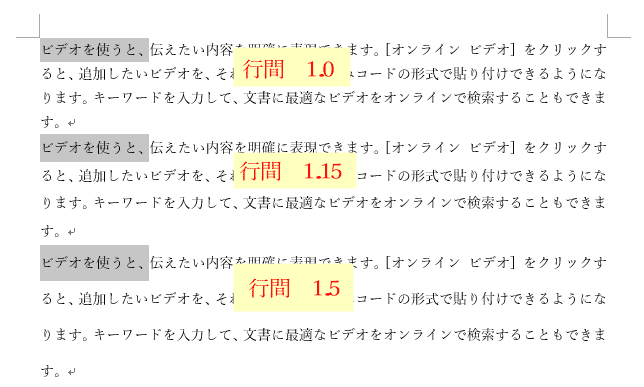

- 以上のように行間を大きくする(広くする)のは簡単ですが、行間を小さく(狭く)するのはひと手間かかります。
行間を変更したい段落内にカーソルを置き、[ホーム]タブの[行と段落の間隔]→[行間のオプション]を選択します。
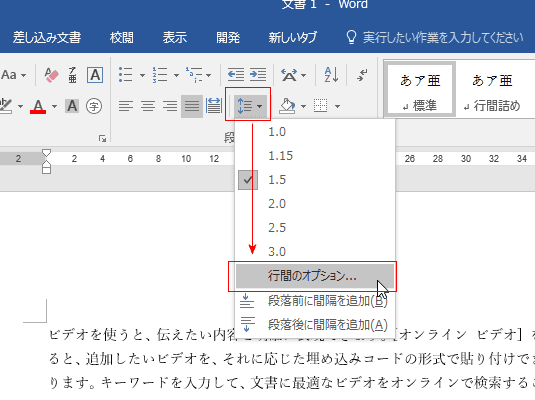
↓
段落ダイアログボックスが開きます。
間隔の行間で「最小値」「固定値」「倍数」を選択することができます。
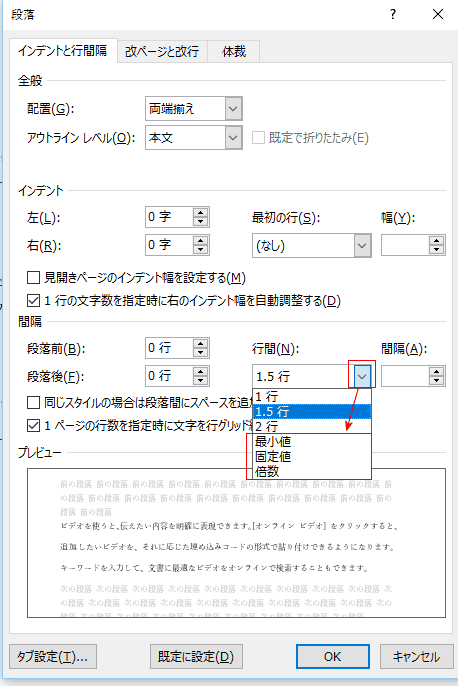
- 「最小値」は行間の最小値を設定することができます。設定した行間がフォントサイズより小さい場合は無視されます。
- 「固定値」は行間の値を固定して設定します。「固定値」の場合、フォントサイズなどと関係なく設定した行間に変更されます。
フォントサイズより小さい行間を設定すると、文字が切れてしまいます。
- 「倍数」は1行に対する倍数で設定します。2を設定すると、行間を2行と同じです。
- 各段落の行間を 固定値で10point、固定値で12point、固定値で14point にした例が下図です。
なお、フォントサイズは10.5pointです。
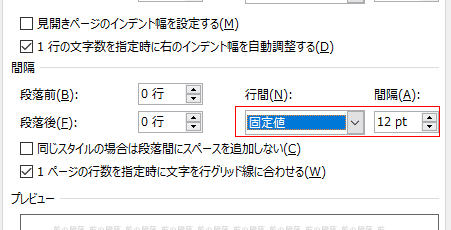
↓
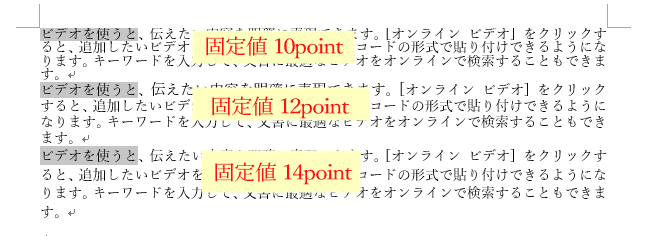
- 段落の前や後ろに間隔をあける設定ができます。
[ホーム]タブの段落グループにある[行と段落の間隔]から「段落前に間隔を追加」「段落後に間隔を追加」を選択します。
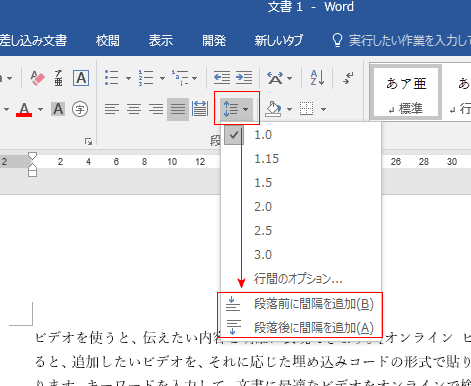
↓

- 間隔を数値で指定するときは、[ホーム]タブの[行と段落の間隔]→[行間のオプション]を選択します。
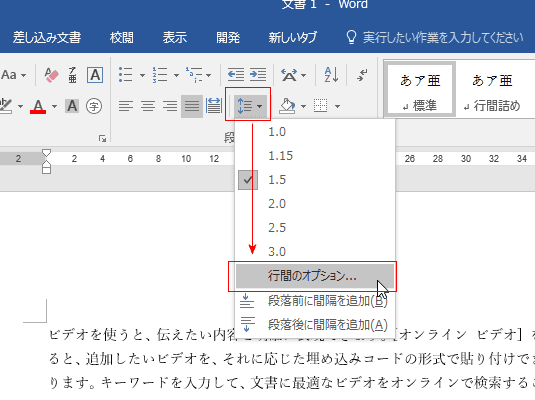
↓
段落前と段落後の間隔を数値で指定することができます。
下図では 15pt と単位を付けて入力しています。

- 単位を省略して数値だけを入力すると、「行」と解釈されます。
入力する際には単位を付けた方が間違いが少なくなります。
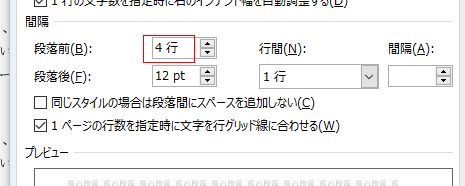
- レイアウト タブの段落グループでも段落の前後の間隔を設定することができます。
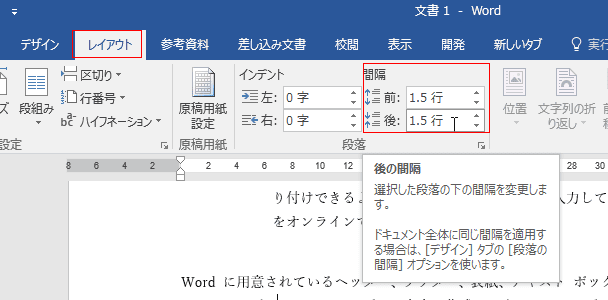
よねさんのExcelとWordの使い方|Word 2016の使い方の目次 |Word 2016で行と段落の間隔の設定を行う