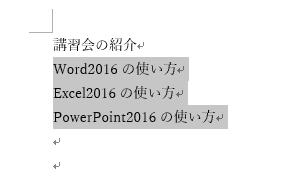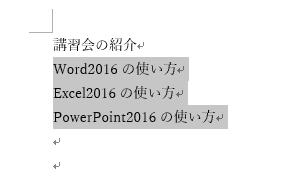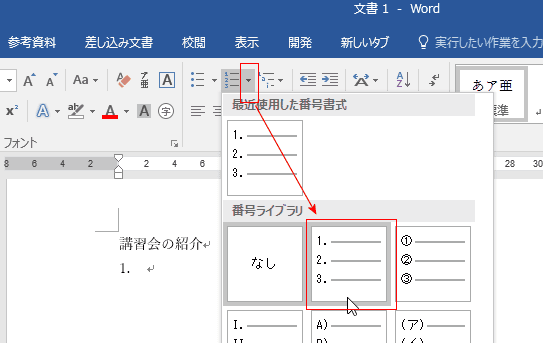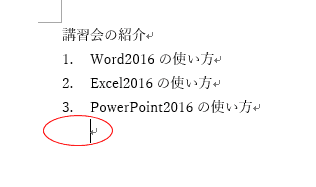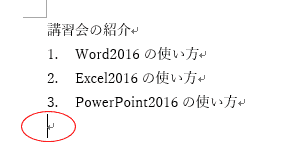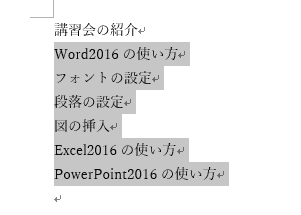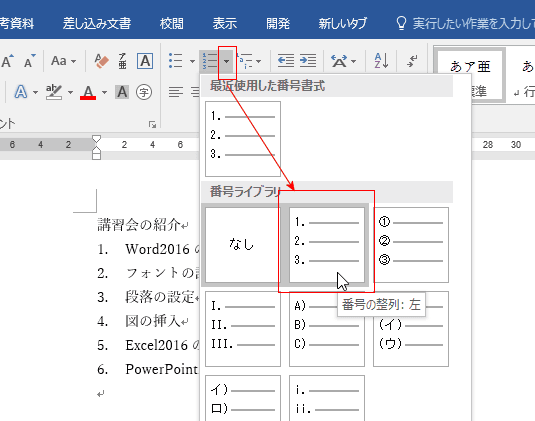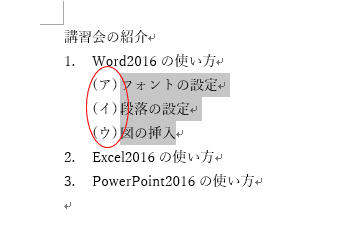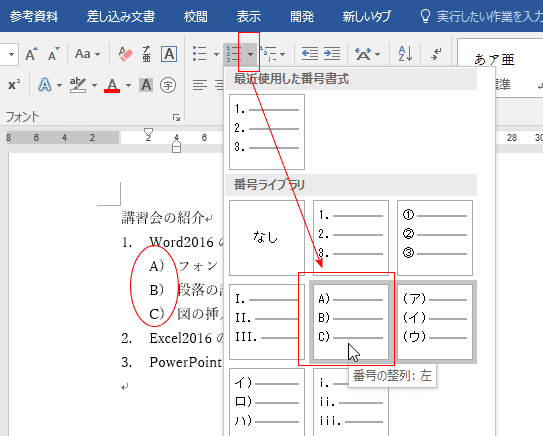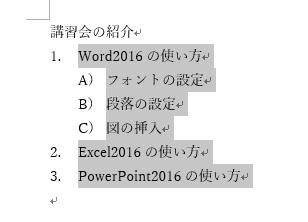-
よねさんのExcelとWordの使い方 »
-
Word 2016の使い方の目次 »
-
Word 2016で段落番号の設定をする
入力してから段落番号を設定する Topへ
- 段落番号にする項目などを入力後に、段落番号の設定を行います。
段落番号の設定をする段落を選択します。
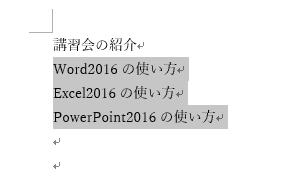
- [ホーム]タブの[段落番号]の▼ボタンをクリックして、番号書式を選択します。

- 選択していた段落に段落番号が設定されました。

段落番号の設定をしてから入力する Topへ
- 段落番号の設定を行ってから、項目を入力します。
2行目から、段落番号を設定したいと思います。今、2行目にカーソルが表示されています。

- [ホーム]タブの[段落番号]の▼ボタンをクリックして、番号書式を選択します。
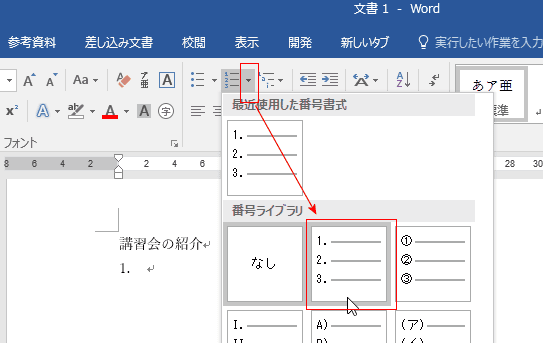
- 段落番号の項目を入力して、[Enter]キーで段落を変えると(改行すると)、次の行に段落番号が表示されます。
次の項目を入力します。

- 段落番号にする部分の入力が終わり、改行すると、最後に不要な段落番号が表示されています。

- [BackSpace]キーを押すと、段落番号が消去されました。
ただし、この行にインデントが設定されています。(行頭が下がっています。)
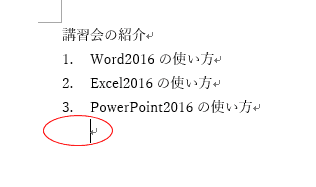
- もう一度、[BackSpace]キーを押すと、行頭のインデントが解除され、行頭にカーソルが表示されました。
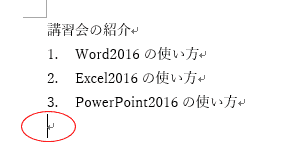
以上の操作を比べると、入力後に段落番号を設定するのが手間がかからず便利だと思います。
- 段落番号を設定する段落をすべて選択します。
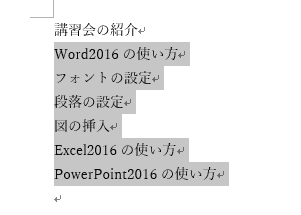
- [ホーム]タブの[段落番号]の▼ボタンをクリックして、番号書式を選択します。
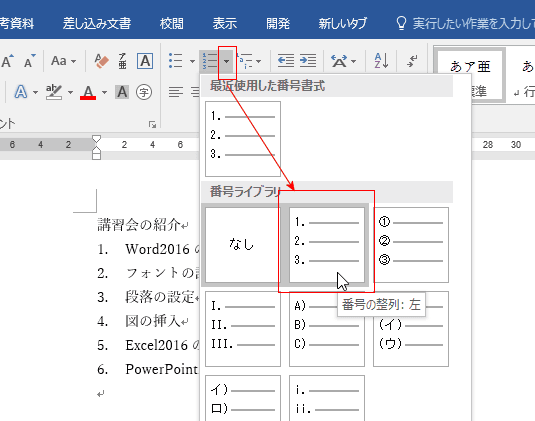
- 2段目にする段落を選択します。

- [Tab]キーを押します。2段目の段落番号が設定されました。
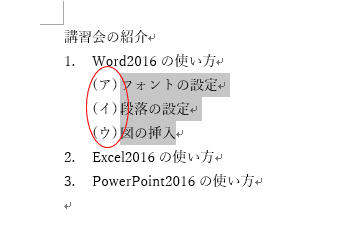
- 番号書式を変えたい場合は、[ホーム]タブの[段落番号]の▼ボタンをクリックして、番号書式を選択します。
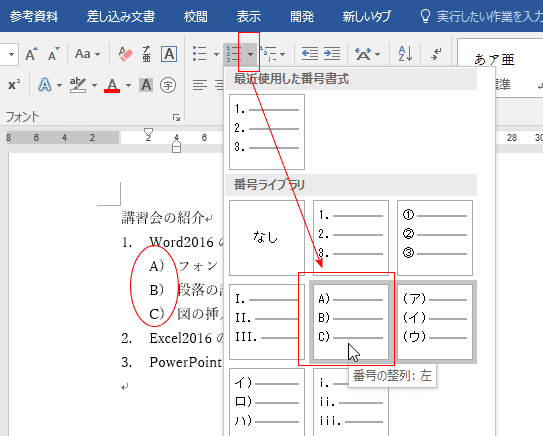
- 段落番号を設定した段落を選択します。
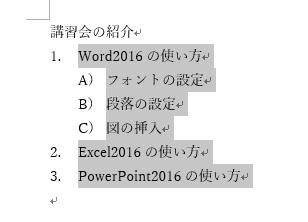
- [ホーム]タブの[段落番号]の▼ボタンをクリックして、番号ライブラリも「なし」を選択します。

- 段落番号が解除されました。

よねさんのExcelとWordの使い方|Word 2016の使い方の目次 |Word 2016で段落番号の設定をする