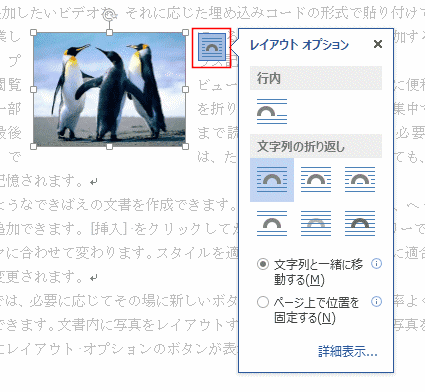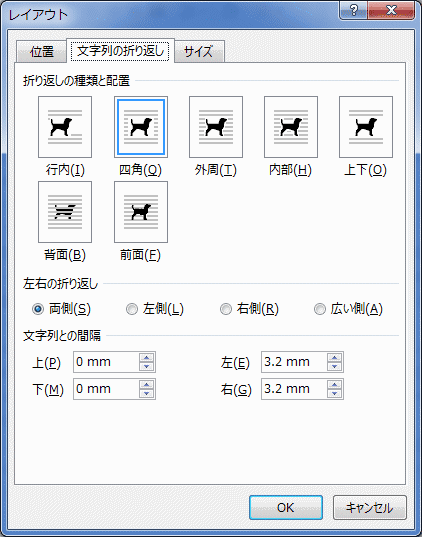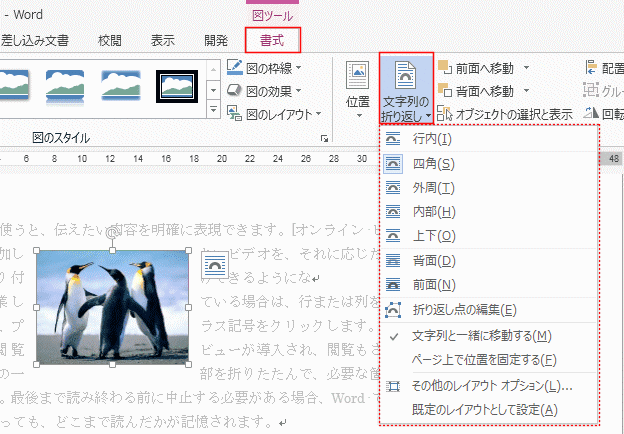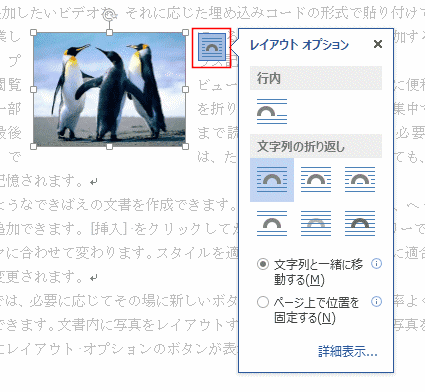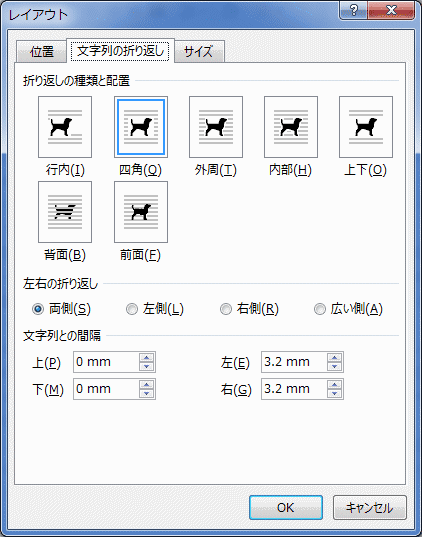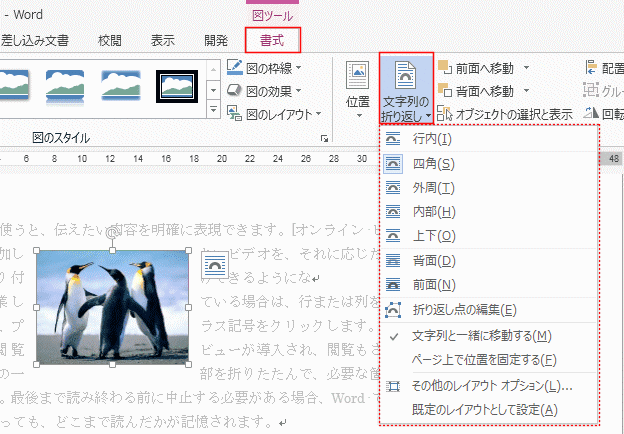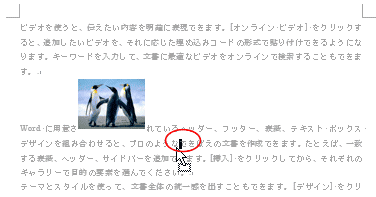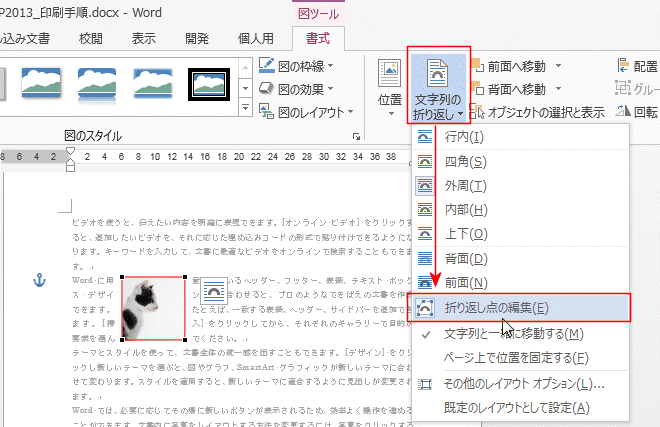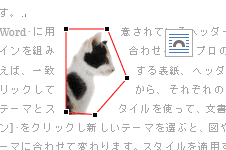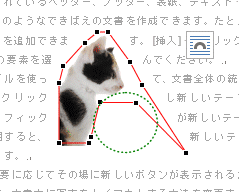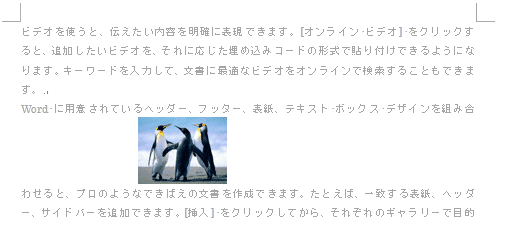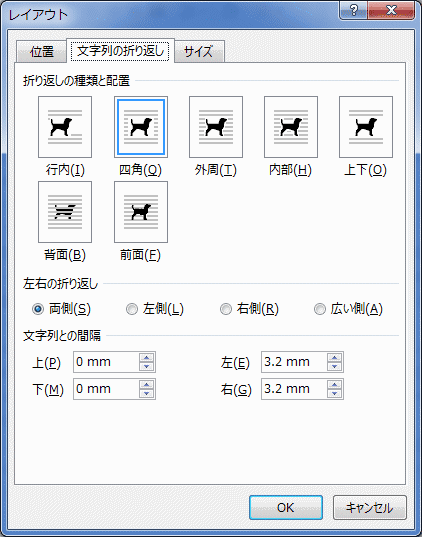-
よねさんのExcelとWordの使い方 »
-
ワード2013基本講座 »
-
図・図形・クリップアート »
-
文字の回り込みを変更する
- 文章内に図や図形を挿入するときには、周りの文字をどのように回り込ませるかを設定します。
これは「文字列の折り返し」と呼ばれる機能になります。
- Word2013では挿入したオブジェクトを選択すると、オブジェクトのそばにレイアウトオプションが表示されるようになりました。
- 挿入した図を選択しました。
表示された[レイアウトオプション]をクリックした状態です。
ここに、文字列の折り返しの設定があります。
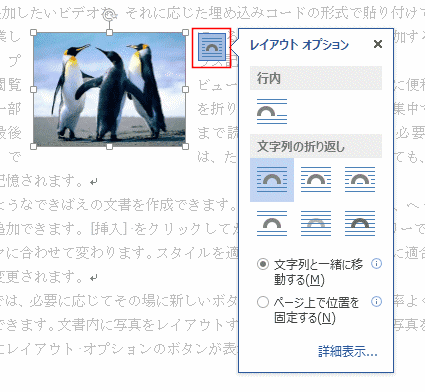
- 上記のレイアウトオプションから[詳細表示]をクリックすると、レイアウト ダイアログが表示されます。
左右の折り返しと文字列との間隔はここにあります。
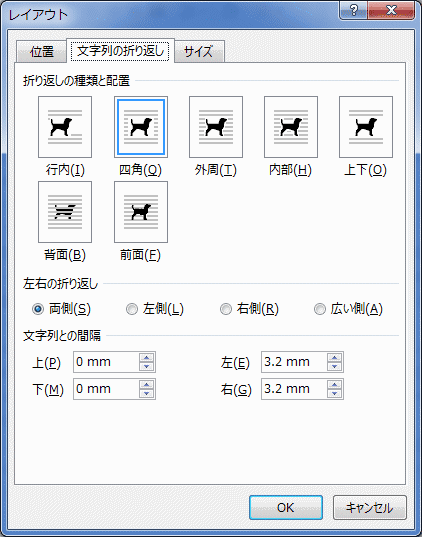
- 図ツールの[書式]タブにある[文字列の折り返し]を選択します。
「折り返し点の編集」という機能はここにあります。
その他のレイアウト オプションを選択すると、上記のレイアウト ダイアログが表示されます。
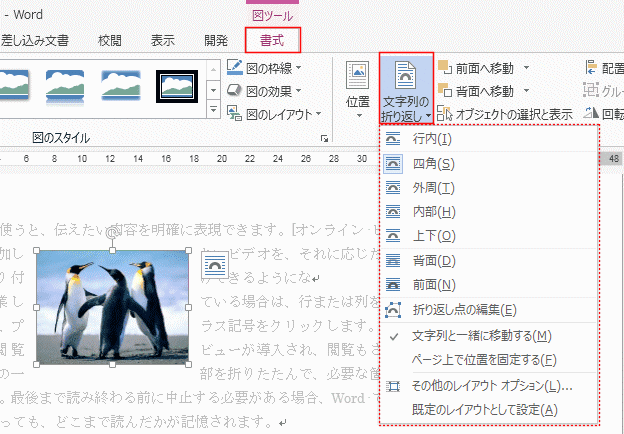
- ここでは、文字列の回り込みの違いを説明します。
「行内」と行内以外とでは扱いがちょっと異なっていますので注意が必要です。
「行内」に設定したものは行内オブジェクト、行内以外は浮動オブジェクトと呼ばれたりします。
-
行内
- 行の文字列の間に配置されます。行と一体化した感じです。

- 「行内」に設定した図や図形をマウスで移動すると、移動先にカーソルが表示されます。
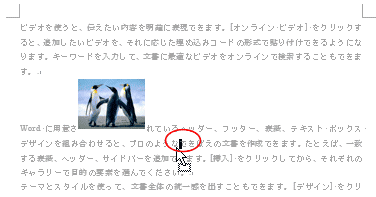
-
四角
- 文字列が挿入した図や図形の周りに配置されます。

-
外周
- 文字列が挿入した図や図形の周りに配置されます。
見た目は「四角」と同じように見えます。

- 図ツールの[文字列の折り返し]→[折り返し点の編集]を実行すると、折り返し点が表示されます。
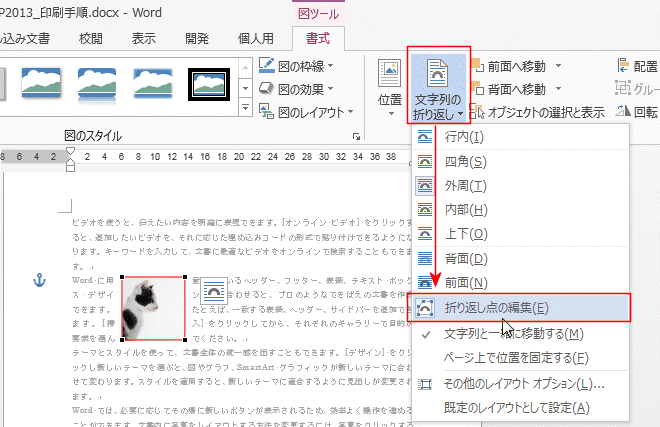
- 下図のように、折り返し点を編集すると・・・
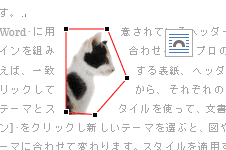
- 図の中の方にも文字が表示されているのが分かります。
編集した折り返し点の外周に文字列が配置されます。

-
内部
- 外周とほぼ同じで、折り返し点の編集の周りに文字が配置されます。
ただし、下図のような図の中に文字を入れるようなケースで異なってきます。
- 下図のように折り返し点の編集を設定しました。
「内部」では緑線の部分にも文字が配置されます。

- 「外周」では緑線の部分には文字が配置されません。
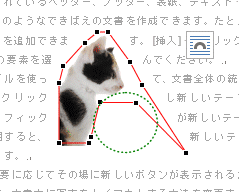
-
上下
- 文字列は図や図形の上下に配置されます。
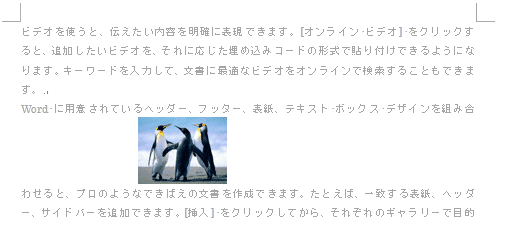
-
背面
- 図や図形は文字列の背面に配置されます。

-
前面
- 図や図形は文字列の前面に配置されます。
図や図形の背面の文字は隠れて見えなくなります。

- レイアウト ダイアログで設定できます。
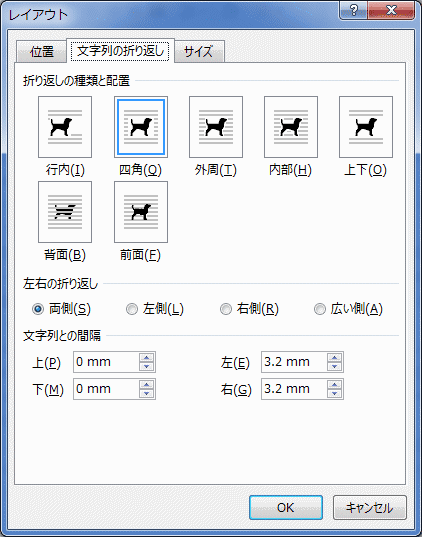
-
左右の折り返し
- 「四角」「外周」「内部」で設定することができます。
「両側」「左側」「右側」「広い側」のいずれかを選択することができ、選択した側に文字列が配置されます。
下図は「四角」で左右の折り返しを「左側」に設定した例です。

-
文字列との間隔
- 図や図形と文字列との間隔を設定することができます。
下図は上下左右をすべて10mmに設定した例です。

- 初期状態では図を挿入/貼り付ける形式は「行内」になっています。
図を挿入するたびに文字列の折り返しを「四角」などに変更するのは面倒・・・というときには設定を変更します。
- [ファイル]タブをクリックしてバックステージビューを表示します。
- [オプション]を選択します。
- Wordのオプションで、[詳細設定]を選択して、「図の挿入/貼り付ける形式」で「四角」を選択します。

よねさんのExcelとWordの使い方|ワード2013基本講座:目次 |図・図形・クリップアート|文字の回り込みを変更する