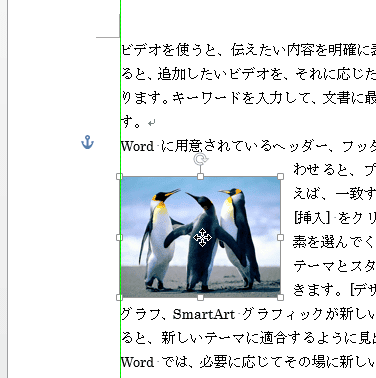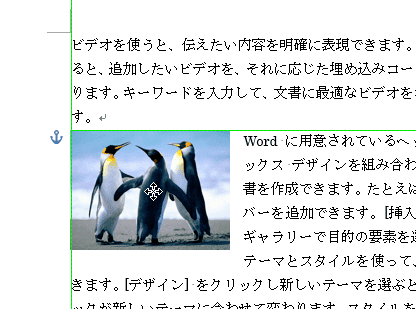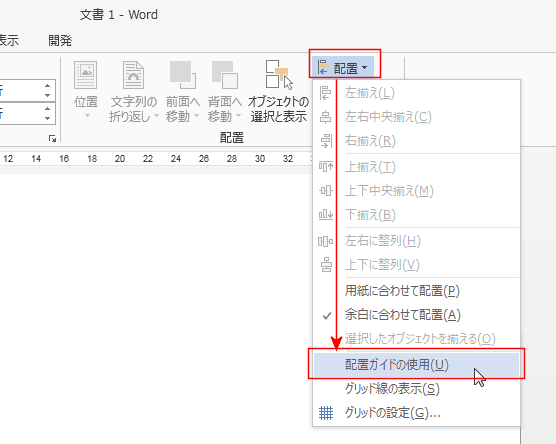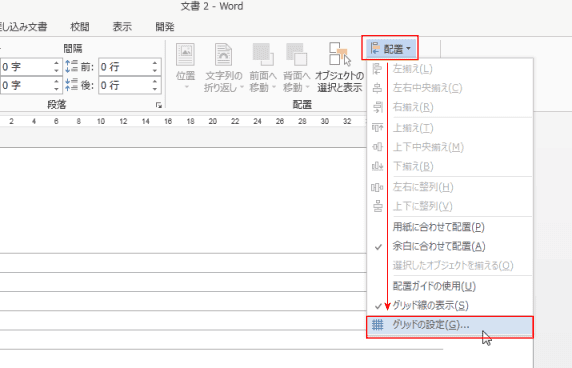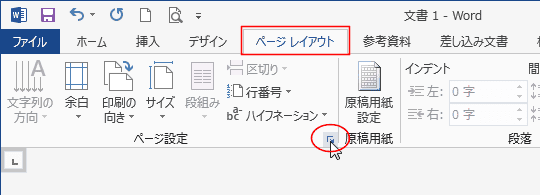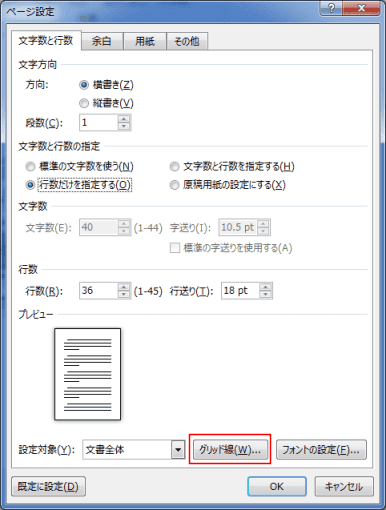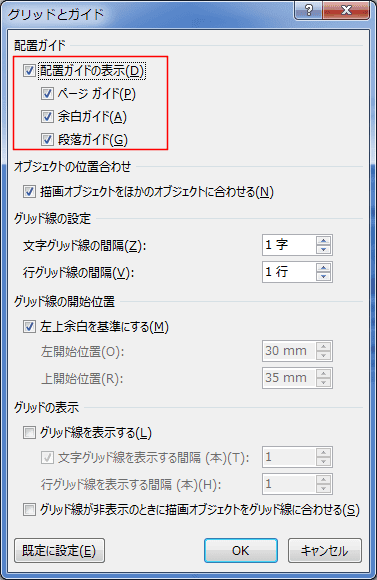-
よねさんのExcelとWordの使い方 »
-
ワード2013基本講座 »
-
図・図形・クリップアート »
-
配置ガイド(ガイドライン)について
- 実は、この機能の存在は知っていたのですが、どこに設定があるのかが分からず使用しているPCで表示することができていませんでした。
不思議に思っていたのですが、ついに設定ができる場所にたどり着きましたのでこのページを書くことにしました。
- Word2013の新機能の一つで、図・画像や図形を配置するとき、左右の余白、段落の先頭行、ページの中央で表示される緑色のラインです。
図・画像や図形などをドラッグして移動するときこのガイドラインに合わせて配置することで、余白や段落の先頭行やページの中央にピタッと合わせることができます。
- まずはガイドラインがどのように表示されるかの例です。
- 左余白にピタリと合わせたいとき、図などをドラッグして左余白に近づけると緑色のガイドラインが表示されます。
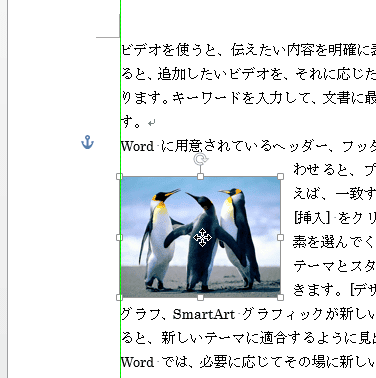
- 図などをドラッグして段落の先頭行に近づけると緑色のガイドラインが表示されます。

- 図などをドラッグして段落の先頭行に近づけると2本の緑色のガイドラインが表示されます。
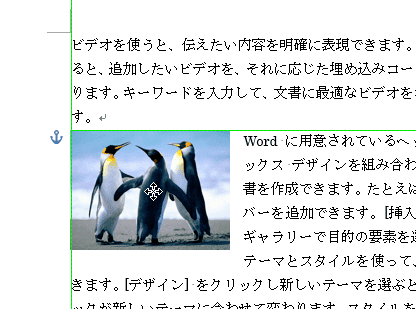
- ページの左右の中央、上下の中央にもガイドラインが表示されます。
下図では両方を表示させています。
- 用紙の中央や文字の入力範囲の中央(余白を除く)に表示されます。

- [ページレイアウト]タブの[配置]グループにある[配置]→[配置ガイドの使用]をクリックします。
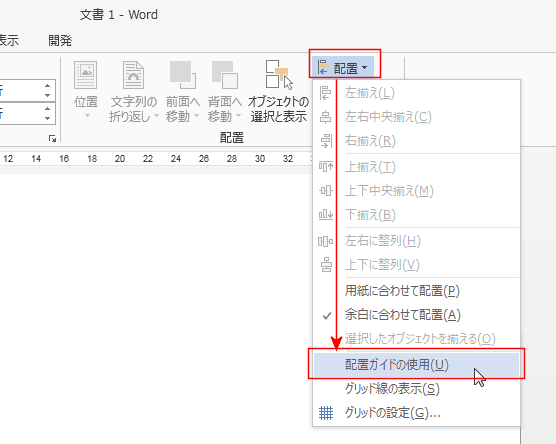
- グリッドの設定で配置ガイド(ページガイド、余白ガイド、段落ガイド)の表示/非表示を設定します。
いろんなところからグリッド線の設定が可能ですが、以下ではページレイアウトタブからの例です。
- [ページレイアウト]タブの[配置]グループにある[配置]→[グリッドの設定]を実行します。
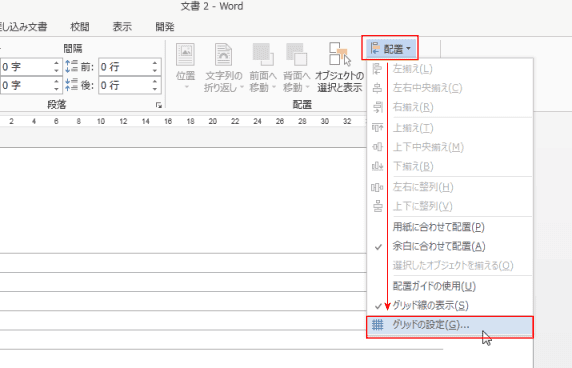
- [ページレイアウト]タブをクリックして、[ページ設定]グループの右にあるダイアログボックス起動ツールをクリックします。
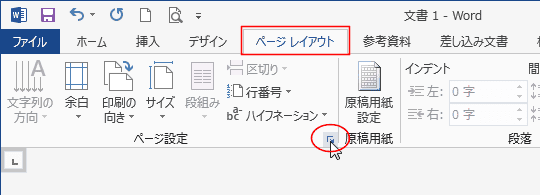
ページ設定ダイアログの[グリッド線]ボタンをクリックします。
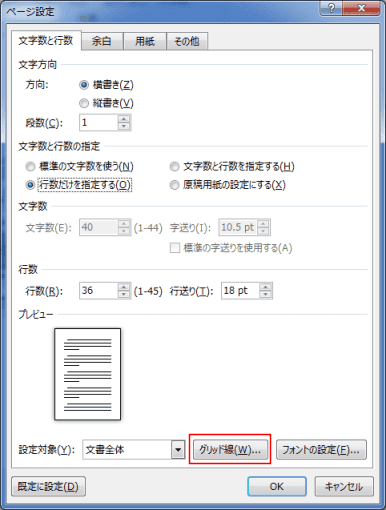
- グリッドとガイド ダイアログが表示されます。
「配置ガイドの表示」にチェックを入れ、表示するガイドにそれぞれチェックを入れます。
下図ではページガイド、余白ガイド、段落ガイドのすべてにチェックを入れています。
- 「グリッド線を表示する」にチェックを入れると、「配置ガイドの表示」のチェックは解除されます。
配置ガイドとグリッド線はどちらかしか表示されないようですので、グリッド線の表示をしたら、再度「配置ガイドの表示」の設定をしないといけなくなります。
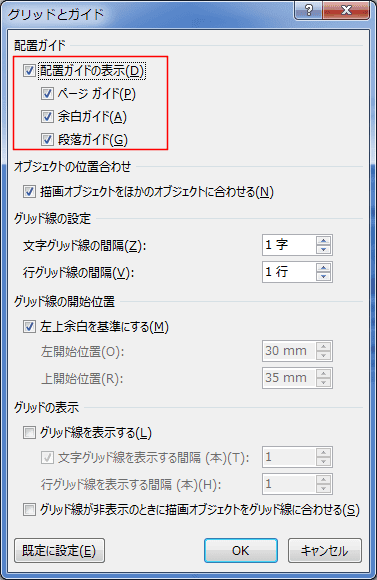
よねさんのExcelとWordの使い方|ワード2013基本講座:目次 |図・図形・クリップアート|配置ガイド(ガイドライン)について