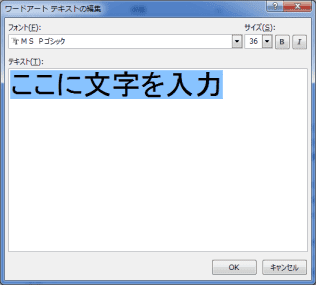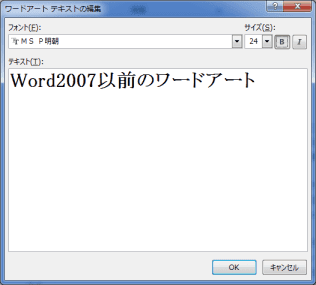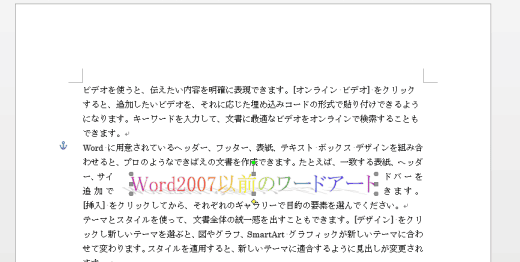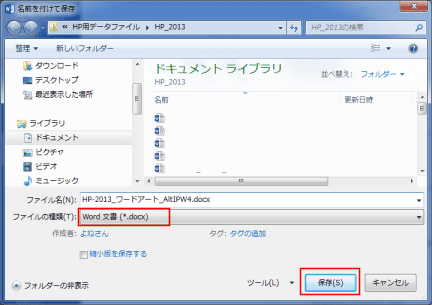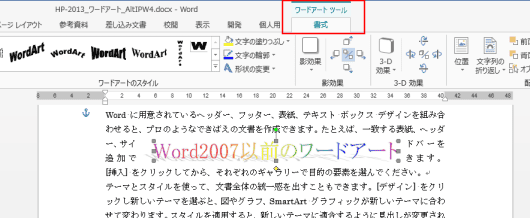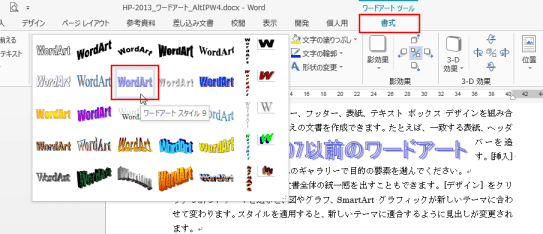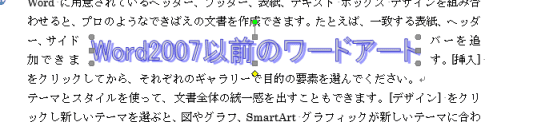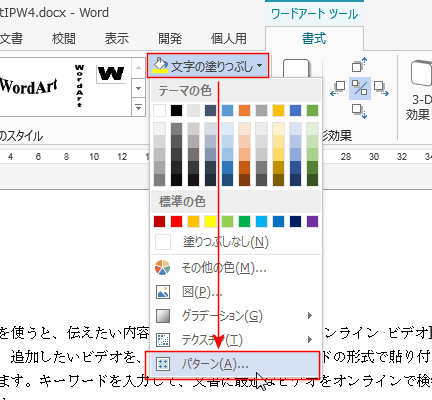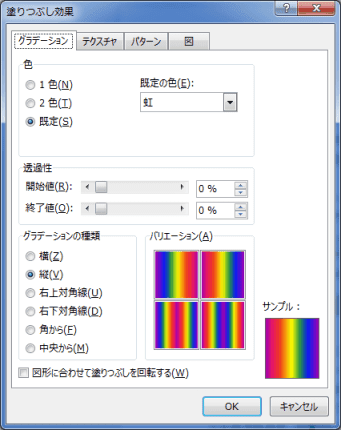-
よねさんのExcelとWordの使い方 »
-
ワード2013基本講座 »
-
ワードアート・Smart Art »
-
Word2007以前のワードアートを使ってみた!!
Officeのアクセスキーを利用して、Word2007以前のワードアートを使うことができます Topへ
- この方法は「風太」さんが掲示板で情報を提供してくださいました。ありがとうございました。(2013/4/14)
- 以前のバージョンのOfficeのメニュー キー シーケンスなるものが残されていたのですが、ワードアートの機能が残っていたようです。
Word2010が販売(2010/6)されてから、はや3年?、互換モードでしか使えなくなった・・・と思い込んでいたのですが・・・
なお、以下の方法はWord2010でも同様と思われます。興味がある方はお試しください。
- 下図は[Alt]、[I]、[P]まで打った状態です。このあと[W]キーを押します。

- 早速、以前のワードアートを使ってみます。
たぶん・・・以前と同じ操作方法です。Word2003以前とはリボンになっているので、ちょっと操作手順が異なりますが・・・
- [Alt]、[I]、[P]、[W]と順番にキーを打つとワードアートギャラリーが表示されます。
表示されたワードアートギャラリーの真ん中辺りにある「虹色のスタイル」を選択して、[OK]ボタンをクリックします。

- 「ワードアート テキストの編集」が表示されます。
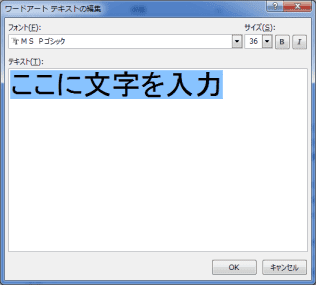
- テキスト(文字列)を入力して、フォントやサイズを変更してみました。ついでに「太文字」も設定しました。
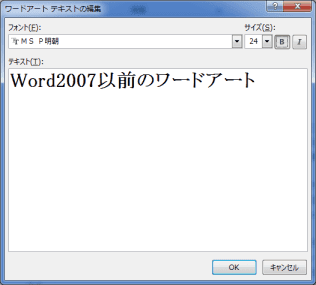
- 従来と同じワードアートが挿入されました。
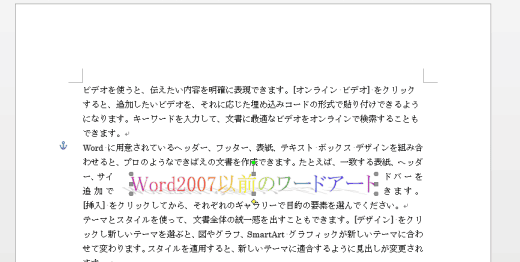
Word2013のファイル形式で保存してみる Topへ
- さて、Word2013のファイル形式で保存できるのかを確認してみます。
- [ファイル]タブをクリックしてバックステージを表示します。
[名前を付けて保存]を選択し、[コンピューター]を選択し、[参照]ボタンをクリックしています。

- 名前を付けて保存ダイアログボックスでファイルの種類が「Word文書(*.docx)」となっているのを確認して、[保存]ボタンをクリックしました。
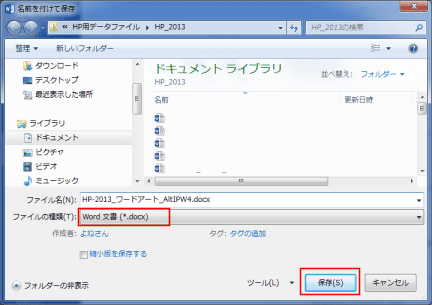
- ここで、この文書を閉じます。Word2013を終了しました。
- Word2013を起動して、上記で保存したファイルを開いてみましたが、大丈夫なようです。
- タイトルバーを見ると標準の状態で開いているようです。「互換モード」ではないようです。
ワードアートをダブルクリックすると、ワードアート ツール リボンが表示されました。
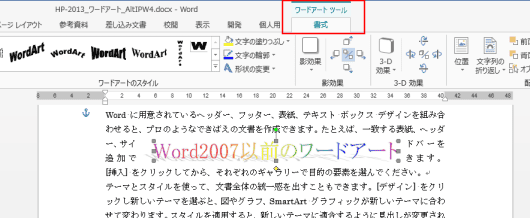
- 念のため、スタイルを変更してみます。
- スタイルをポイントすると、文書内のワードアートがプレビューされます。
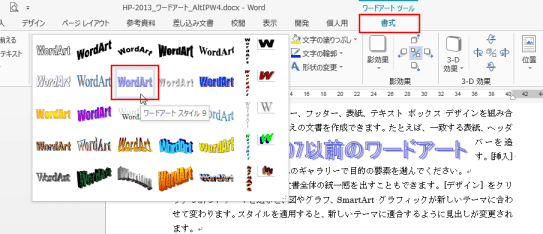
スタイルが変更されました。
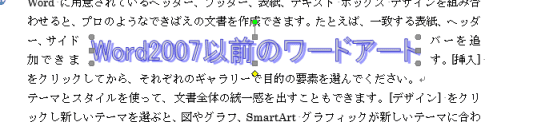
ダイアログボックスを呼び出してみます Topへ
- Word2013でのリボンには「サイズ」グループにダイアログボックス起動ツール(ボタン)があります。
- 文書に挿入したワードアートを選択します。
ワードアート ツールの[書式]タブを選択します。
「サイズ」グループのダイアログボックス起動ツール(ボタン)をクリックします。

- ワードアートの書式設定 ダイアログボックスが表示されました。

- 塗りつぶし関係のダイアログボックスは?
- [文字の塗りつぶし]→[パターン]を選択しました。
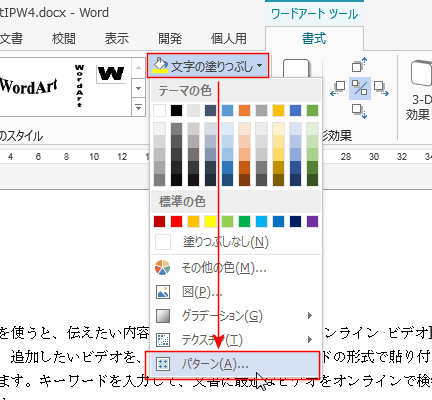
- 塗りつぶし効果 ダイアログボックスが表示されました。
下図は[グラデーション]タブを選択しています。
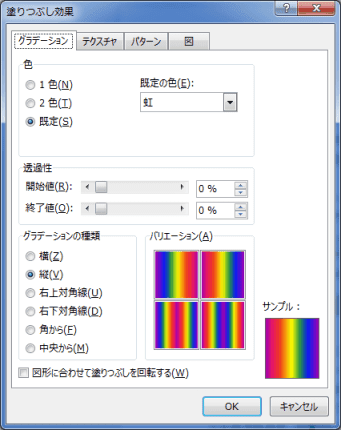
よねさんのExcelとWordの使い方|ワード2013基本講座:目次 |ワードアート・Smart Art|Word2007以前のワードアートを使ってみた!!