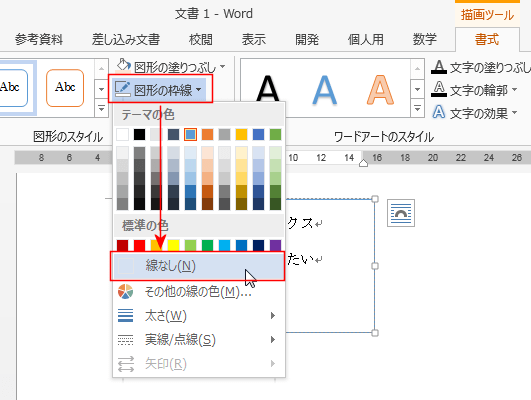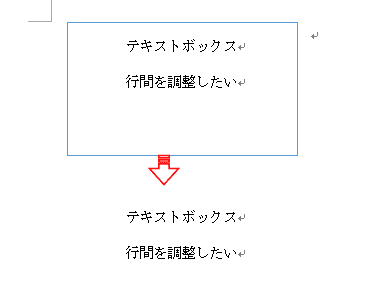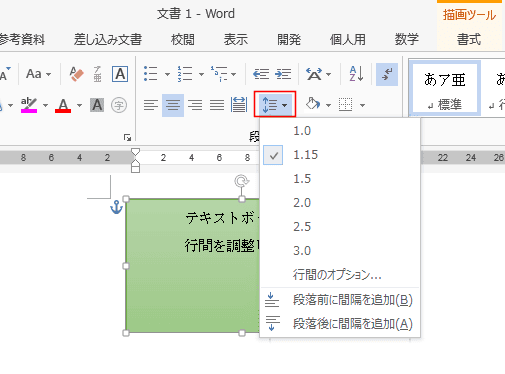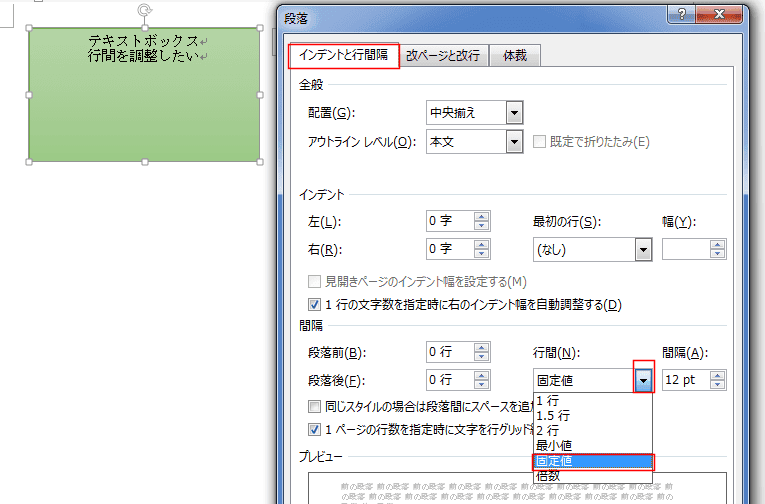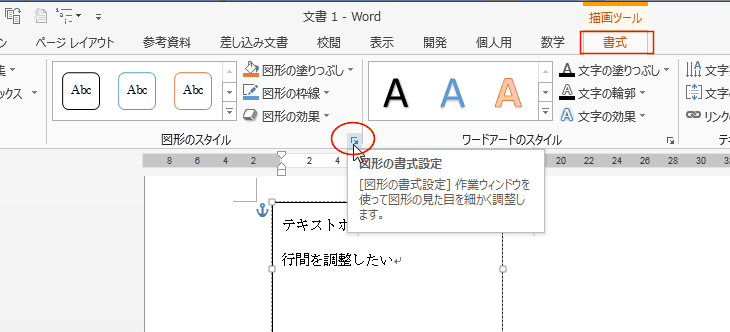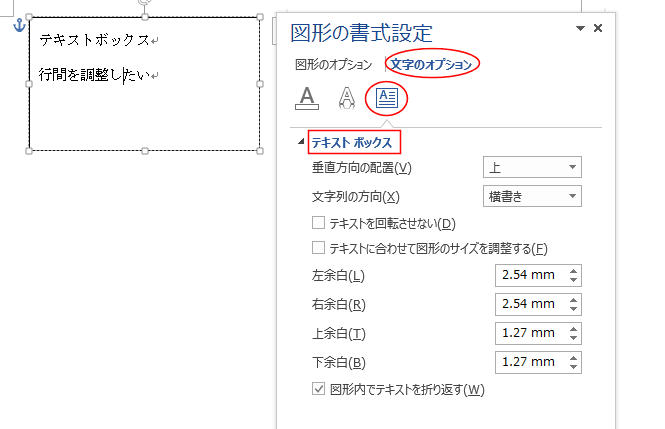-
よねさんのExcelとWordの使い方 »
-
ワード2013基本講座 »
-
テキストボックス »
-
Word2013でテキストボックスの書式を変更する
テキストボックスのスタイルを設定する Topへ
- テキストボックスのスタイルは描画ツールの図形のスタイルグループにある各コマンドボタンから設定することができます。
- テキストボックスを選択した状態で、描画ツールの書式タブで図形のスタイルグループにある各コマンドボタンをクリックして設定できます。
テキストボックスの塗りつぶしは[図形の塗りつぶし]、枠線の色や太さなどは[図形の枠線]、影や反射などは[図形の効果]から実行します。

- テキストボックスの枠線を消したいときは[図形の枠線]→[線なし]を選択します。
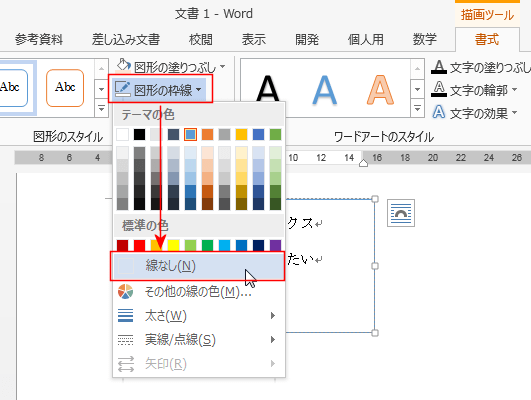
下図のように、テキストボックスの枠線が消えます。
普通に入力したものか、テキストボックスを使っているのか見た目ではわからなくなります。
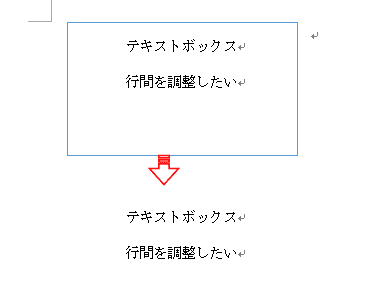
- テキストボックス内の行間などの書式は、通常の段落書式と同じ操作方法になります。
- [ホーム]タブの段落グループにある各コマンドから設定を行うことができます。

- 左揃え、中央揃え、右揃えは下図の位置にあるコマンドで設定できます。

- 行間は下図のコマンドを使います。
下図は行間を1.15に設定した例です。
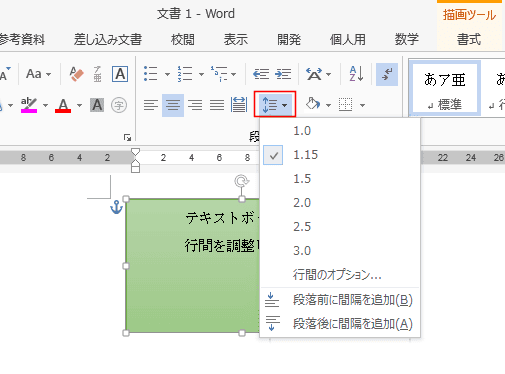
「行間のオプション」を選択すると、詳細な設定ができます。
下図は行間を「固定値」の間隔「12pt」に設定した例です。
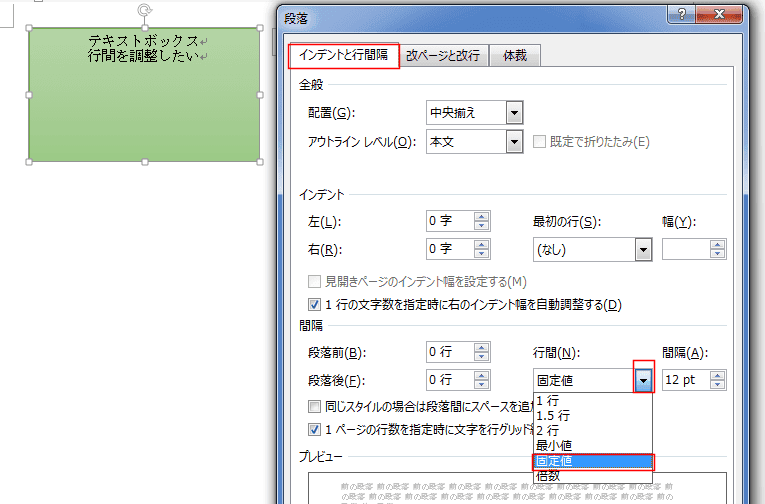
書式設定作業ウィンドウを表示する Topへ
- リボンのコマンドから設定できない、いろいろな書式を設定するには書式設定作業ウィンドウを利用します。
- Word2013で書式の設定が作業ウィンドウで設定する形式に変わりました。
- テキストボックスを選択した状態で、描画ツールの書式タブで「図形のスタイル」グループにあるダイアログボックス起動ツールをクリックします。
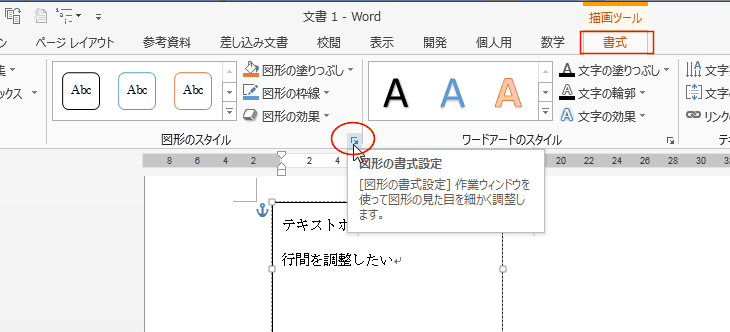
↓
図形の書式設定作業ウィンドウが表示されます。
[文字のオプション]を選択して、テキストボックスを選択すると、下図のように文字の方向や余白などを設定することができます。
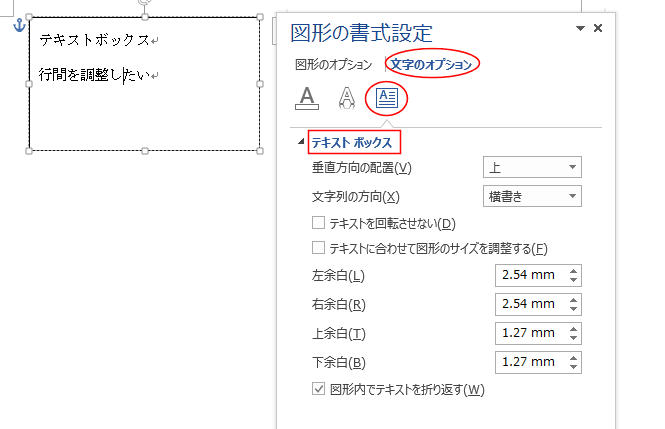
- 右クリックではテキストボックスの枠線部分を右クリックします。
メニューの[図形の書式設定]を選択します。

↓
図形の書式設定作業ウィンドウが表示されます。
[文字のオプション]を選択して、テキストボックスを選択すると、下図のように文字の方向や余白などを設定することができます。
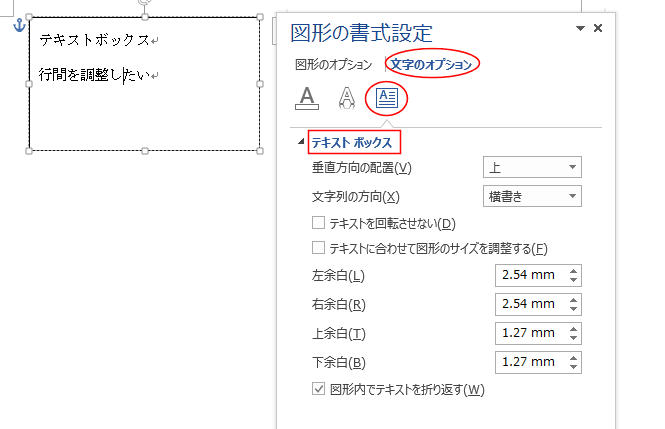
よねさんのExcelとWordの使い方|ワード2013基本講座:目次 |テキストボックス|Word2013でテキストボックスの書式を変更する