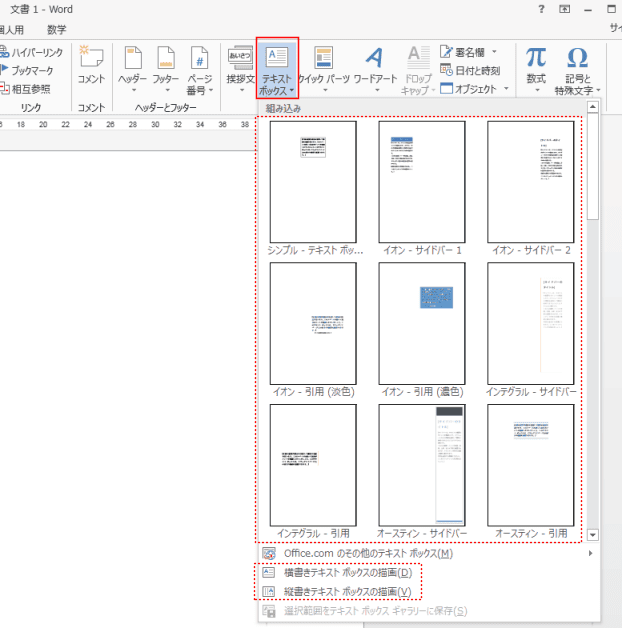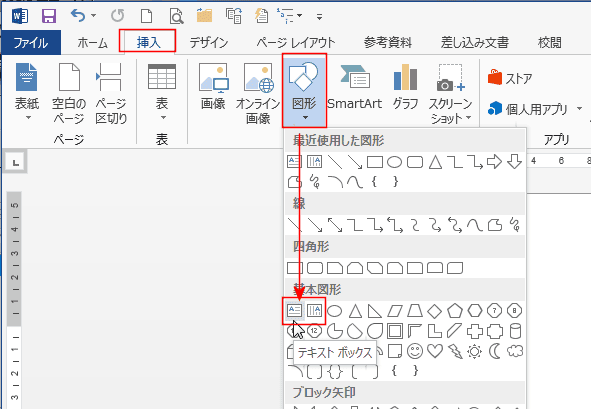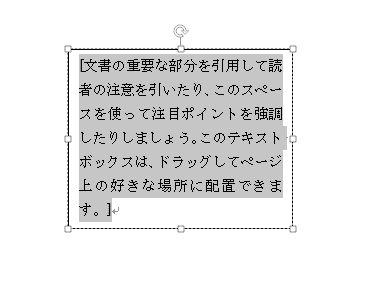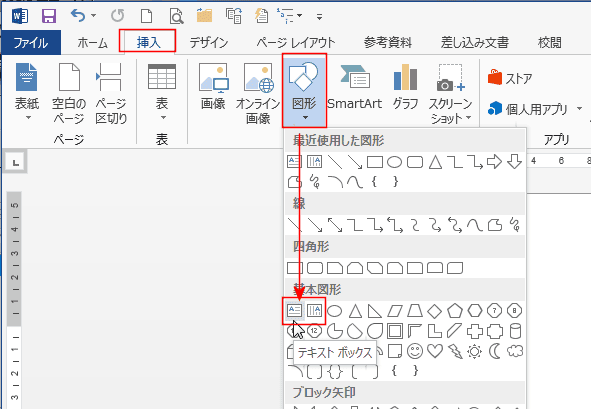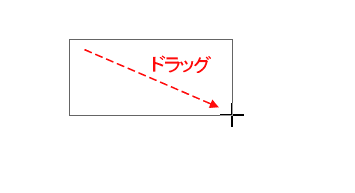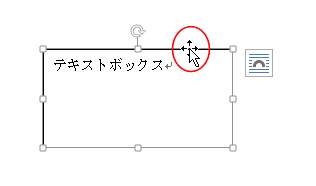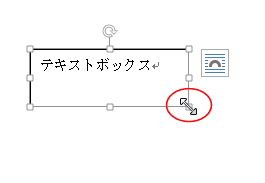-
よねさんのExcelとWordの使い方 »
-
ワード2013基本講座 »
-
テキストボックス »
-
Word2013でテキストボックスを利用する
- Word2013では組み込みのデザインされたテキストボックスや従来の「横書きテキストボックス」「縦書きテキストボックス」を利用することができます。
- [挿入]タブの[テキストボックス]をクリックすると、ドロップダウンリストから組み込みのテキストボックスや「横書きテキストボックス」「縦書きテキストボックス」を利用することができます。
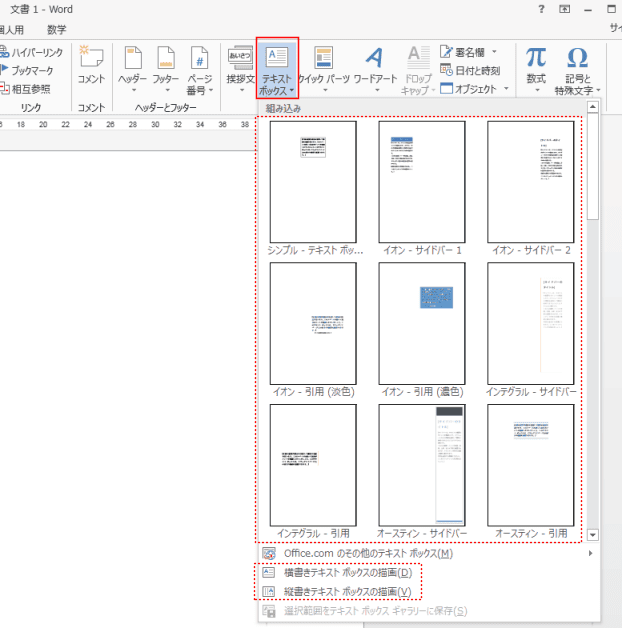
- 「横書きテキストボックス」「縦書きテキストボックス」は[挿入]タブの[図形]から挿入することができます。
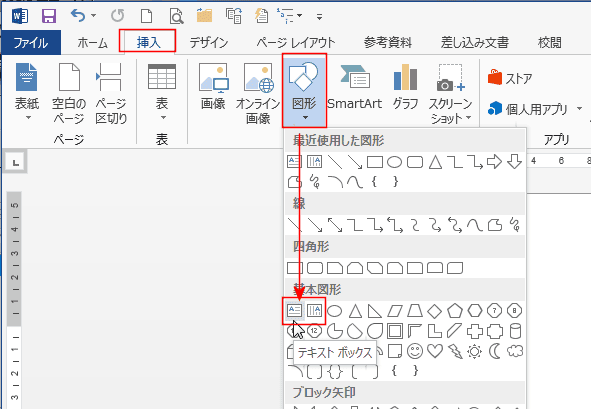
-
組み込みのテキストボックスを利用する
- [挿入]タブの[テキストボックス]→[シンプルテキストボックス]ををクリックします。

- 文書内にテキストボックスが挿入されました。
テキストボックス内のダミー文章は編集することはできません。
この状態で文字列を入力します。
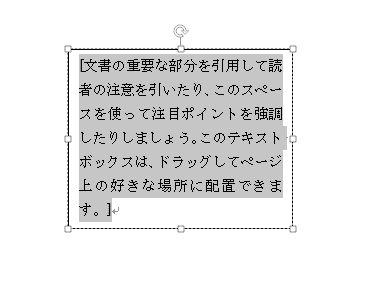
- 下図は入力した文字列「テキストボックス」が入力された状態です。

-
従来のテキストボックスを利用する
- [挿入]タブの[図形]→[テキストボックス]をクリックしました。
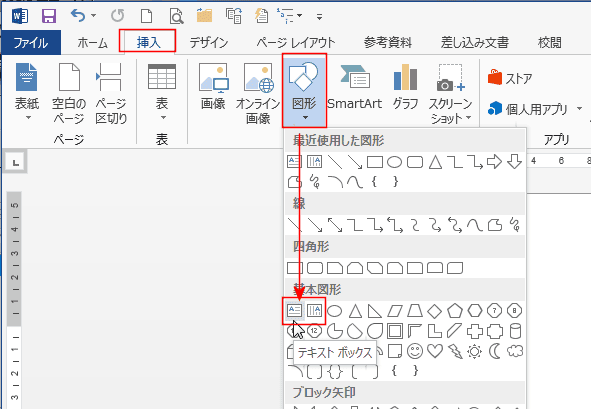
- マウスカーソルが十字に変わります。
クリックすると既定のサイズのテキストボックスが挿入されます。
ドラッグすると、ドラッグした範囲のサイズのテキストボックスが挿入されます。

- 下図はドラッグしてテキストボックスを挿入している状態です。
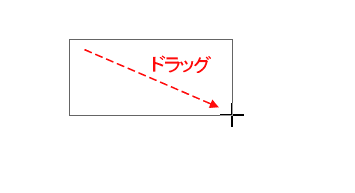
- テキストボックスを描画すると、テキストボックス内にカーソルが表示され文字列を入力することができます。
下図は「テキストボックス」と入力した状態です。

-
テキストボックスを移動する
- テキストボックスを移動するときはテキストボックスの枠線部分をドラッグして移動することができます。
枠線部分にマウスを合わせるとマウスポインタが十字矢印に変わります。この状態でドラッグして好きな場所に移動することができます。
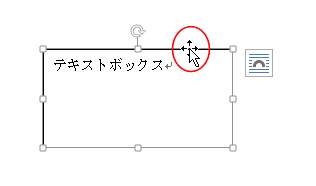
-
テキストボックスのサイズを変更する
- テキストボックスの枠線に表示される四角のハンドルにマウスポインタを合わせます。
両矢印が表示されますので、その矢印の方向へドラッグしてサイズを変更することができます。
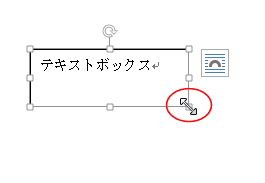
-
テキストボックスのレイアウトオプションを変更する
- テキストボックスを選択すると、右上に[レイアウトオプション]ボタンが表示されます。
レイアウトオプションをクリックすると、行内配置や文字列の折り返しを変更することができます。

- テキストボックスを削除するにはテキストボックスを選択して、[Delete]キーまたは[BackSpace]キーを押して削除することができます。
- テキストボックスを選択するには、テキストボックスの枠線にマウスポインタを合わせてクリックします。

- テキストボックスの内部をクリックすると、カーソルが表示されます。
この状態で[Delete]キーまたは[BackSpace]キーを押すと文字の削除になります。
テキストボックスの枠線が点線になっているのが上記の状態と異なります。

よねさんのExcelとWordの使い方|ワード2013基本講座:目次 |テキストボックス|Word2013でテキストボックスを利用する