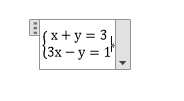このページでは行形式の数式を作成する方法について書いてみます。
- 詳細はMicrosoft社のページをご覧ください。
Word の行形式の数式と数式オートコレクト
http://office.microsoft.com/ja-jp/word-help/HA101861025.aspx

- [Shift]+[Alt]+[-]キーを押すと数式が挿入されます。
なお、[-](ハイフン)キーは「=」のキーです。
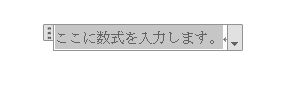
- x^2+y^2=1 と入力しました。
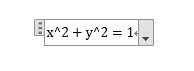
- 「2次元形式」を選択します。
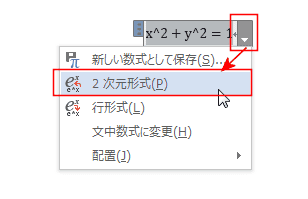
- 下図のようになりました。
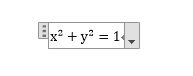
- 数式を選択して、[Ctrl]+[I]キーを押すと斜体にすることができます。
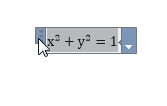
- 数式が斜体になりました。

- 3/4と入力しました。

- [Space]キーを押します。
2次元形式に変換されました。
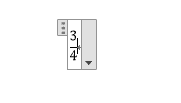
- x-1=2 と入力しました。
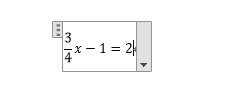
- 行形式に変換すると 3/4 x-1=2 となっています。

- 4とxの間のスペースを削除して、2次元形式にすると下図のようになります。
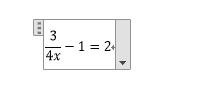
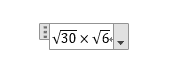
- \sqrt と入力します。

- [Space]キーを押すと、ルート記号に変換されます。
続けて60と入力します。
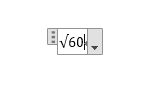
- [Space]キーを押すと下図のように60がルートの中に納まります。
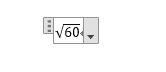
- ×は \times と入力して[Space]キーを押して変換します。
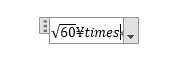
- ×に変換されました。

- \sqrt (Space) 6 (Space) と入力して完成です。
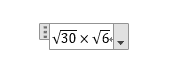
- 6\div と入力しました。[Space] キーを押すと変換されます。
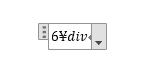
- 6÷2としました。
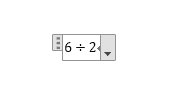
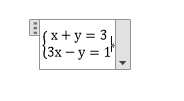
- {\eqarray と入力します。

- (x+y=3@3x-y=1\close と入力します。すると、\eqarrayの部分が記号に変換されました。
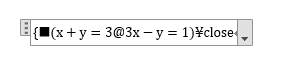
- [Space]キーを2回押すと、下図のように変換されました。