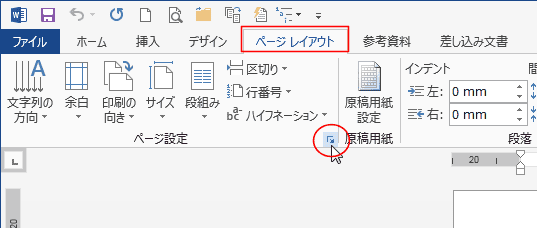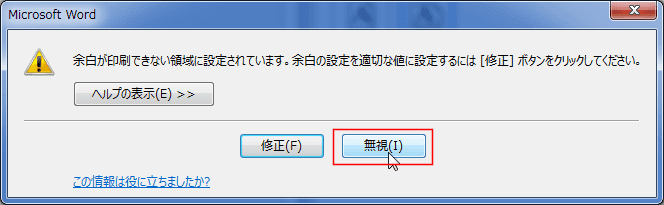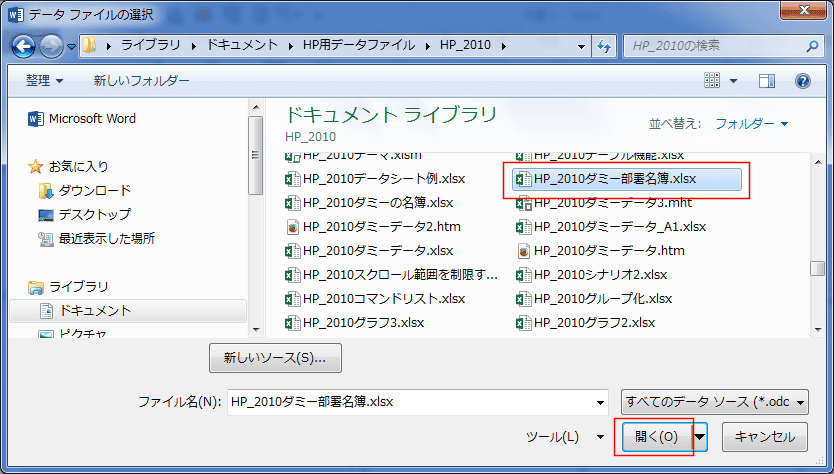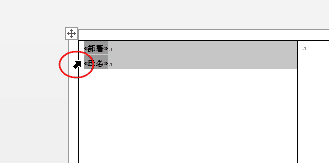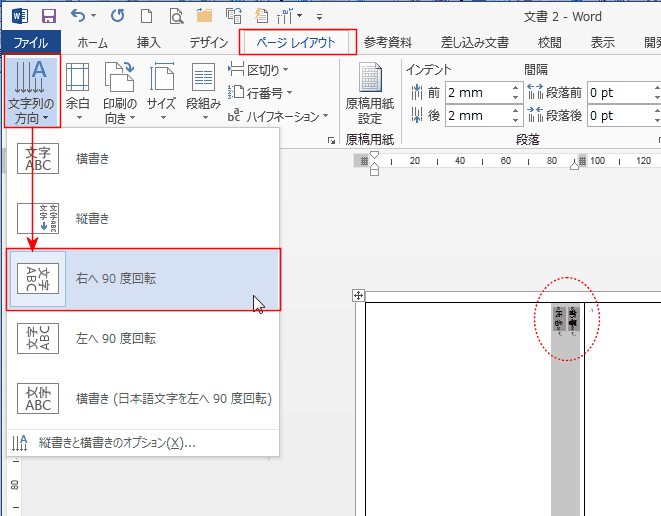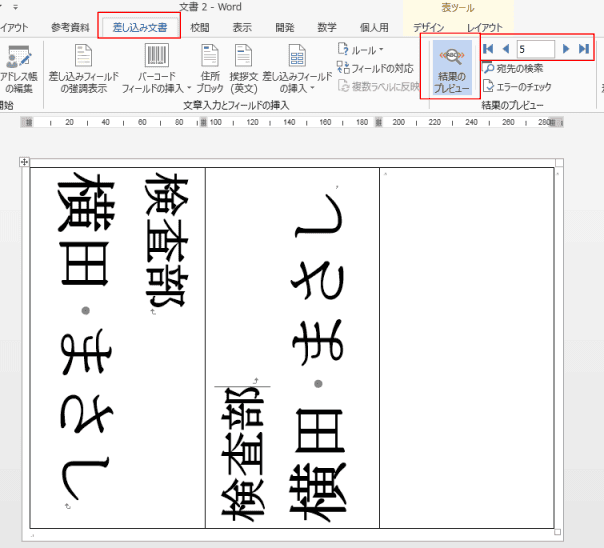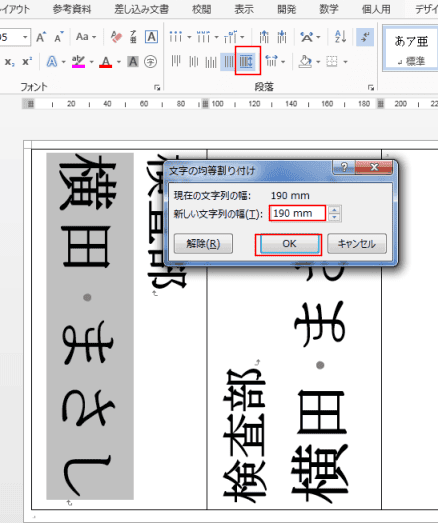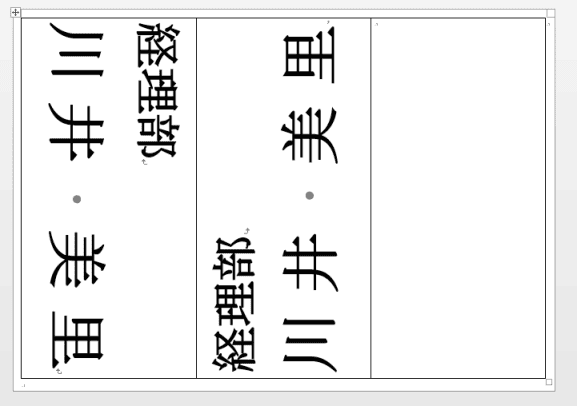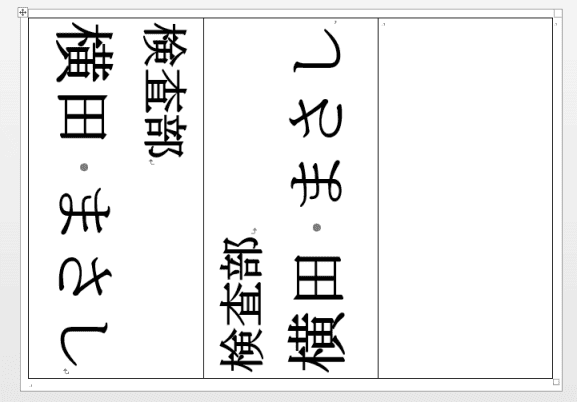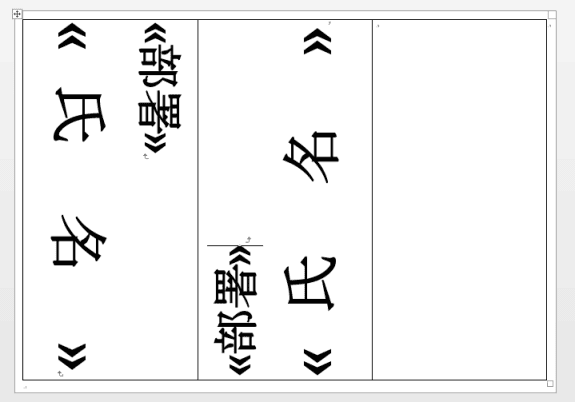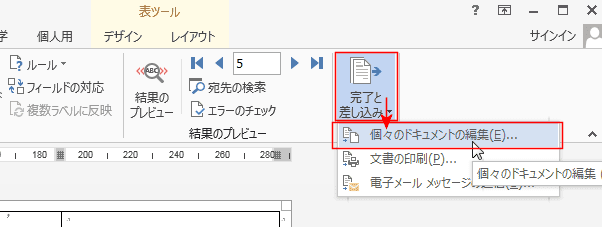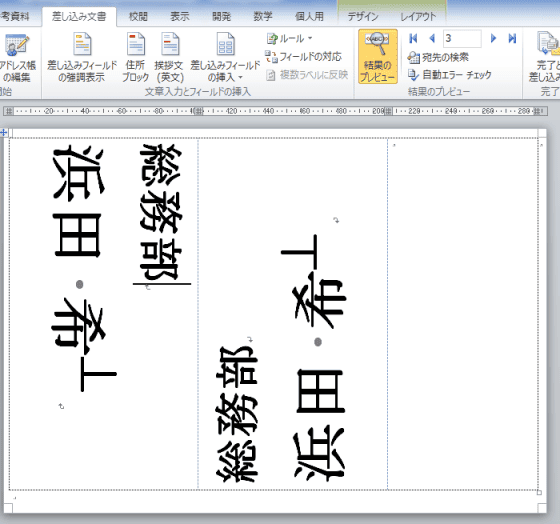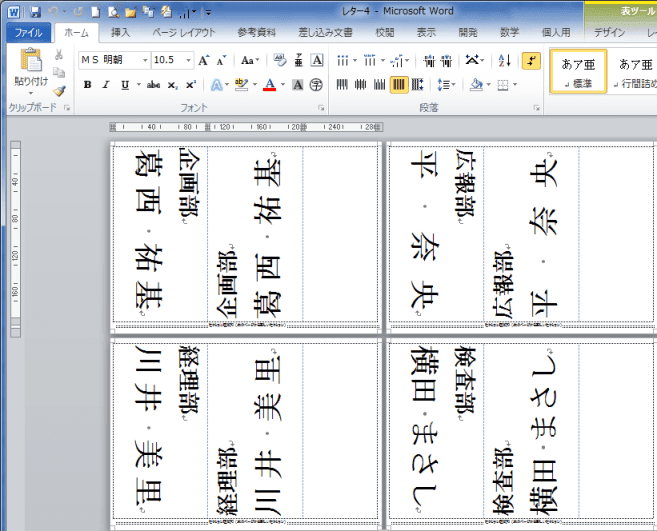-
Home »
-
ワード2013基本講座 »
-
差し込み印刷 »
-
会議用三角席札を作成する
- Wordつ使って会議用の席札を差込印刷で作成してみます。
使用するデータについて Topへ
- ここではExcelで作成した出席者名簿を利用して、Word2013で差し込み印刷をしてみます。
Excelでは下図のように部署名と氏名のデータを作成しています。

- 下図のような会議用の三角柱の席札を作成しようと思います。
ここではA4サイズの用紙を折り曲げて作成します。

会議用三角席札の作成 Topへ
- A4サイズの用紙を横向きにして作成します。
ページレイアウト タブのページ設定グループにあるダイアログボックス起動ツールをクリックします。
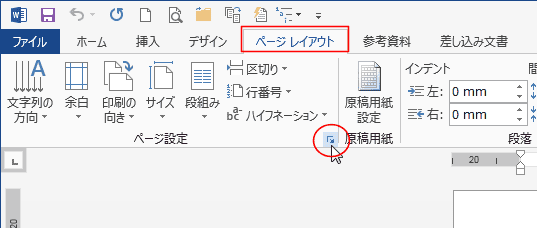
- ページ設定 ダイアログボックスが表示されました。
[余白]タブを選択して、印刷の向きで「横」を選択しました。
余白の上、左、右は5mm、下は0mm としました。

- 余白が印刷できない領域に設定されています。・・・・との警告が表示されましたが、[無視]ボタンをクリックしました。
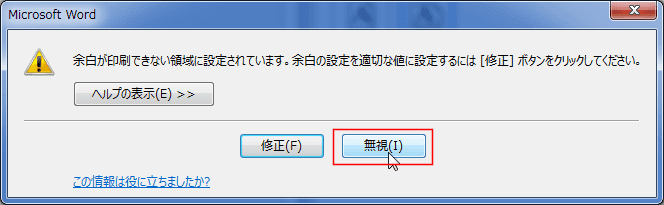
- 挿入 タブの[表]をクリックして、1行×3列 の表を作成しました。

- 下罫線をドラッグして、表を用紙いっぱいに広げます。

- 差し込み文書 タブの[宛先の選択]→[既存のリストを使用]を選択します。

- あらかじめ作成していた出席者名簿のファイルを開きます。
下図では「ダミー部署名簿」というファイルを選択して[開く]ボタンをクリックしています。
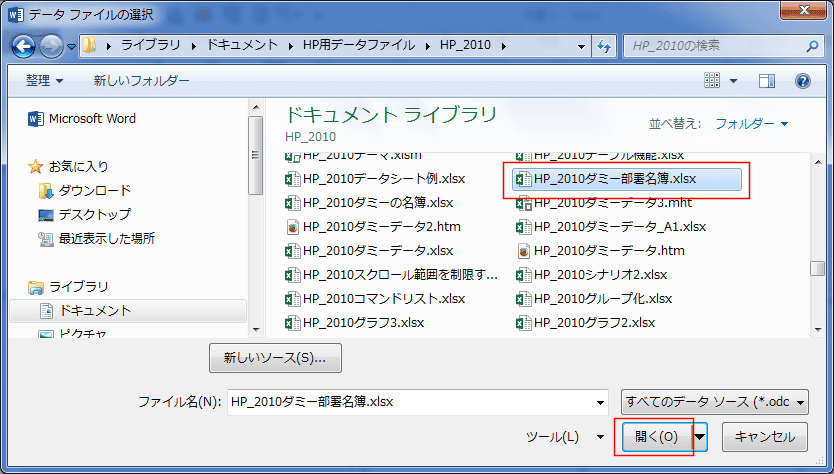
- データ ファイル形式の確認画面が表示されましたので、[OK]ボタンをクリックしました。

- テーブルの選択画面では データを作成しているSheet1$ を選択して、[OK]ボタンをクリックしました。

- 差し込み文書 タブの[差し込みフィールドの挿入]ボタンをクリックして、フィールドの「部署」を挿入します。
[Enter]キーで改行して、同様にフィールドの「氏名」を挿入しました。

- フィールドを挿入したセル(表内)を選択します。
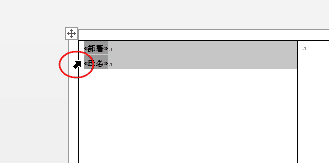
- [ページレイアウト]タブの[文字方向]→[右へ90度回転]を選択しました。
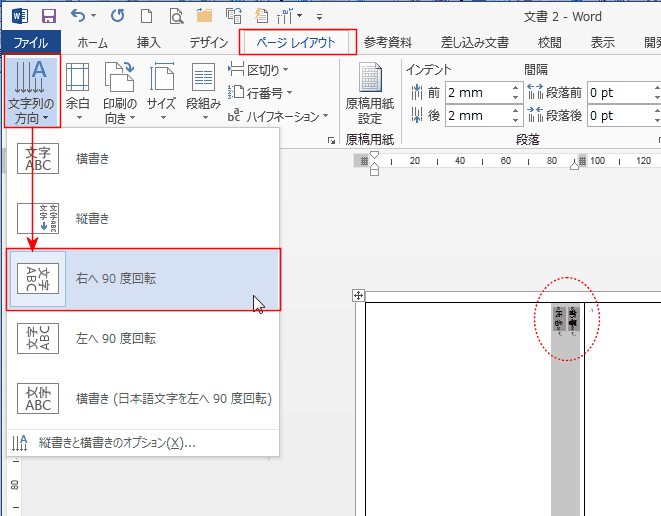
- 挿入したフィールド「氏名」を選択して、[ホーム]タブのフォントサイズ欄内をクリックして、「95」と入力しました。また、[太字]の設定もオンにしました。
フィールド「部署」はフォントサイズ「72」としています。

- 右のセル(表内)に書式を設定した「部署」と「氏名」をコピーして、貼り付けます。ショートカットキーは[Ctrl]+[C]と[Ctrl]+[V]です。
右のセルは反対向きにするので、[ページレイアウト]タブの[文字方向]→[左へ90度回転]としています。

- 差し込み文書 タブの[結果のプレビュー]をクリックしてオンにします。
レコードの選択を使って表示を確認します。
ここで、氏名の最も長いデータを表示します。
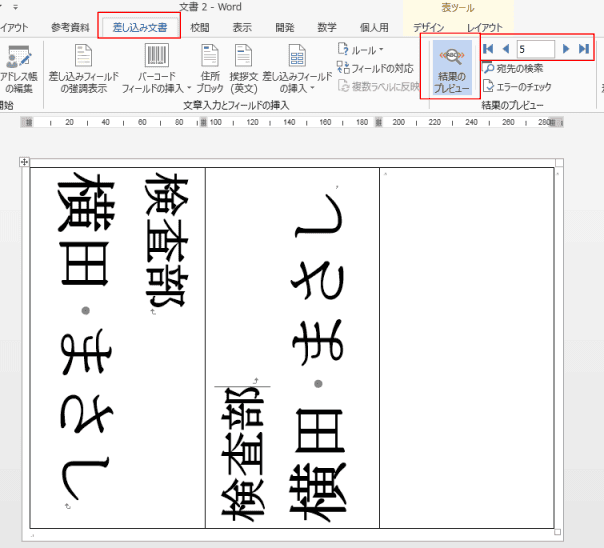
- 最も長い氏名を表示して、選択します。
[ホーム]タブの[均等割り付け]をクリックして、適切な文字列の幅に設定します。ここでは「190mm」としました。
右のセルの氏名も同様に均等割り付けを設定します。
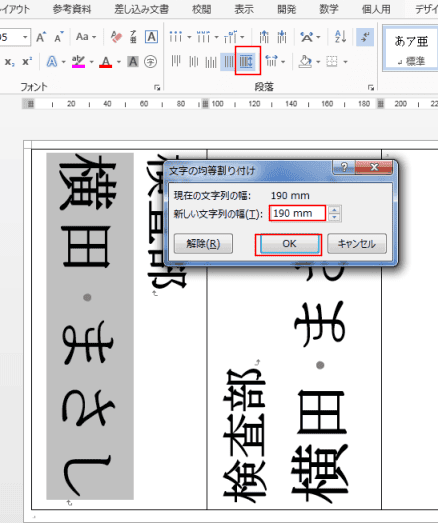
- 氏名が3文字(姓と名の間に半角スペースがありますが、ここではカウントしていません)の表示例。

氏名が4文字(姓と名の間に半角スペースがありますが、ここではカウントしていません)の表示例。
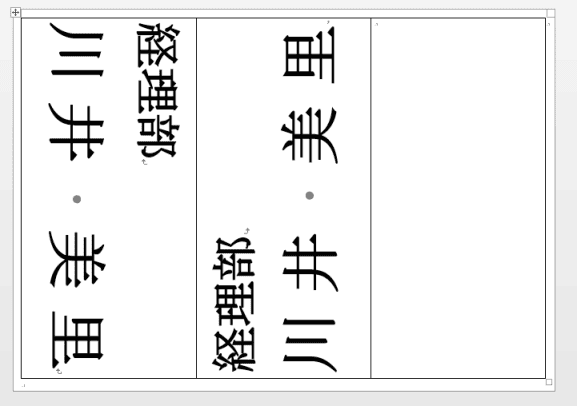
氏名が5文字(姓と名の間に半角スペースがありますが、ここではカウントしていません)の表示例。
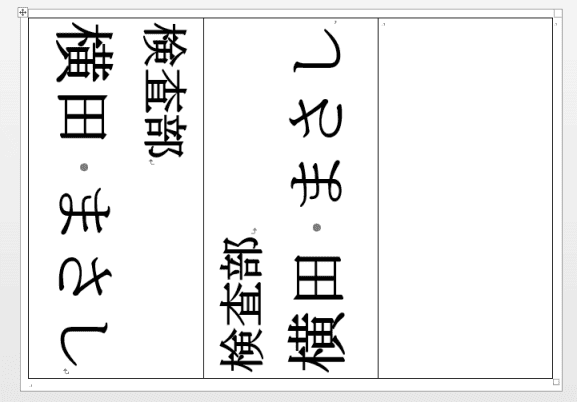
- なお、差し込み文書 タブの[結果のプレビュー]をクリックしてオフにすると下図のように表示されます。
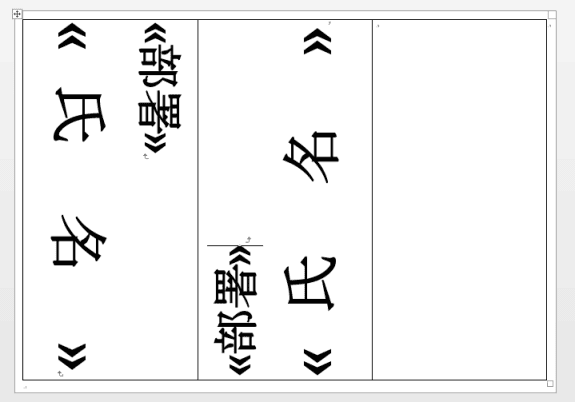
- 差し込み文書 タブの[完了と差し込み]→[個々のドキュメントの編集]を実行すると、差し込みしたデータが作成できます。
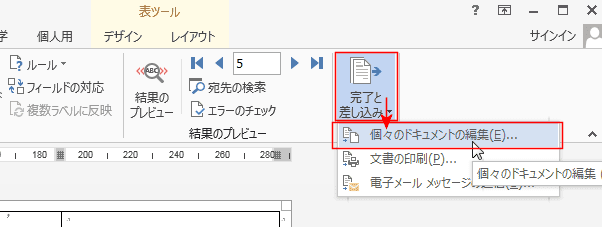
- 「すべて」にチェックが入っているのを確認して、[OK]ボタンをクリックします。

- 全データが差し込みされた文書が作成されます。
Microsoft XPS Document Writer での印刷イメージです。

- 上記のようにWord2013では何も問題はなかったのですが、Word2010では均等割り付けがうまくできないという問題があります。
- 差し込み印刷のフィールドに均等割り付けを設定すると、下図のような逆T のマークが表示されてしまいます。
そして、均等に割り付けられないといった結果になりました。

↓
結果のプレビューを表示した例
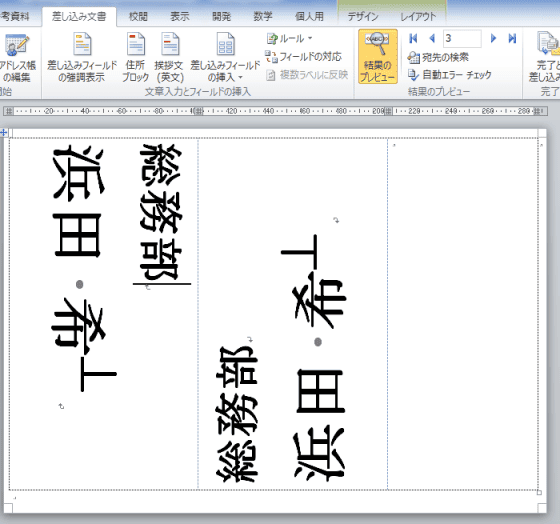
- ところが、差し込み文書 タブの[完了と差し込み]→[個々のドキュメントの編集]を実行すると問題が無いといった不思議な現象になります。
Word2010では[個々のドキュメントの編集]を使うことで利用可能ということのようです。
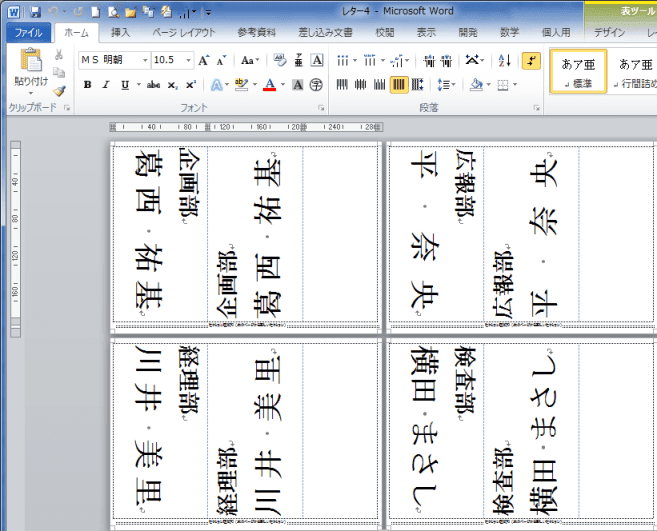
Home|ワード2013基本講座:目次 |差し込み印刷・はがき/封筒/名刺|会議用三角席札を作成する