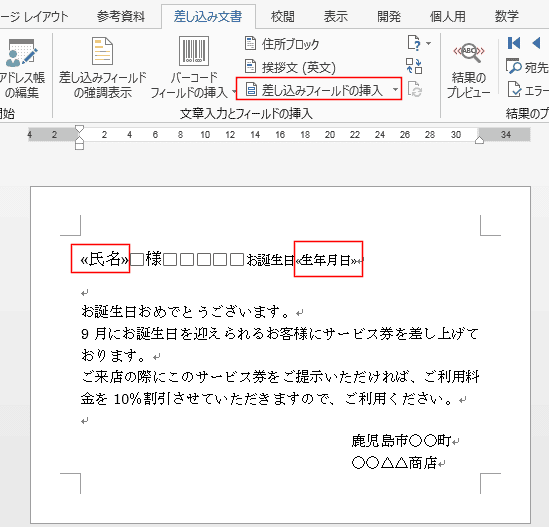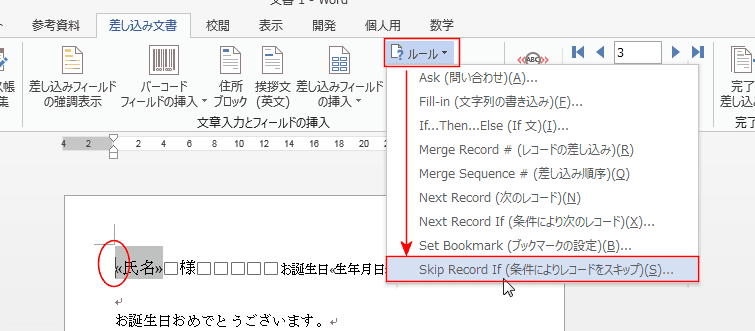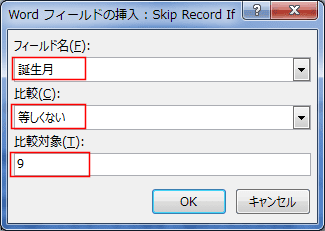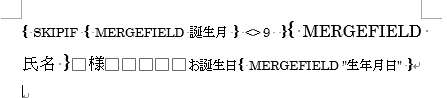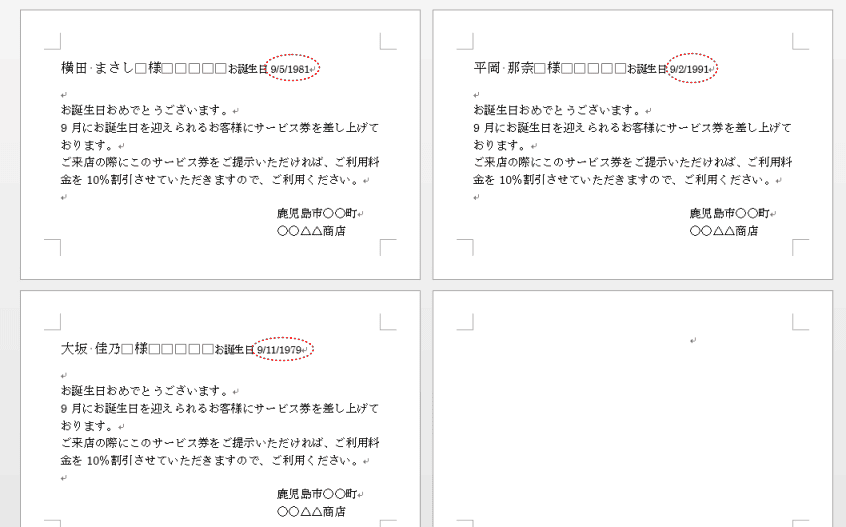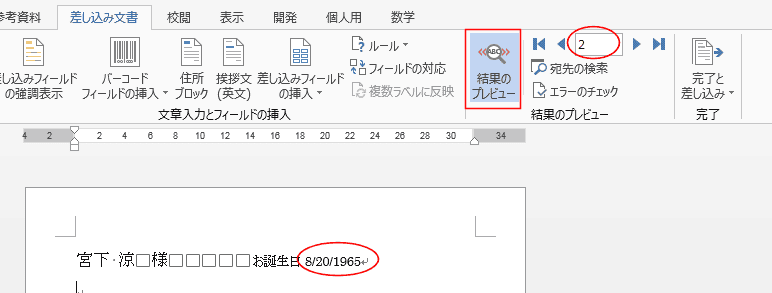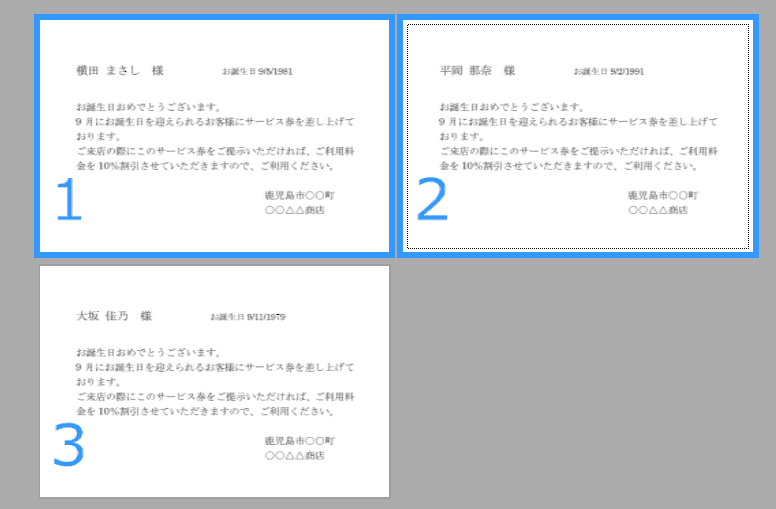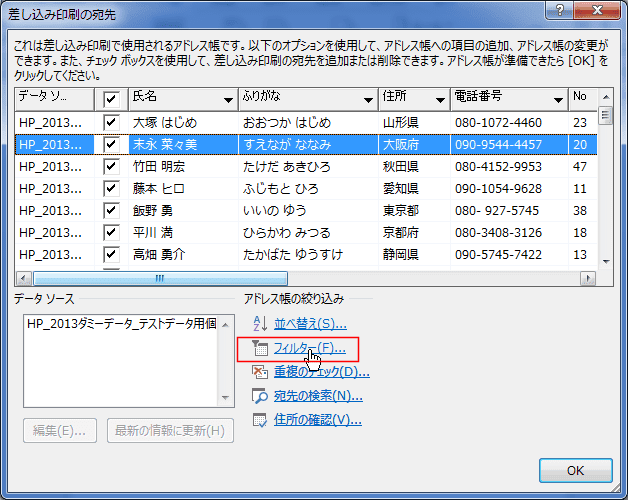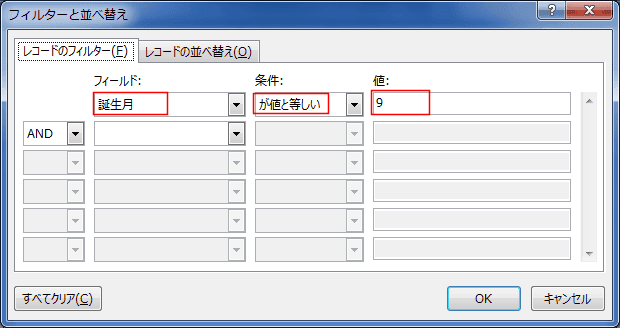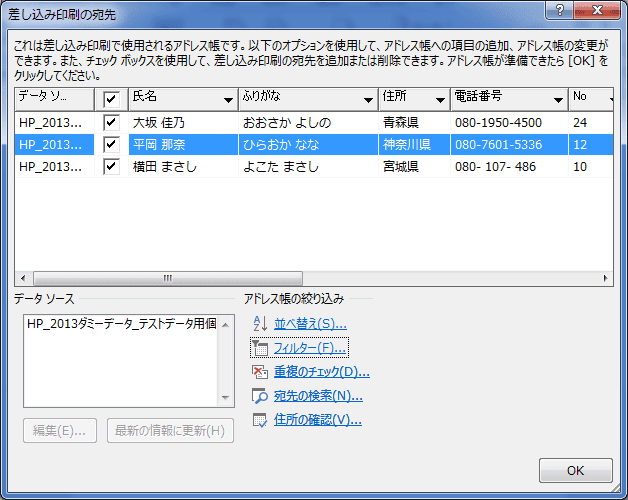-
よねさんのExcelとWordの使い方 »
-
ワード2013基本講座 »
-
差し込み印刷 »
-
条件に一致したデータを差し込み印刷したい
- Word2013で条件と一致したデータだけを差し込み印刷する例です。
ここでは、Skip Record If を利用する方法と、アドレス帳の編集で行う方法について書いています。
- ここではExcelで作成したダミーデータを使って、Word2013で差し込み印刷をしてみます。
ここでは、「誕生月」の値が「9」のデータを差込印刷してみます。

- ここでは、下図のように横書きのはがきの例で説明します。
- フィールドの「氏名」よ「生年月日」を文書に挿入しています。
- なお、「生年月日」は期待したようになっているのかを確認するためのものです。
表示形式は 月/日/年 となっています。
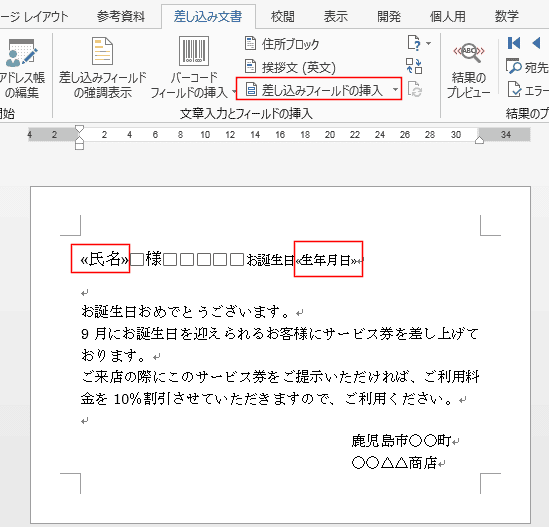
- <<氏名>>の前にカーソルを表示します。
差し込み文書 タブの [ルール]→[Skip Record If (条件によりレコードをスキップ)をクリックします。
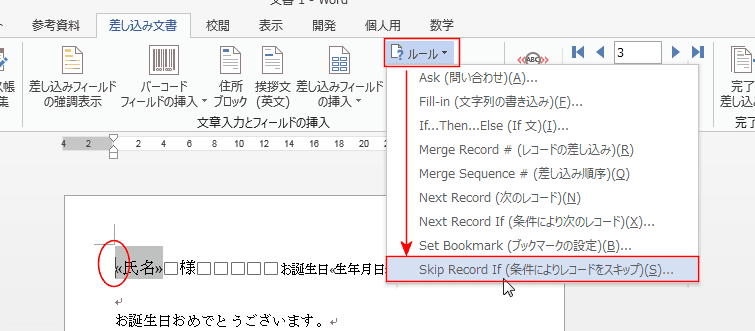
- フィールド名で「誕生月」、比較で「等しくない」を選択して、比較対象に「9」を入力しています。
- スキップする条件を設定するので、「誕生月」が「9」と「等しくない」データはスキップする・・・という条件設定にしてあります。
印刷は9月のデータを印刷したいのですが、設定する条件は反対の条件を設定していることにご注意ください。
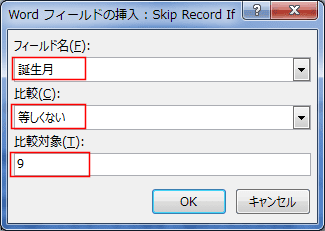
- Skip Record If フィールドが挿入されました。

- [Alt]+[F9]を押して、フィールドコードを表示すると、{ SKIPIF { MERGEFEIELD 誕生月 } <> 9 }
となっているのを確認することができます。
[Alt]+[F9]を押して、フィールドコードを非表示にします。
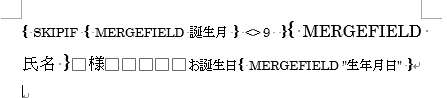
- 期待した結果が得られるかを確認してみます。
差し込み文書 タブの [完了と差し込み]→[個々のドキュメントの編集]を実行します。

- 「すべて」にチェックが入っているのを確認して、[OK]ボタンをクリックします。

- 誕生月が「9」のデータが新しい文書に作成されました。
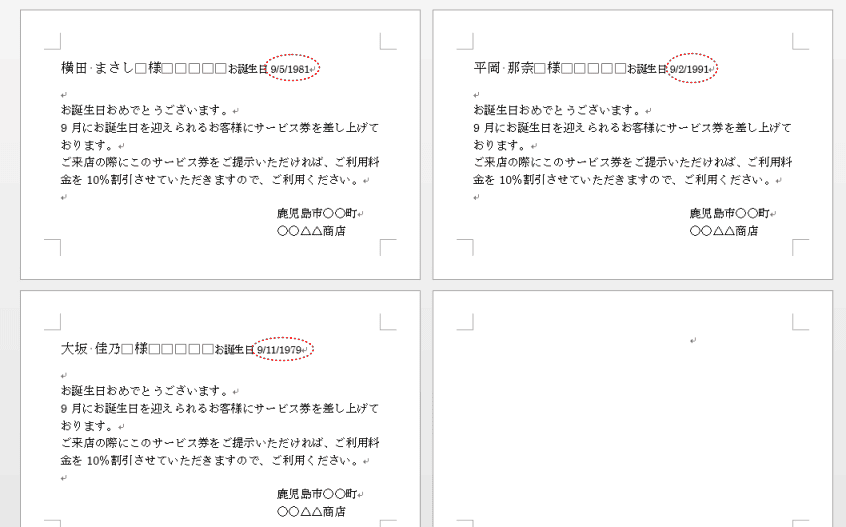
- [結果のプレビュー]では期待した結果が表示されませんので、ご注意ください。
- 下図のように[結果のプレビュー]をクリックしてオンにした状態では期待した表示になりません。
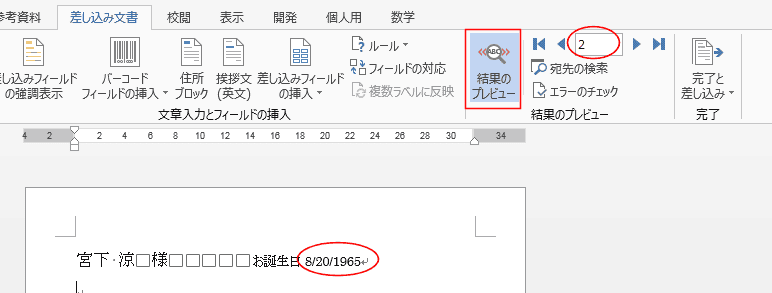
- [文書の印刷]でプリンターに差し込むことは可能です。
- 下図のように、差し込み文書 タブの [完了と差し込み]→[文書の印刷]を実行します。

↓
期待したデータがプリンターで印刷されます。
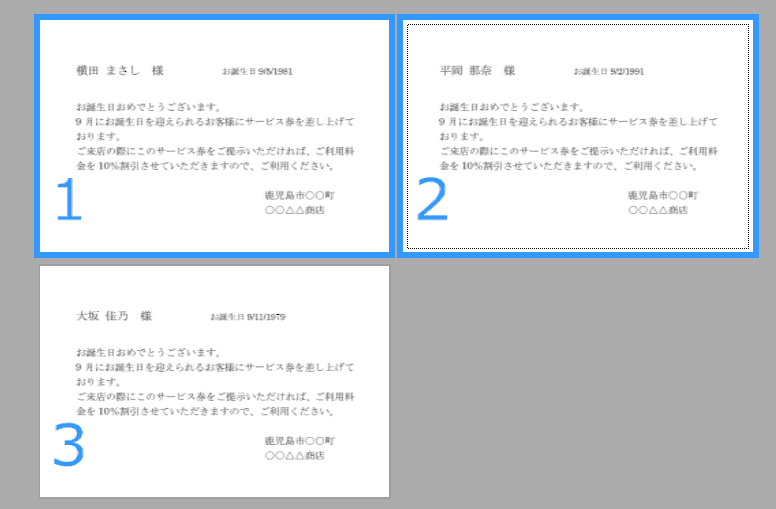
- アドレスの編集を利用して、差し込み印刷するデータを絞り込むことができます。
- 差し込み文書 タブの[アドレス帳の編集]をクリックします。

- [フィルター]をクリックします。
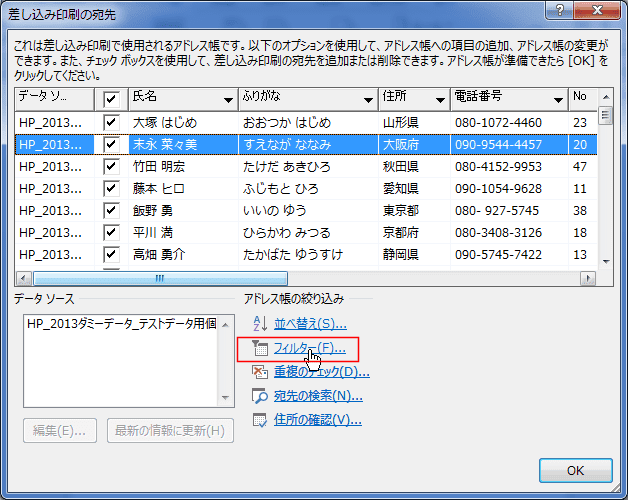
- フィールドで「誕生月」、条件で「が値と等しい」を選択します。値に「9」と入力します。
ここでは絞り込む条件を設定します。
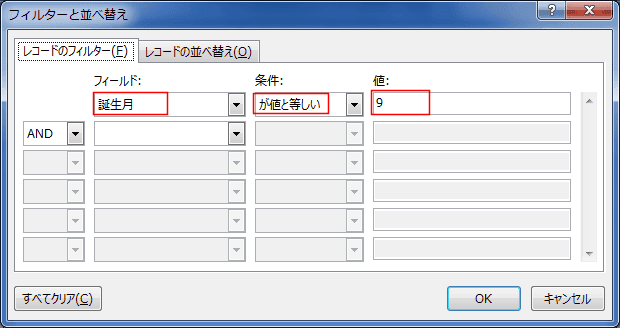
- 設定した条件と一致するデータが表示されました。
一致しないデータは非表示となっています。
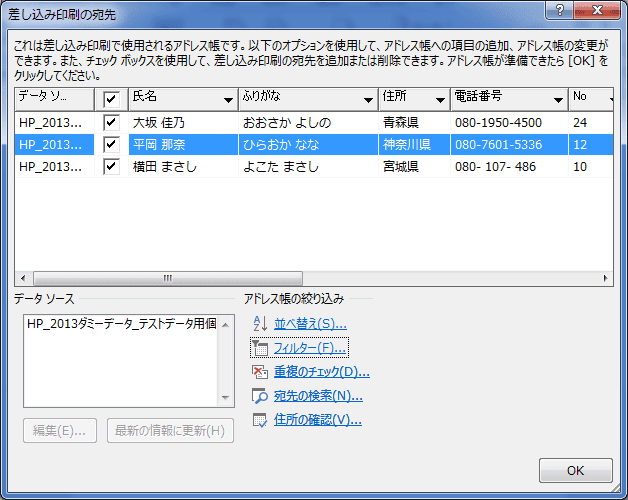
- [結果のプレビュー]をクリックしてオンにした状態で一致したデータを表示して確認することができます。

よねさんのExcelとWordの使い方|ワード2013基本講座:目次 |差し込み印刷・はがき/封筒/名刺|条件に一致したデータを差し込み印刷したい