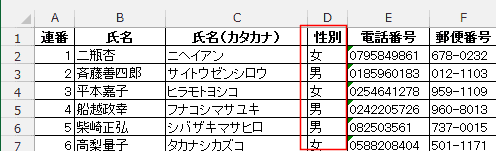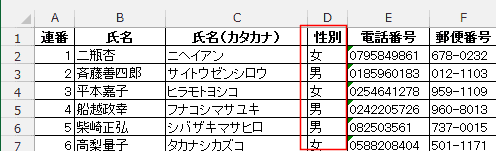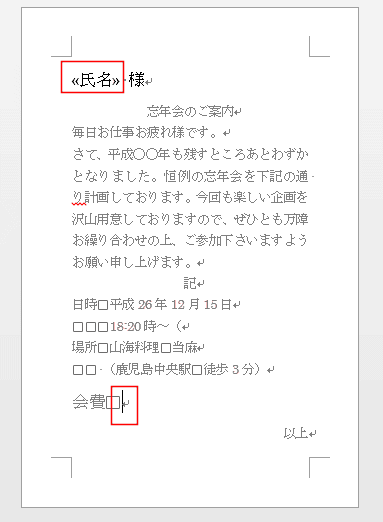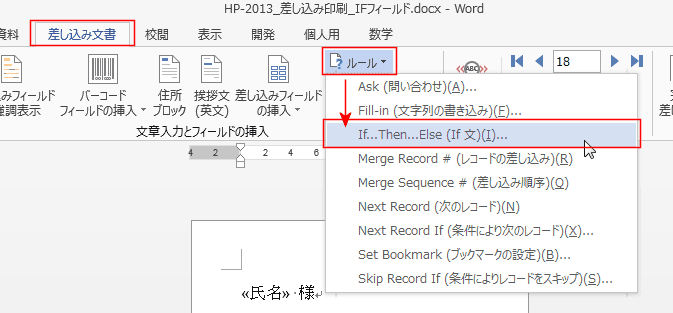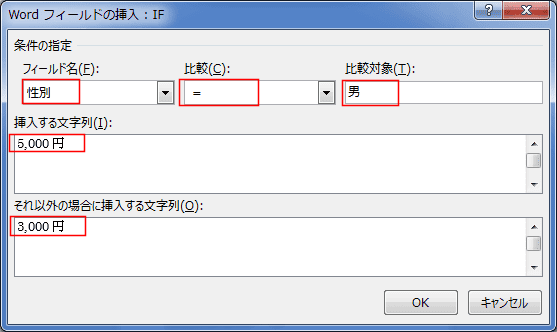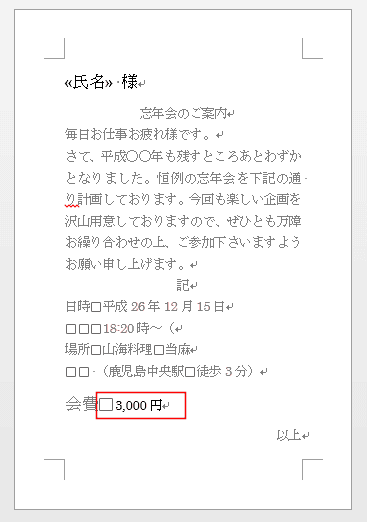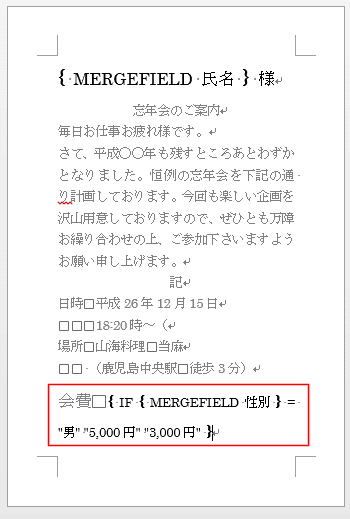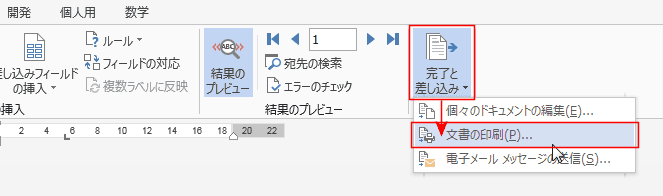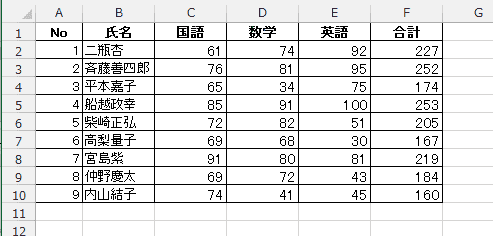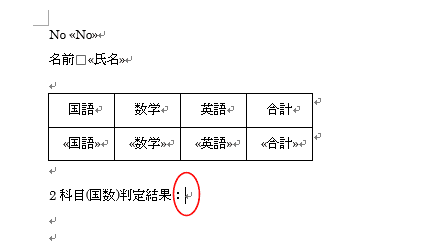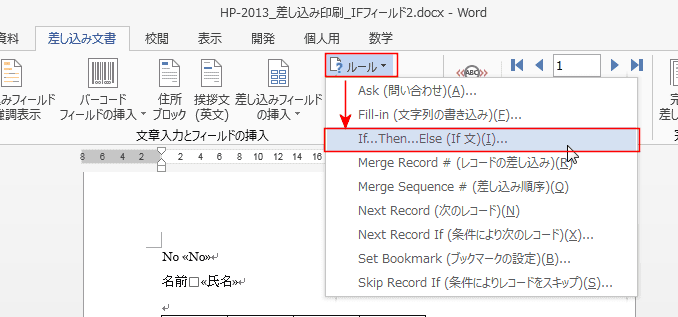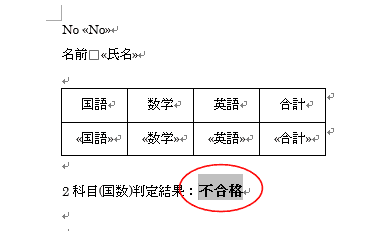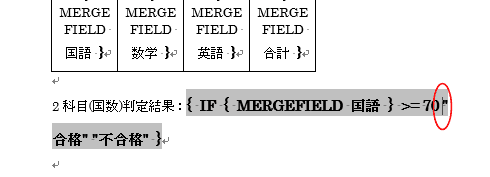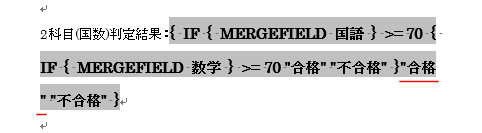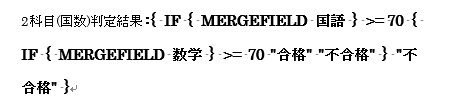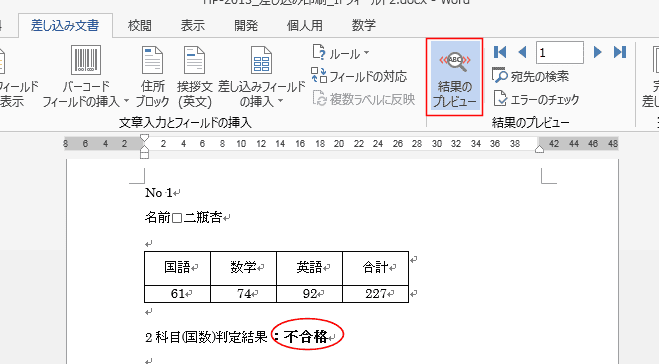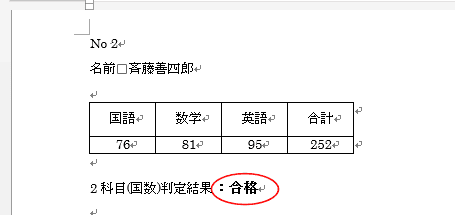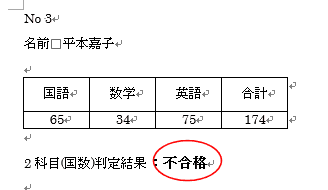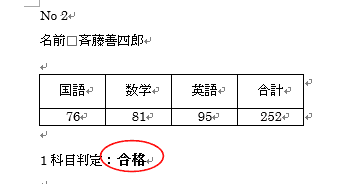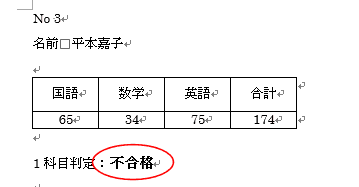-
よねさんのExcelとWordの使い方 »
-
ワード2013基本講座 »
-
差し込み印刷 »
-
差し込み印刷でIFフィールド(IF文)を利用する
- Word2013でフィールドの値によって異なる値を差込印刷する方法です。
ここでは、Ifフィールド(If文)を利用する方法について書いています。
- ここではExcelで作成したダミーデータを使って、Word2013で差し込み印刷をしてみます。
ここでは、「性別」の値が「男」か「女」によって差し込む値を変えたいと思います。
- ここでは、会費を 男は5,000円 女は3,000円 と表示してみます。
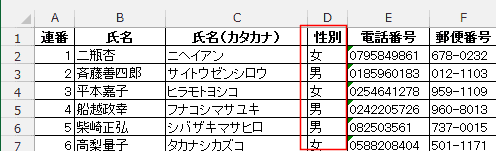
- ここでは、下図のように縦書きのはがきの例で説明します。
- フィールドの「氏名」を文書に挿入しています。
会費の後ろにカーソルを表示します。
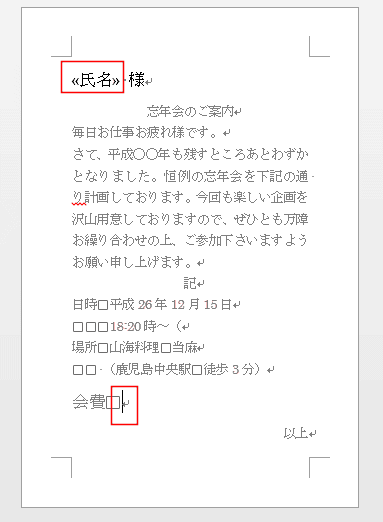
- 差し込み文書タブの[ルール]→[If・・・Then・・・Else (If文)]を選択します。
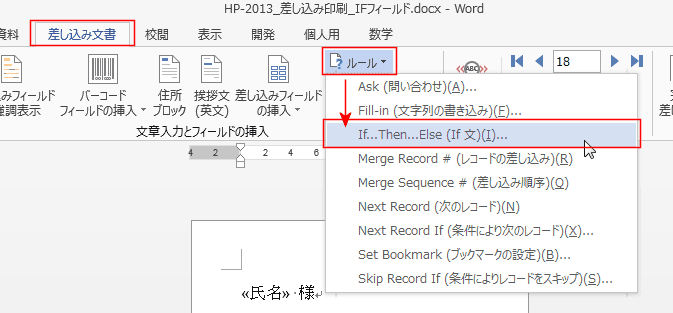
- 条件の指定でフィールド名で「性別」、比較で「=」を選択します。比較対象に「男」と入力します。
挿入する文字列に「5,000円」と入力します。
それ以外の場合に挿入する文字列に「3,000円」と入力します。
- 性別フィールドが「男」と等しかったら「5,000円」と表示して、それ以外なら(女なら)「3,000円」と表示する・・・という意味になります。
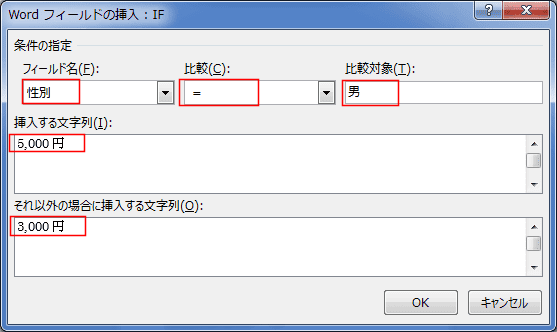
- 下図のようにはがきには「3,000円」と表示されました。
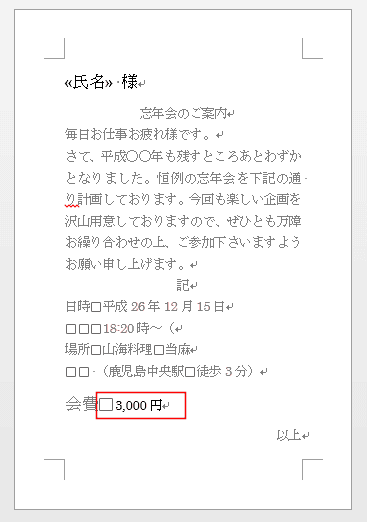
- この部分はフィールドコードが挿入されているので、[Alt]+[F9]を押して、フィールドコードを表示してみます。
{ IF { MERGEFIELD 性別 } = "男" "5,000円" "3,000円"
} となっているのが確認できます。
確認ができたら[Alt]+[F9]を押して、フィールドコードを非表示にします。
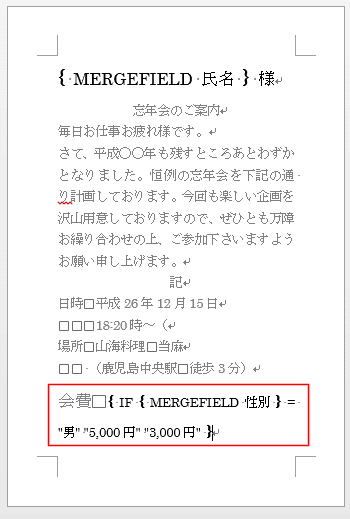
- 差し込み文書タブの[結果のプレビュー]をクリックしてオンにします。
データが正しく差し込まれているのを確認します。

- [完了と差し込み]→[文書の印刷]を実行すると、プリンターから印刷ができます。
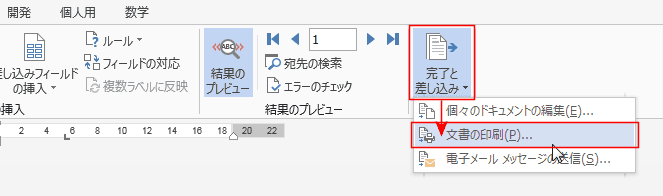
- [完了と差し込み]→[個々のドキュメントの編集]を実行すると、データが差し込まれた新しい文書が作成されます。

- 下図のように性別によって表示される値が異なる差し込み印刷ができました。

- ここでは、下図のような成績表のデータを使って説明します。
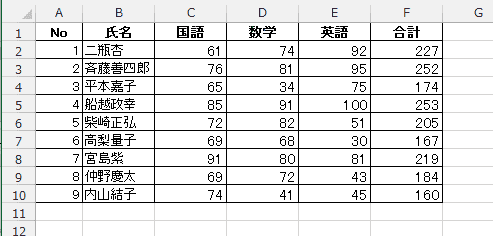
- ExcelのIF関数と同じ考え方ですが、Wordではカンマがありませんのでご注意ください。
Excelなら IF(国語>=70,"合格","不合格") ですがWordでは { IF { MERGEFIELD
国語 } >=70 "合格" "不合格" } となります。
AND条件
- 国語と数学の両方が70以上で合格と表示し、それ以外は不合格と表示します。
- 判定結果を表示する箇所にカーソルを表示します。
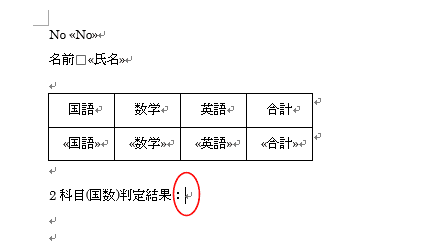
- 差し込み文書タブの[ルール]→[If・・・Then・・・Else (If文)]を選択します。
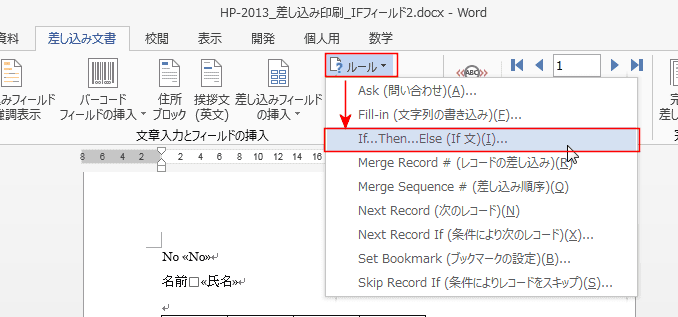
- 下図のように条件を指定します。

- 下図のように IFフィールドが挿入されました。
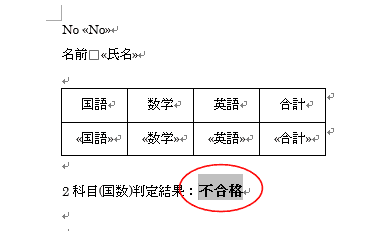
- [Alt]+[F9]を押してフィールドコードを表示します。
フィールドコードの ”合格” の前にカーソルを表示します。
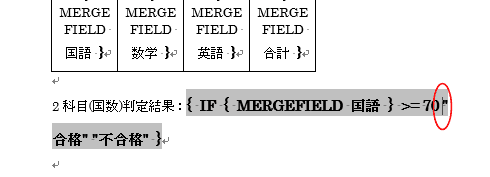
- 差し込み文書タブの[ルール]→[If・・・Then・・・Else (If文)]を選択します。

- 下図のようなフィールドコードになります。
赤線を引いている ”合格” は不要なので削除します。
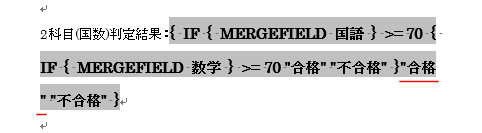
- フィールドコードは下図のようになりました。
- { IF { MERGEFIELD 国語 } >=70 { IF { MERGEFIELD 数学 } >=70 "合格"
"不合格" } "不合格" }
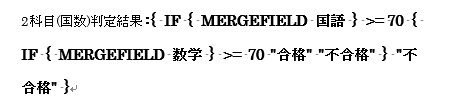
- [Alt]+[F9]を押して、フィールドコードを非表示にします。
結果のプレビューをオンにして、判定結果を確認してみます。
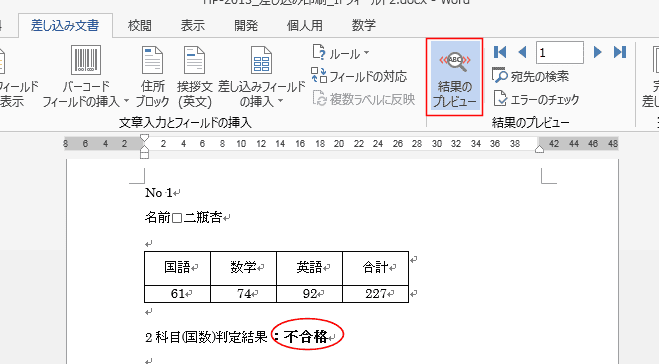
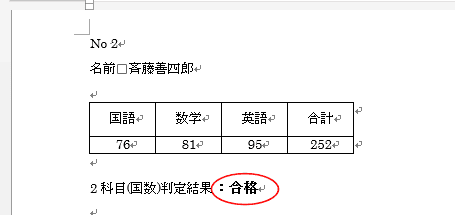
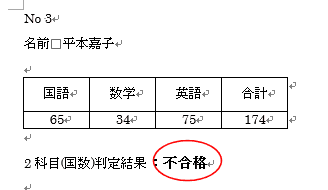
OR条件
- 国語と数学のどちらかが70以上で合格と表示し、それ以外は不合格と表示します。
- 国語の判定するフィールドコードの "不合格" の部分に数学の判定するフィールドを入れます。
{ IF { MERGEFIELD 国語 } >=70 "合格" "不合格" }
↓
{ IF { MERGEFIELD 国語 } >=70 "合格" { IF { MERGEFIELD 数学 } >=70 "合格" "不合格" } }
- フィールドコードを示します。
- { IF { MERGEFIELD 国語 } >=70 "合格" { IF { MERGEFIELD 数学 } >=70
"合格" "不合格" } }

- 結果のプレビュー画面

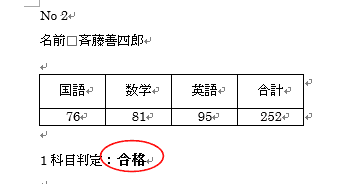
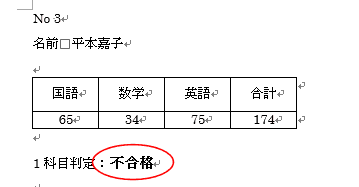
よねさんのExcelとWordの使い方|ワード2013基本講座:目次 |差し込み印刷・はがき/封筒/名刺|差し込み印刷でIFフィールド(IF文)を利用する