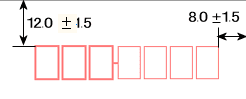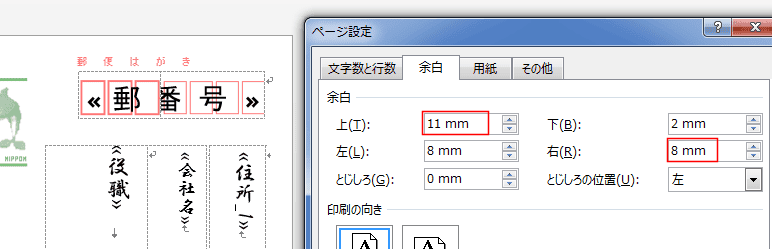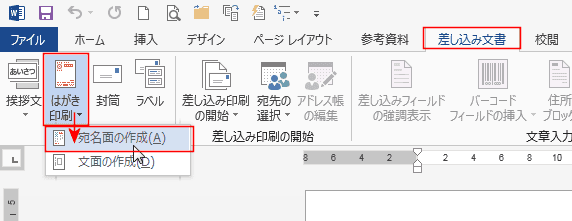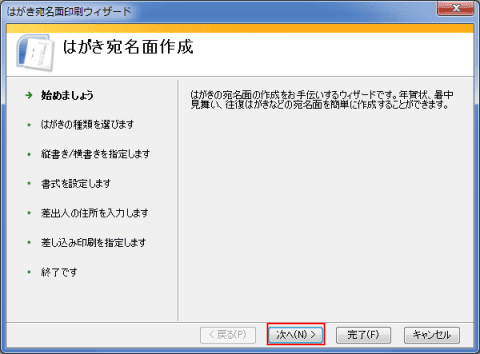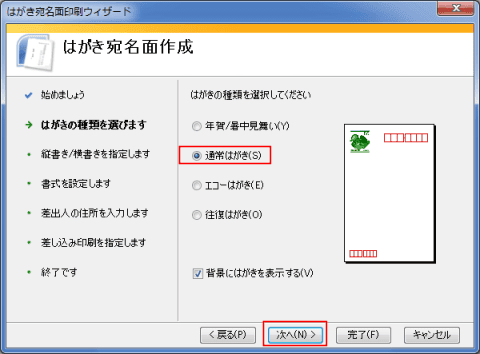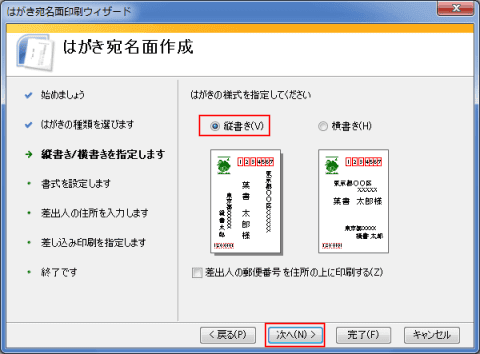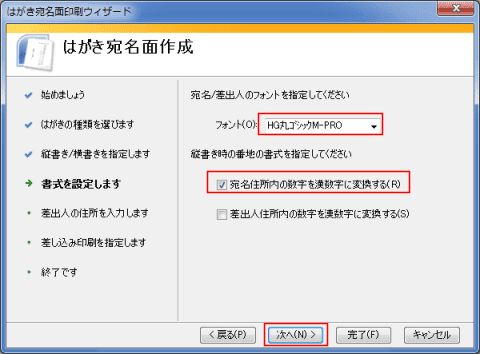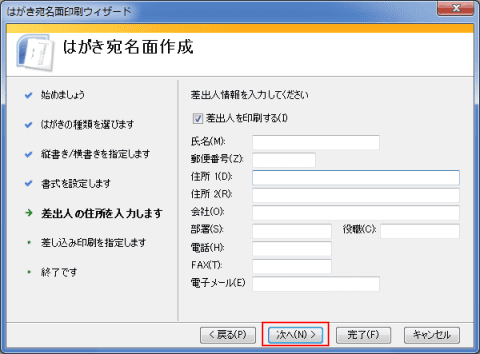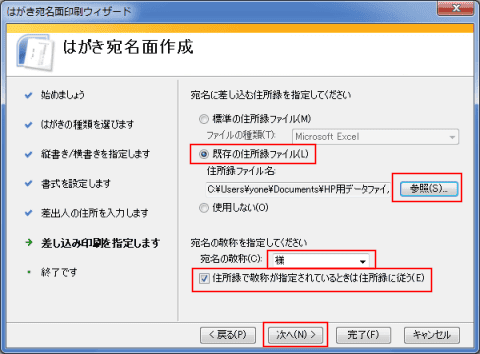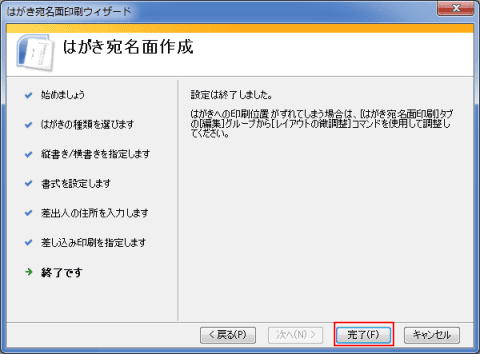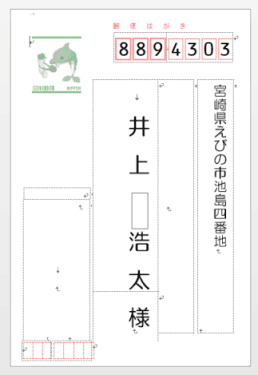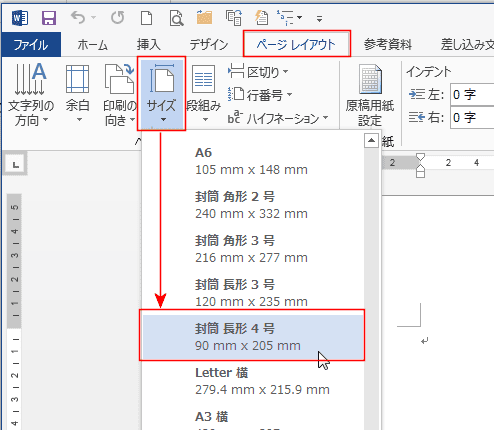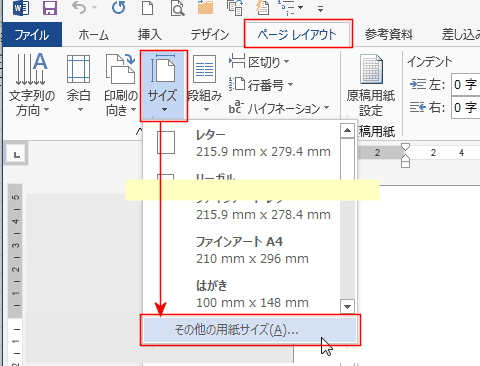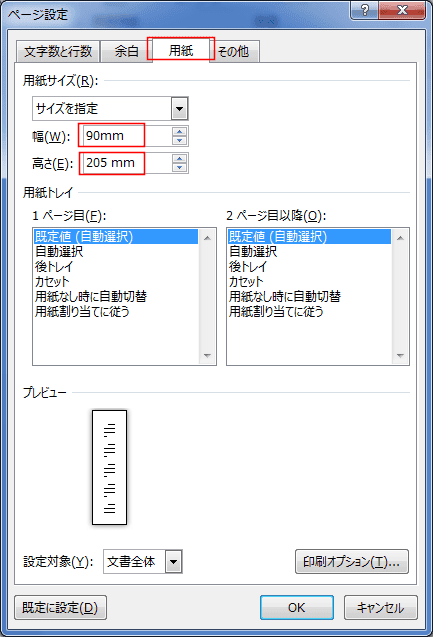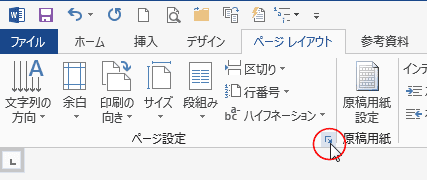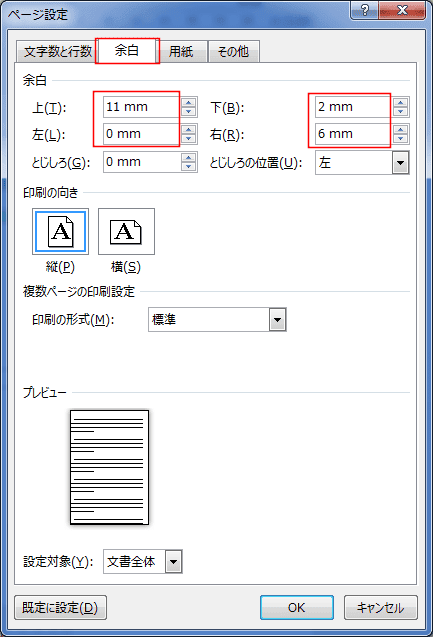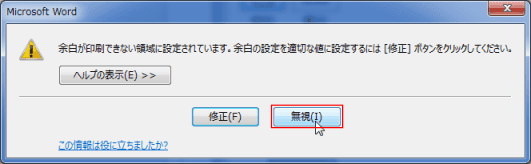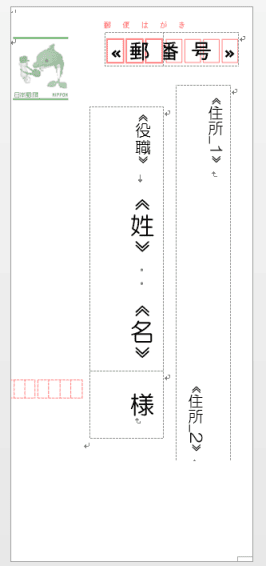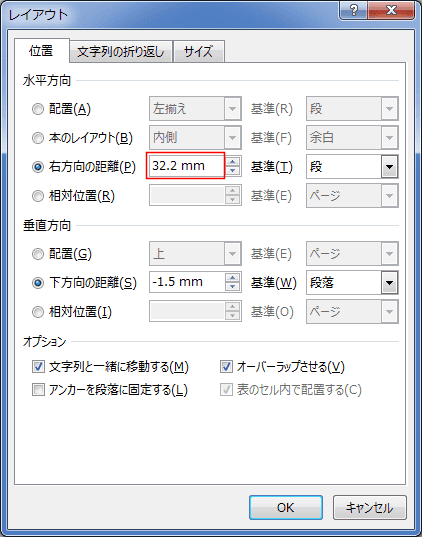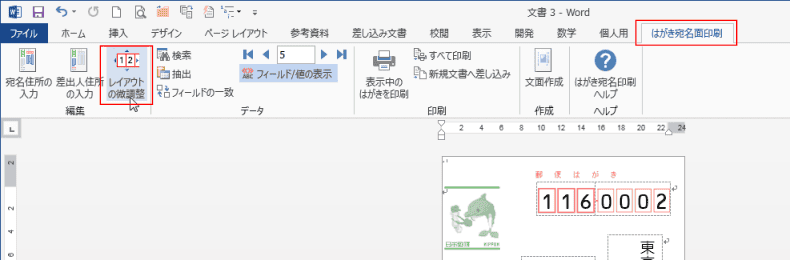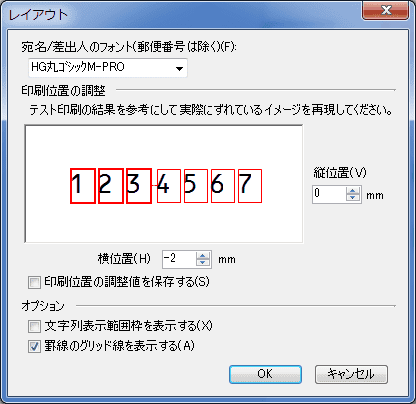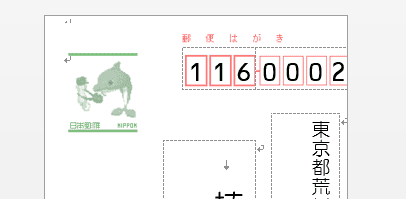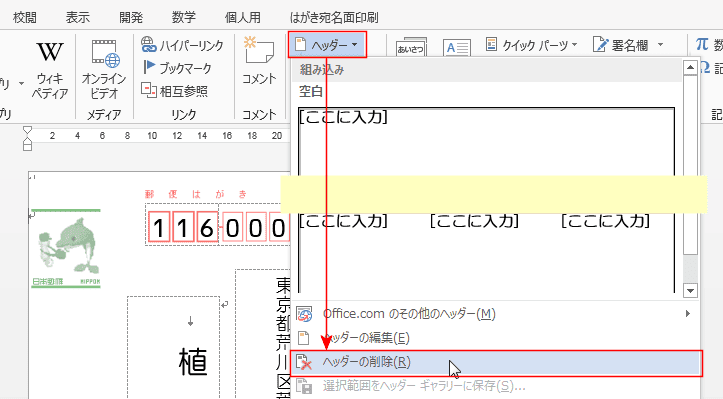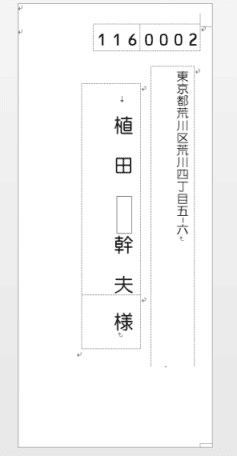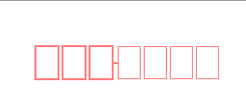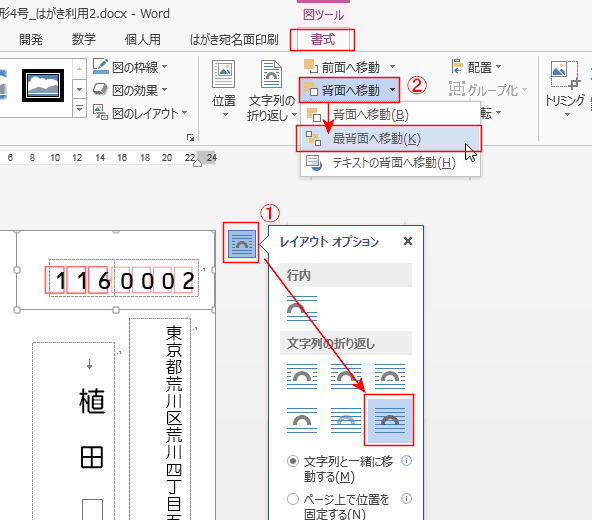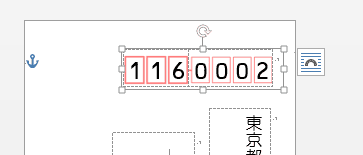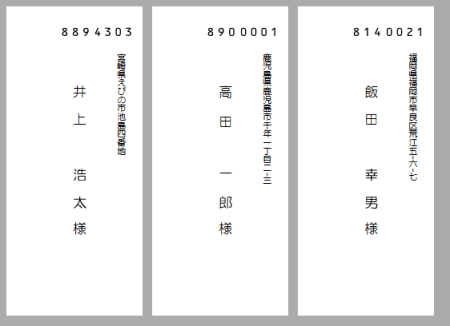-
よねさんのExcelとWordの使い方 »
-
ワード2013基本講座 »
-
差し込み印刷 »
-
封筒に宛名を縦書きで印刷する(はがき宛名印刷を利用する)
封筒のあて名書きに「はがき宛名印刷」を利用する Topへ
- 郵便番号の枠の位置は定形郵便物では同じ位置になっています。はがきと封筒は同じ位置になります。
よって、はがき宛名印刷を利用して、用紙サイズを変更することで封書に対応しようという方法です。
当サイトの掲示板にて、せいちゃんさんに教えていただきました。ありがとうございました。
はがきと封筒のサイズおよび余白の設定値
- サイズ表 単位はmmです。
| 種類 |
はがき |
長形3号 |
長形4号 |
長形40号 |
洋形6号 |
| 用紙サイズ |
横 |
100 |
120 |
90 |
90 |
98 |
| 縦 |
148 |
235 |
205 |
225 |
190 |
| 余白 |
上 |
11 |
11 |
11 |
11 |
11 |
| 下 |
2 |
2 |
2 |
2 |
2 |
| 左 |
8 |
28 |
0 |
0 |
6 |
| 右 |
8 |
8 |
6 |
6 |
8 |
- 郵便番号の位置は下図の寸法と規定されています。
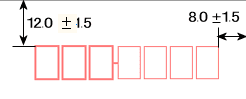
- はがき宛名印刷では上余白は11mmと1mm上になるように設定されています。
上のサイズ表の余白はこの11mmを使用しています。
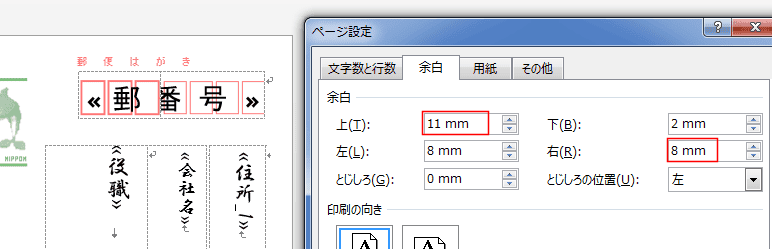
- 左右の余白は背景のはがきの画像を左方向へ移動して、右側の余白を8mmにする必要があるので、サイズごとに修正が必要になります。
長形3号の場合は幅がはがきより20mm長いので、左余白をはがきの8+20=28mm、右余白ははがきと同じ8mm とします。
洋形6号は2mm短いので 左余白は8-2=6mm、右余白ははがきと同じ8mm とします。
- 問題になるのは長形4号と長形40号の場合です。
横幅が90mmとはがきの100mmより10mm短いものです。はがきの左余白は8mmなので0mmにします。(マイナス値は設定できないので)
2mmは右余白を8-2=6mm とします。
つまり、最初から郵便番号の位置が2mm右の方へずれた状態とします。このずれは後から調整します。
長形4号 の封筒のサイズ 90×205mm で作成してみます。
- [差し込み文書]タブの[はがき印刷]→[宛名面の作成]を実行します。
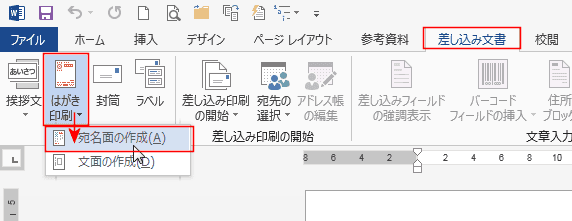
- はがき宛名面印刷ウィザードが表示されました。[次へ]をクリックします。
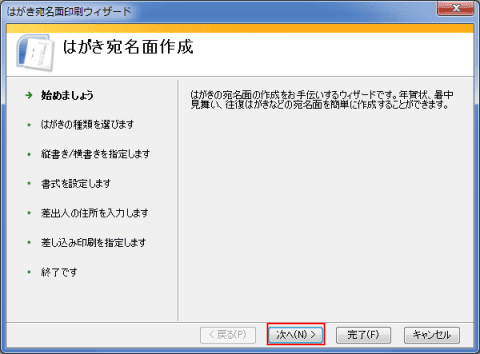
- 郵便番号の位置が封筒と同じものを選択します。ここでは「通常はがき」を選択しました。[次へ]をクリックします。
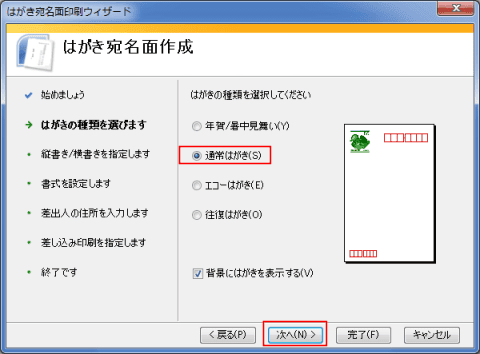
- 「縦書き」を選択しました。[次へ]をクリックします。
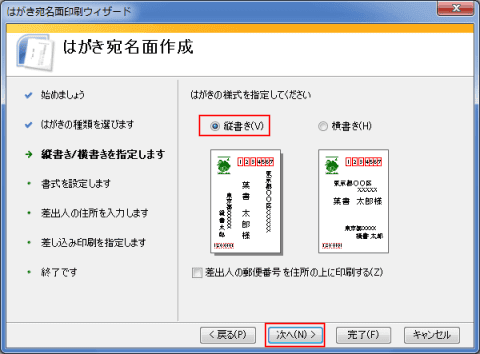
- フォントを選択します。
「宛先住所内の数字を漢数字に変換する」にチェックを入れました。 [次へ]をクリックします。
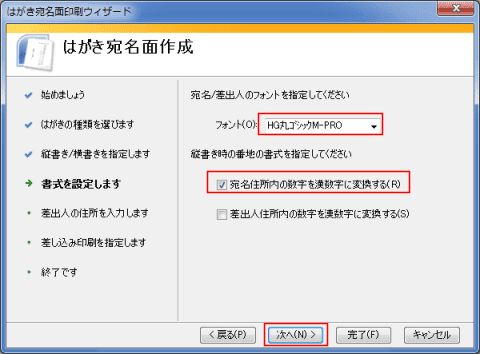
- 差出人の住所は封筒の裏面に書くので、ここはすべて空欄にしました。[次へ]をクリックします。
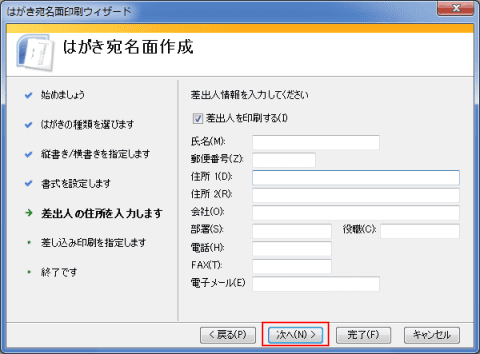
- 「既存の住所録ファイル」にチェックを入れて、[参照]ボタンを押して、使用する住所録ファイルを指定します。
宛名の敬称で「様」を選択しました。
「住所録で敬称が指定されているときは住所録に従う」にチェックを入れました。
[次へ]をクリックします。
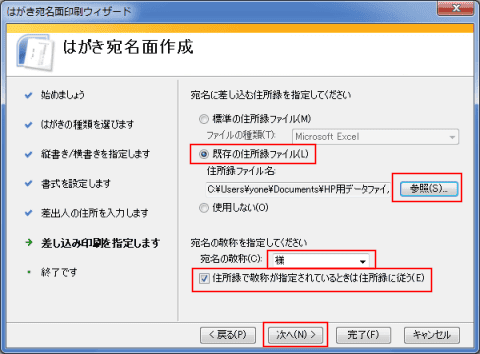
- 設定が終了しましたので、[完了]ボタンをクリックします。
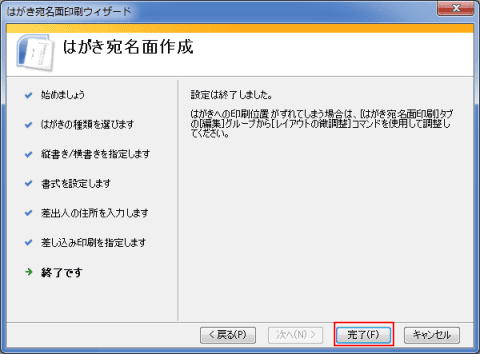
- 住所録でExcelのファイルを指定しましたので、ここでは「Sheet1$」を選択した状態で[OK]ボタンをクリックします。

- はがきサイズでの宛名が作成できました。
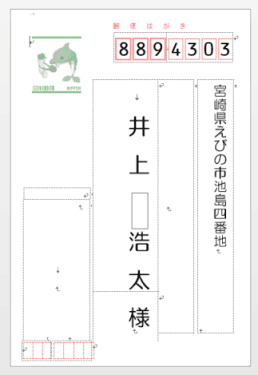
使用する封筒のサイズに変更する
- [ページレイアウト]タブの[サイズ]→[封筒 長型4号]を選択します。
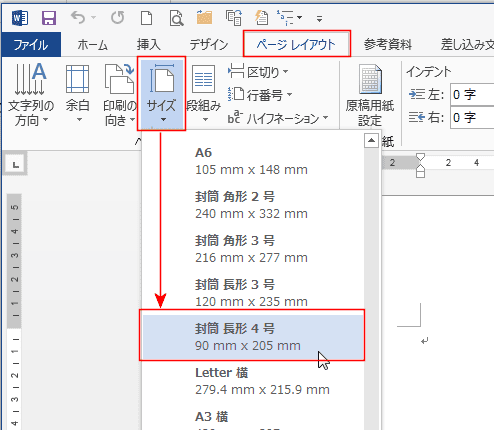
- 長形4号が表示されない場合は[ページレイアウト]タブの[サイズ]→[その他の用紙サイズ]を選択します。
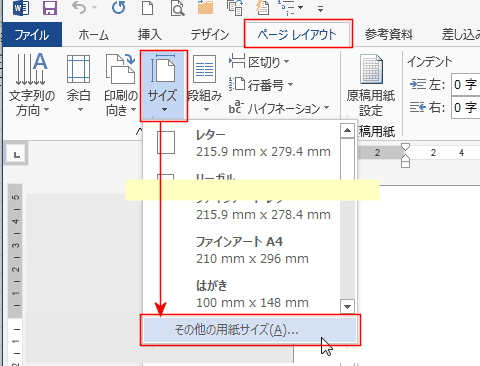
- 幅 90mm、高さを 205mm としました。
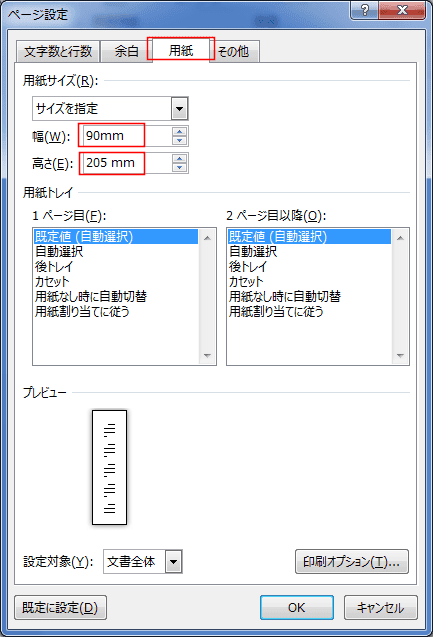
- ページ設定ダイアログを表示します。
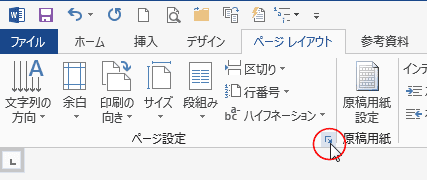
[余白]タブを選択して、上を11mm、下を 2mm、左を 0mm、右を 6mm としました。
このページの最初のサイズ表の設定値を使っています。
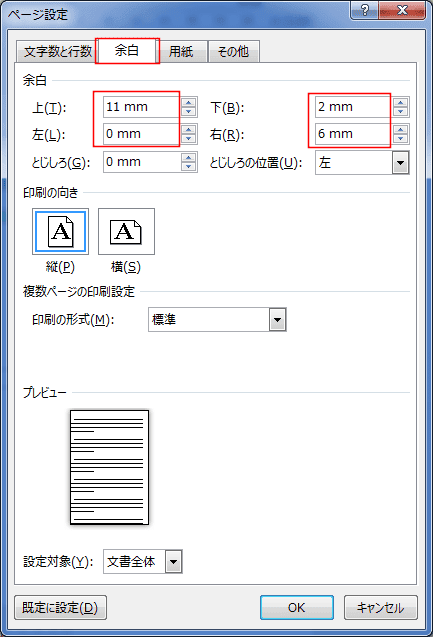
- 余白が印刷できない領域であるとのメッセージが表示されますが、[無視]ボタンをクリックします。
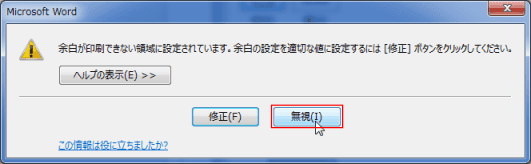
- 長形4号の封筒サイズに変更することができました。
不要な差出人の部分などを削除しました。
また、住所や宛先の部分の表の長さなどのサイズを変更しました。
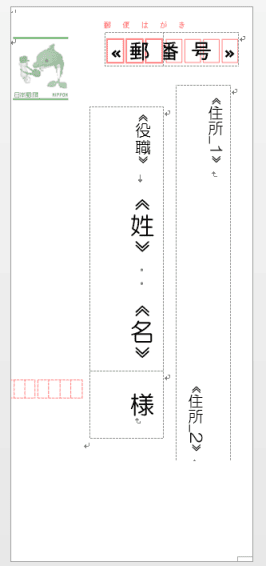
差込データを確認する
- 差し込み文書タブの[結果のプレビュー]ボタンをクリックしてオンにします。
表示するレコードを変更して、表示の状態を確認します。不都合があれば修正します。

郵便番号の位置を調整する
- 手作業で動かす方法
- 郵便番号が表示されている図形を選択します。
- 図形の中に表が入っていますので、表を選択するのではなく、一番外側の枠線(四角のハンドルが付いている枠線)をクリックします。

- [Ctrl]+[←]キーを押すと位置を微調整することができます。
[Ctrl]キーと方向キーの組み合わせて上下左右に図形を移動することができます。
- レイアウトオプションを使う方法(Word2013)
- テキストボックスが入っている図形を選択します。
[レイアウトオプション]→[詳細設定]を選択します。

- 水平方法が34.2mm となっていましたので、最初にずれていた分の 2mm をマイナスして 32.2 mm とします。
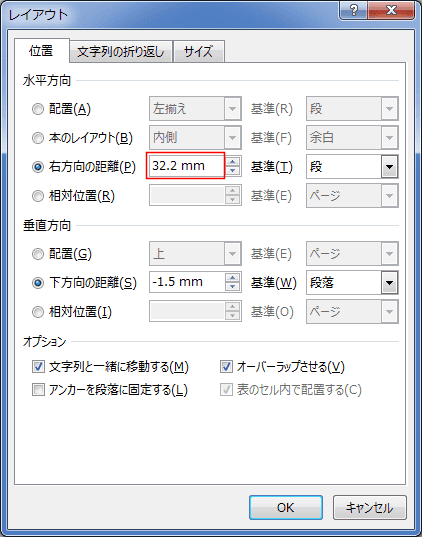
- <以下の方法はなぜかうまくできなかった操作例です。>
- [はがき宛名面印刷]タブを選択して、[レイアウトの微調整]をクリックします。
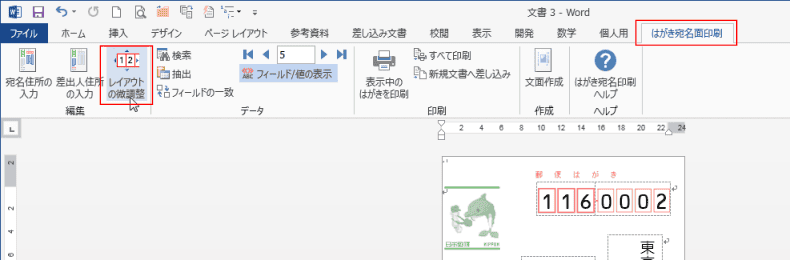
- 長形4号の場合は設定で最初から2mm右にずれていますので、横位置を -2mm と調整しました。
実際は、試し印刷を行って微調整を行います。
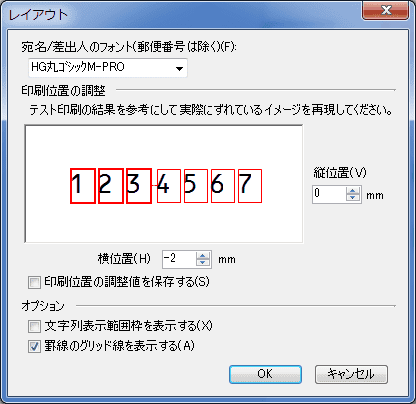
- と書いたものの・・・、郵便番号の枠がずれてしまいました。
これでは使えないので、「元に戻す」ボタンを使って、元に戻します。
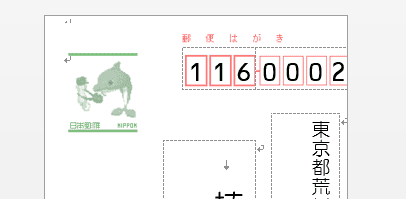
はがきの画像を消す
- はがきの画像が残っていますが、[ホーム]タブの[ヘッダー]→[ヘッダーの削除]を実行します。
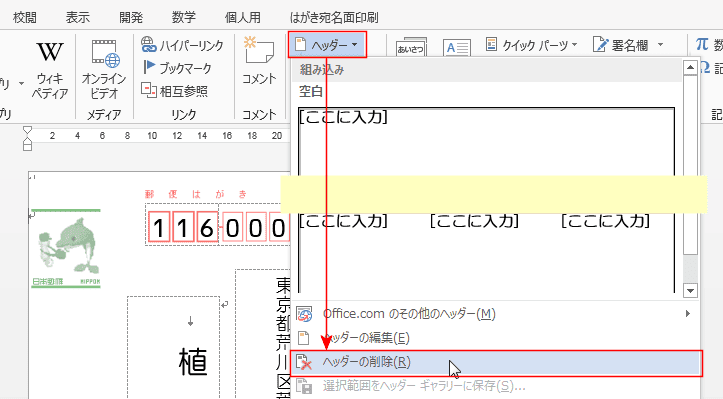
- はがきの画像を消すことができました。
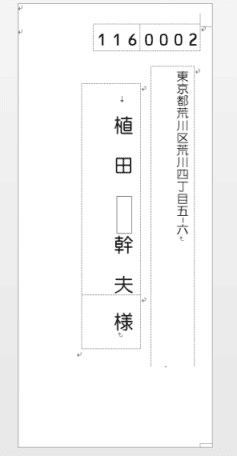
郵便番号の枠が必要な場合
- はがき宛名面印刷の郵便番号の枠線をコピーして下図のように作成した画像を準備します。
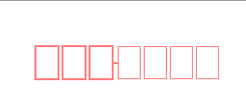
- この画像を貼り付けてレイアウトオプションで[背面]に設定します。
図ツールの[背面へ移動]→[最背面へ移動]を実行して、テキストボックスの背面へ移動します。
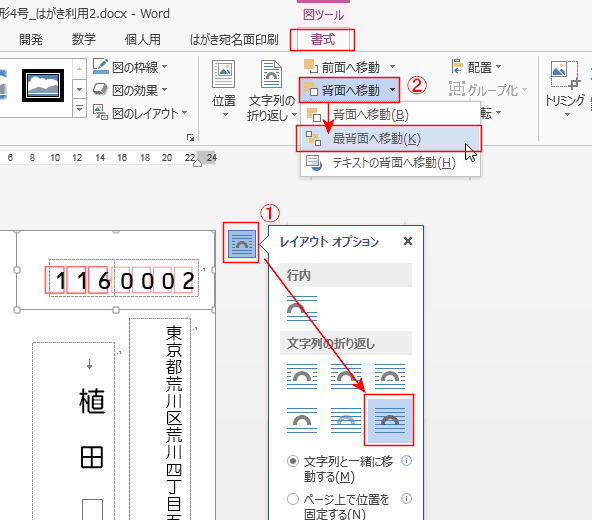
- 郵便番号の枠線と郵便番号がずれていたら、テキストボックスの位置を合わせます。
テキストボックスを選択して、[Ctrl]+[←]キーを数回押して適切な位置へ移動します。
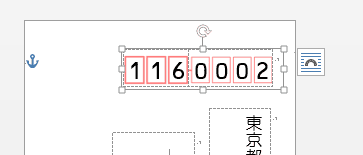
封筒に宛名を印刷する
- [はがき宛名面印刷]タブの[すべて印刷]を実行します。

- 印刷するレコードを指定して、[OK]ボタンをクリックします。

- 印刷に使用するプリンターを指定して[OK]ボタンをクリックすると印刷されます。

- 下図のようなイメージになります。
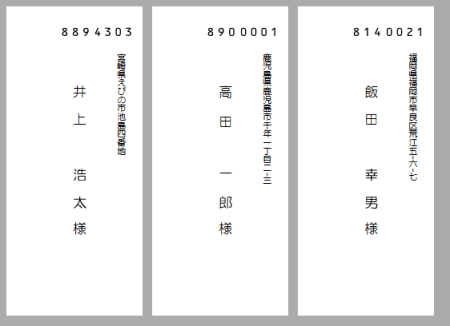
↓
郵便番号の枠線も同時に印刷すると、下図のようなイメージになります。

よねさんのExcelとWordの使い方|ワード2013基本講座:目次 |差し込み印刷・はがき/封筒/名刺|封筒に宛名を縦書きで印刷する(はがき宛名印刷を利用する)