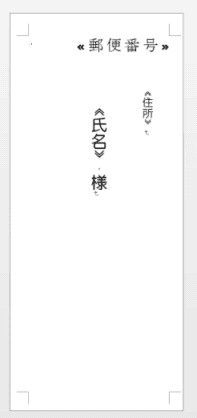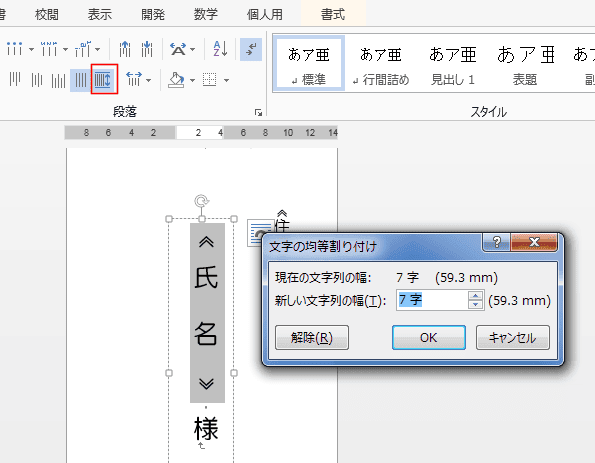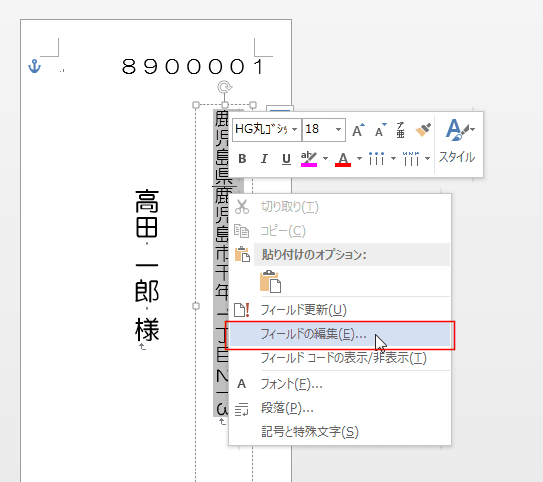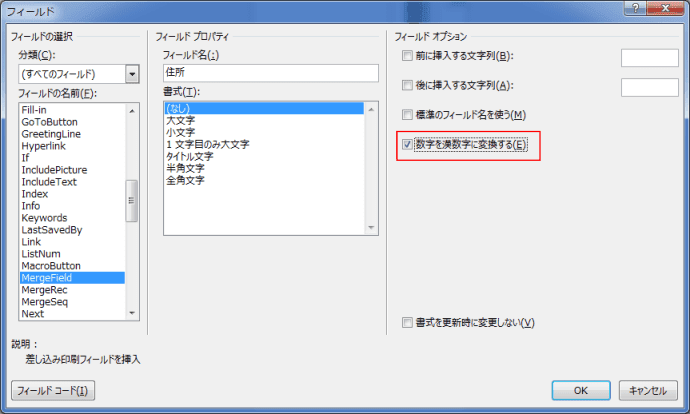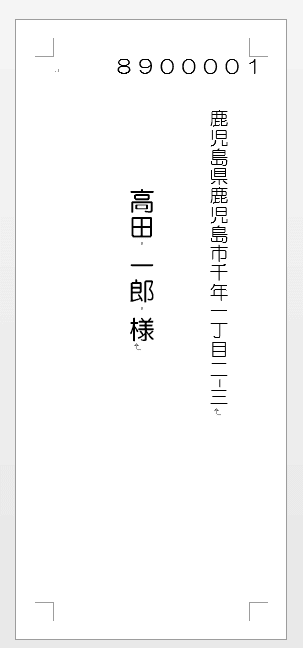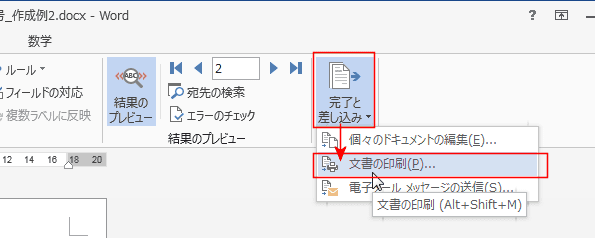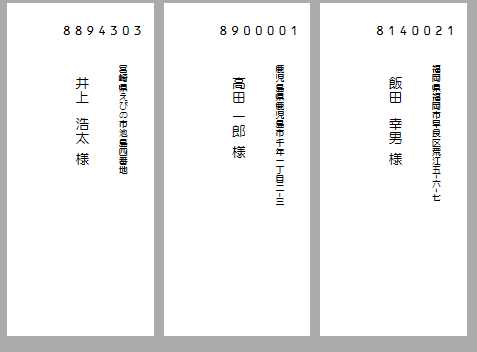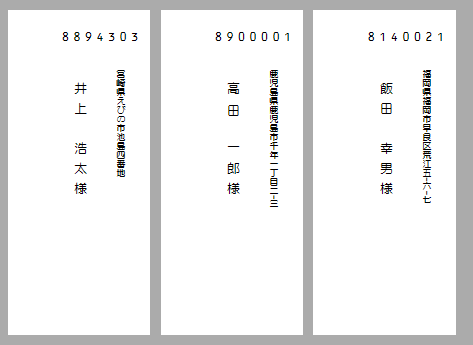-
よねさんのExcelとWordの使い方 »
-
ワード2013基本講座 »
-
差し込み印刷 »
-
Wordで封筒に宛名を縦書きで印刷したい
封筒に宛名を差込印刷する Topへ
- Word2010ではテンプレートがダウンロードできたのですが、Word2013ではダウンロードができないようです。
仕方がないので、封筒のサイズや郵便番号を印刷する位置を設定する必要があります。
- 封筒サイズを設定する
- ここでは、長形4号 の封筒のサイズ 90×205mm で作成します。
[ページレイアウト]タブの[サイズ]→[その他の用紙サイズ]を選択します。
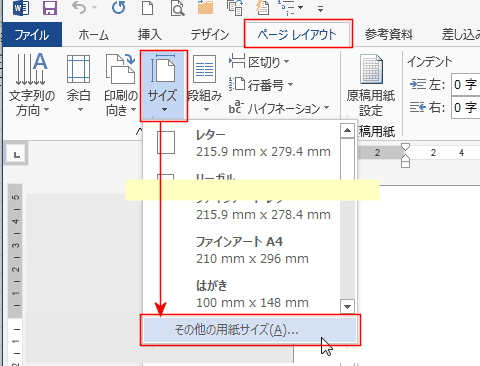
- [用紙]タブで幅を 90mm 、高さを 205mm に設定します。
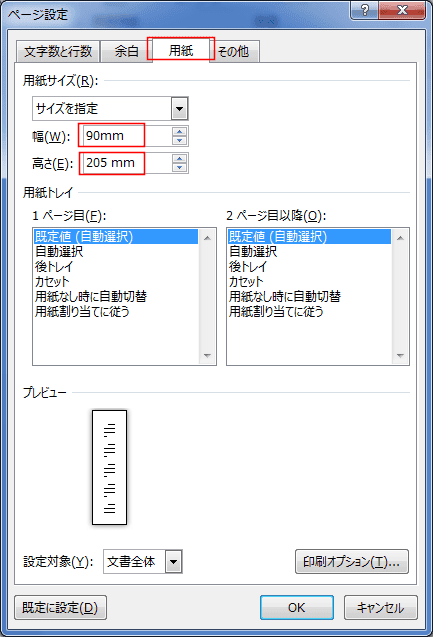
- この設定はしなくてもよいのですが、見た目をよくするために行っています。
[余白]→「狭い」を選択しました。
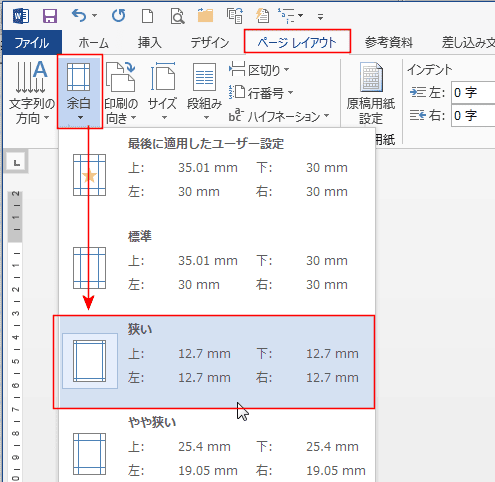
- 下図のような状態になりました。

- 市販の封筒のフラップ(ふた)を折った状態ができました。
フラップを伸ばした状態で印刷を行うのであれば 上記のページ設定で 205+18.8mm ほどの長さが必要になります。
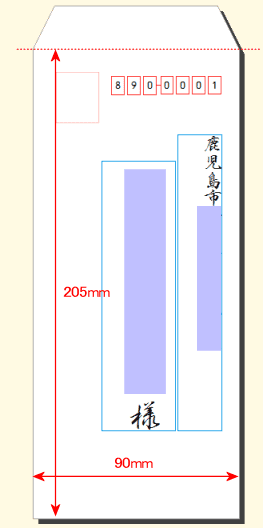
- 市販の封筒には郵便番号の枠は印刷されていますので、郵便番号の枠線をWordの方でわざわざ描画する必要はないと考えます。
問題はその位置合わせになります。
郵便番号の枠の位置は 205mmの長さ方向では上から 12mm 右側は8mm でそれぞれの寸法許容差は ±1.5mm となっているようです。
これは JIS S 5502 で規定されているようです。詳細は下のリンク先をご覧ください。
- 寸法許容差が結構大きいので、Wordで頑張って既定のものを作成しても実際の印刷物ではずれが生じることが考えられます。
ここでは、郵便番号や住所と宛先の位置は微調整することを前提に作成します。
郵便番号の位置を決める
- 郵便番号枠を余白に合わせて配置する方法
- 用紙の上余白を12mm、右余白を8mmとして、右上の裁ちトンボに合わせてテキストボックスを配置すればよいと考えました。
すると、下図のようになります。
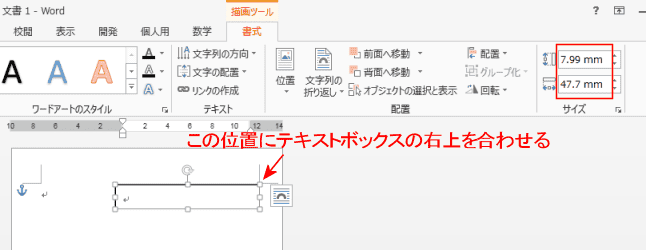
- Word2013ではレイアウトオプションから設定することができます。
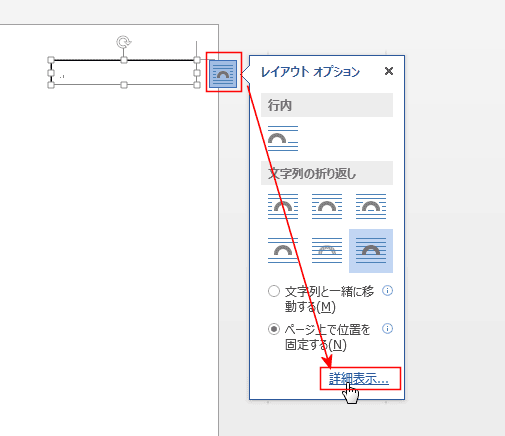
↓
水平方向は基準を「右余白」にして、テキストボックスの幅と同じだけマイナスにして「-47.7mm」とします。
垂直方向は基準を「ページ」にして、下方向の距離を「12mm」とします。
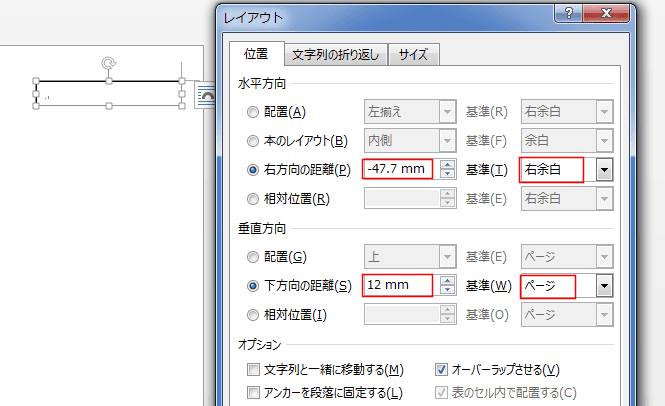
- 郵便番号の画像を利用する方法
- 下図のような郵便番号の枠の画像を準備します。
これは「はがき宛名印刷」の画像から切り取って作成した画像です)
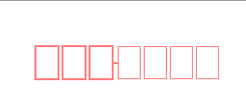
- 封筒の右上に配置します。
郵便番号の画像はレイアウトオプションで背面とします。
- 画像の微調整(移動)は[Ctrl]+[↑]などのカーソルキーとの組み合わせを使って移動することができます。
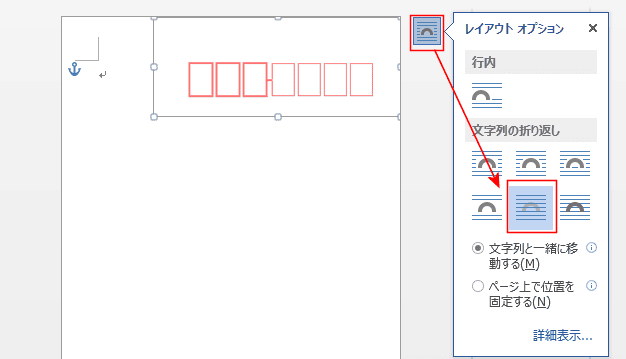
- この画像に合わせてテキストボックスを配置します。
下図のテキストボックスは塗りつぶしの色を[色なし]にして透明にしてあります。

郵便番号を入力するテキストボックスの設定
- ここでは、上記の「B」の方法で配置したテキストボックスを使って設定を行います。
テキストボックスを選択して、描画ツールの図形スタイルグループにあるダイアログボックス起動ツールをクリックします。

- 図形の書式設定で、テキストボックスの左右上下の余白を0mmとします。
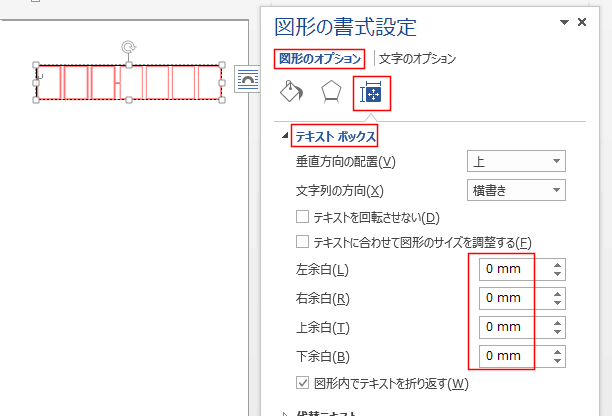
- テキストボックスに数字を入力します 1234567 と入力しました。
フォントは OCRB 、フォントサイズ 22pt にしました。(はがき宛名印刷と同じ設定です)
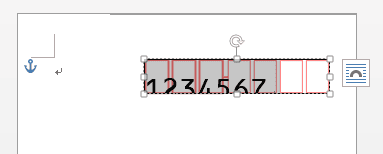
- 数字が下にずれていますので段落書式で修正します。
[ホーム]タブの段落グループにあるダイアログボックス起動ツールをクリックします。
間隔で行間を「固定値」、間隔を「26pt」に設定しました。(間隔を 26ptにして枠の中央付近に表示されるようにしました)

- [ホーム]タブの[均等割り付け]ボタンをクリックします。
テキストボックス内に7文字の数字が均等に割り付けられたのが確認できます。
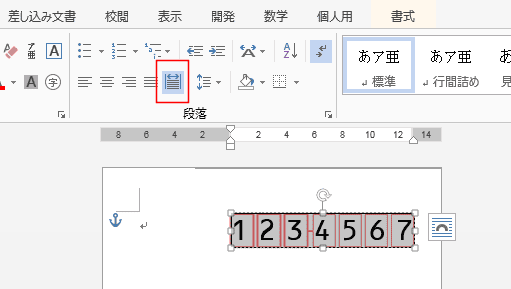
住所と宛先を入力するテキストボックスを配置する
- 住所と氏名を表示する場所に縦書きテキストボックスを配置します。
適当に文字を入力し、フォントをHG丸ゴシックM-PRO 、フォントサイズ16pt と24ptにしました。
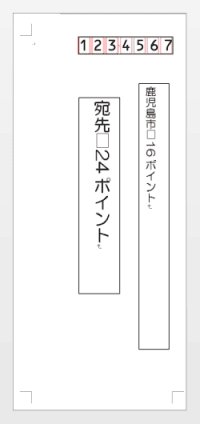
住所録データを接続します。 Topへ
- 下図のようなデータ(住所録)をExcelで作成しました。これをWord2013で封筒に差し込み印刷します。
郵便番号は列を文字列に設定して、7ケタの数字で入力しています。
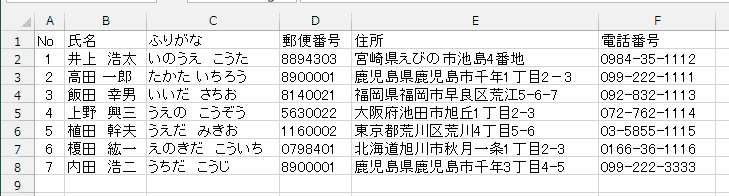
- [差し込み文書]タブの[宛先の選択]→[既存のリストを使用]を選択します。
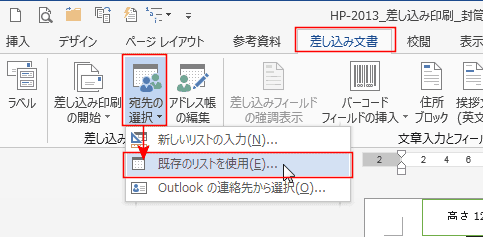
- 作成していたExcelのファイルを指定して、開きます。
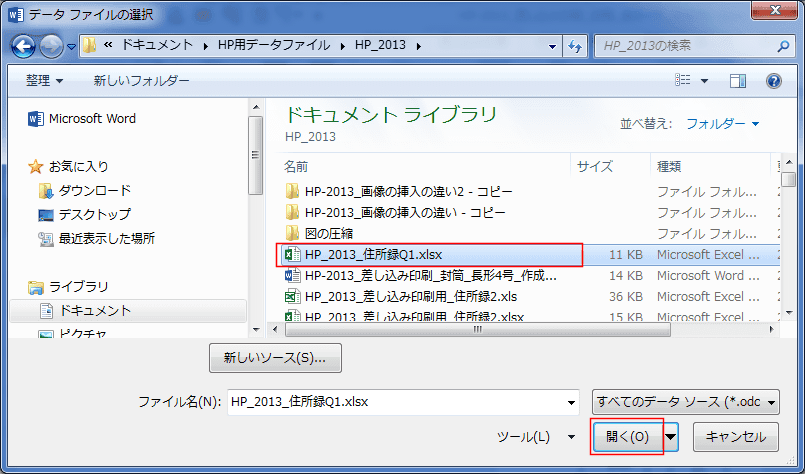
- 「OLE DBデータベースファイル」が選択されているのを確認して、[OK]ボタンをクリックします。
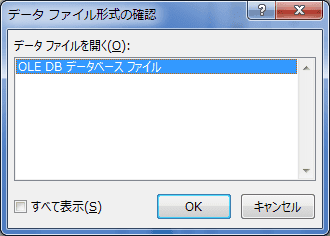
- 「Sheet1$」が選択されているのを確認して、[OK]ボタンをクリックします。
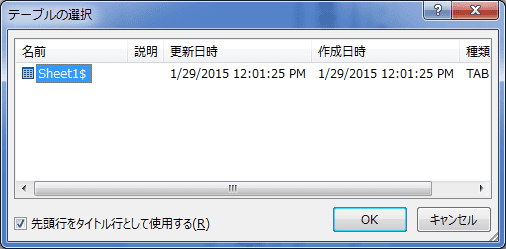
- テキストボックス内の郵便番号(7ケタの数字)をダブルクリックして選択します。(正確には入力している段落を選択しています)
[差し込み文書]タブの[差し込みフィールドの挿入]→[郵便番号]を選択します。

- 住所のテキストボックス内に入力した文字列(段落)を選択します。
[差し込み文書]タブの[差し込みフィールドの挿入]→[住所]を選択します。

- 宛先名のテキストボックス内に入力した文字列(段落)を選択します。
[差し込み文書]タブの[差し込みフィールドの挿入]→[氏名]を選択します。

- 下図のように住所などのフィールドが配置できました。

- テキストボックスの枠線を線なしとして見えなくします。
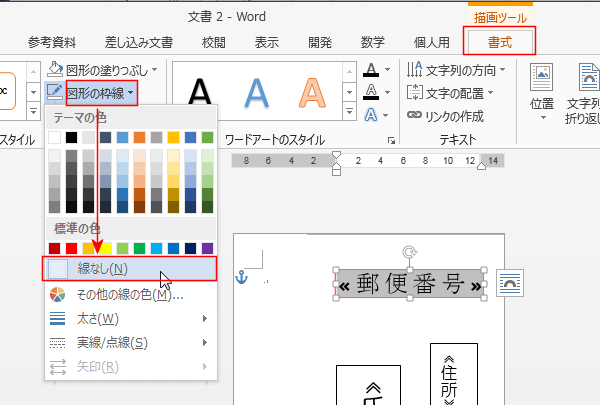
- 下図のようになりました。
フィールド「氏名」の下に「様」を入力しています。
また、郵便番号の枠が不要な場合は郵便番号の画像を削除します。
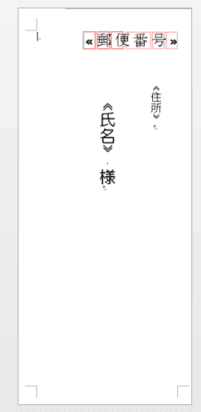 →
→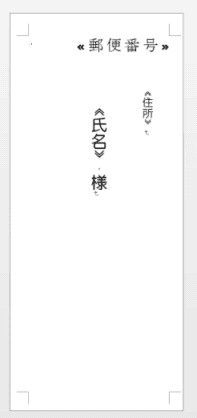
- 宛先の文字の間隔を開けたいときは宛先のフィールドを選択して、[ホーム]タブの[均等割り付け]を設定する方法があります。
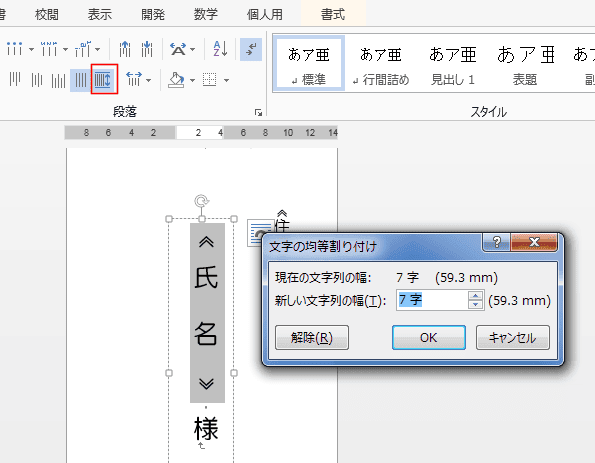
差し込んだ状態を確認する Topへ
- [差し込み文書]タブの[結果のプレビュー]をクリックして、オンにします。
レコードの表示を変えて表示状態を確認します。

- 住所の数字が横向きなので、漢字に変更したいと思います。
住所フィールドを右クリックして、[フィールドの編集]をクリックします。
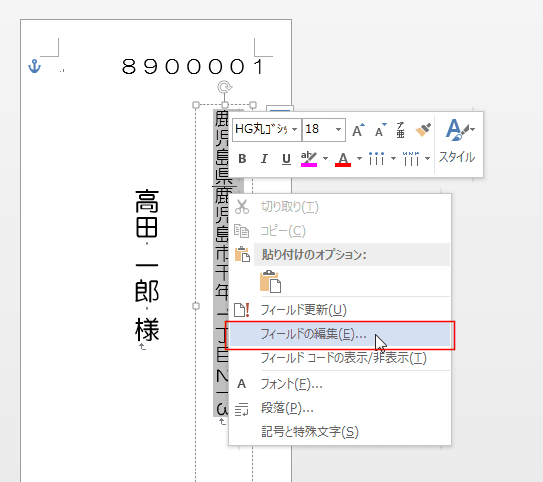
- 「数字を漢数字に変換する」にチェックを入れます。
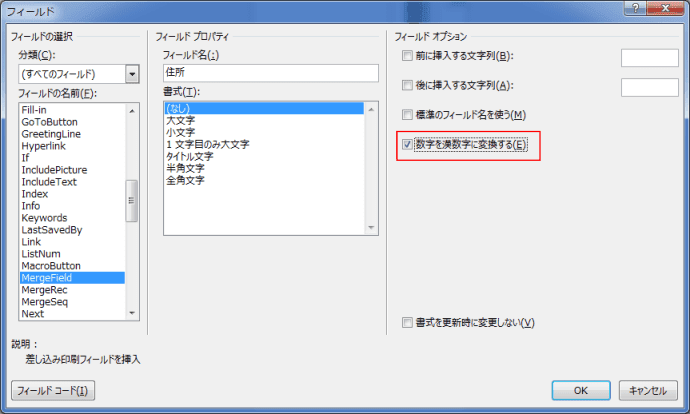
- 住所の数字が漢数字になりました。
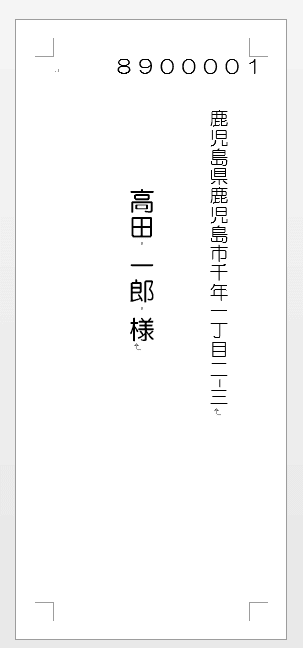
- [完了と差し込み]→[文書の印刷を実行すると、プリンターから印刷ができます。
- 連続印刷を行う前に、郵便番号の印刷位置があっているかを1枚印刷して確認します。
位置が合っていなかったらテキストボックスの位置を動かして調整します。
テキストボックスを選択して、[Ctrl]+[←]など[Ctrl]+カーソルキーで移動することができます。
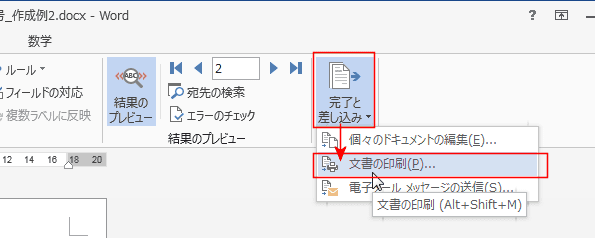
- 印刷のイメージは下図のようになります。
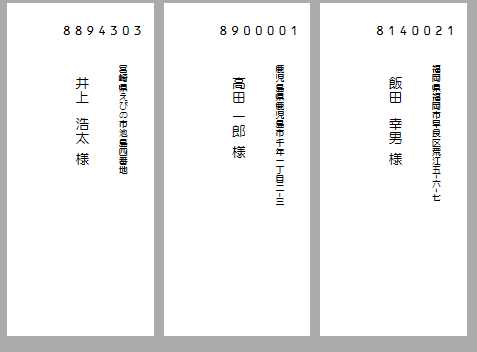
↓宛先を均等割り付けすると下図のような感じになります。
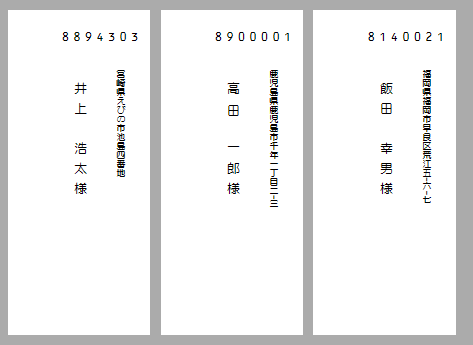
よねさんのExcelとWordの使い方|ワード2013基本講座:目次 |差し込み印刷・はがき/封筒/名刺|Wordで封筒に宛名を縦書きで印刷したい
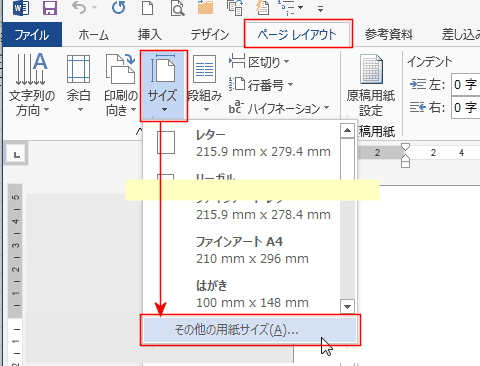
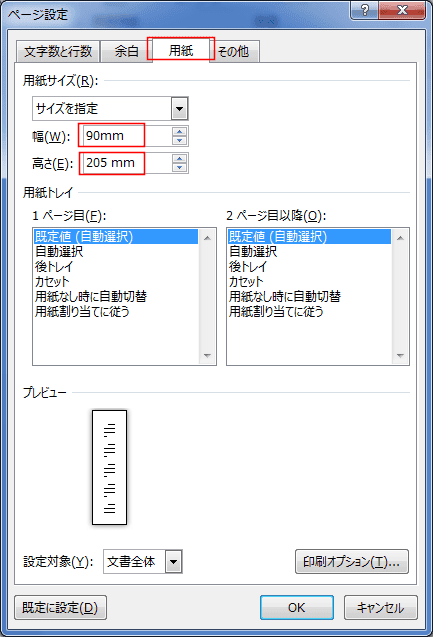
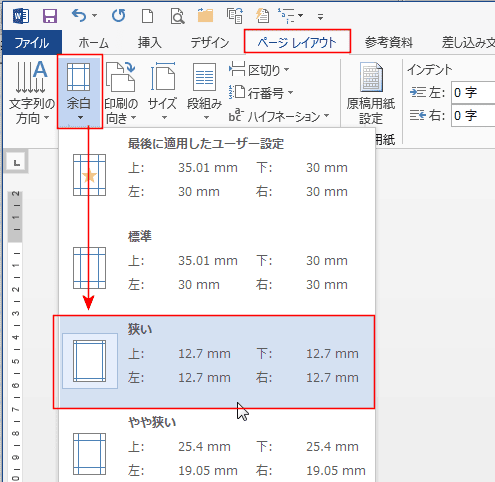

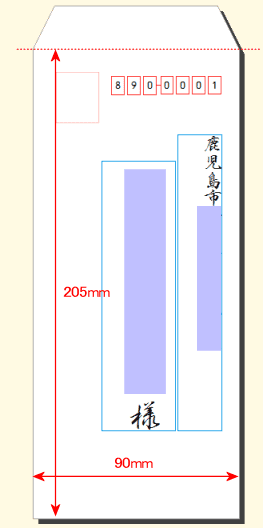
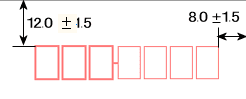
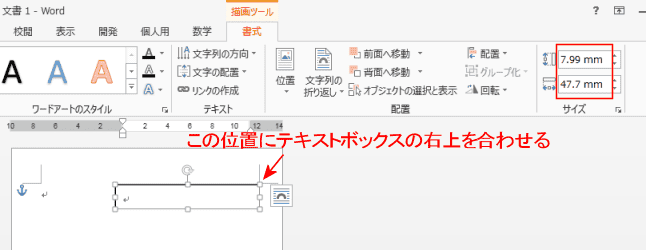
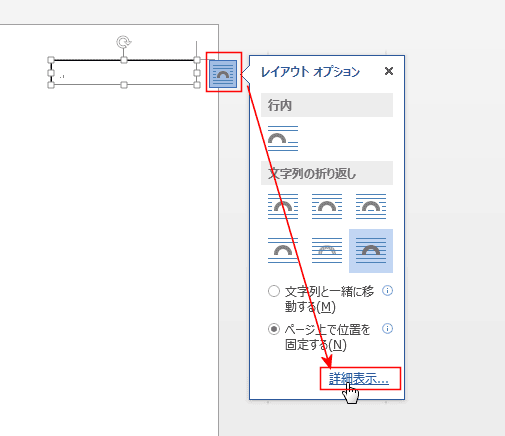
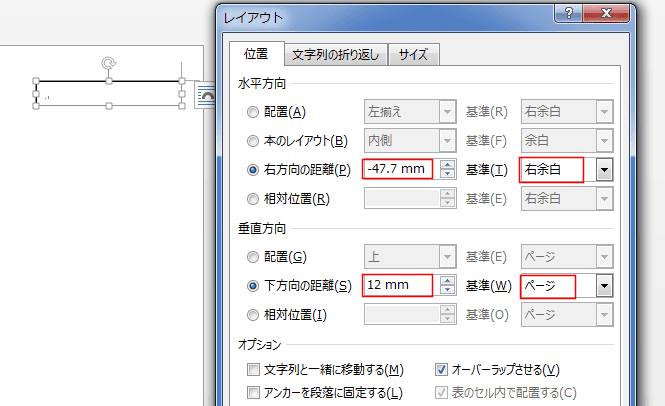
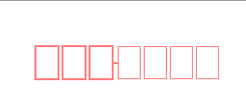
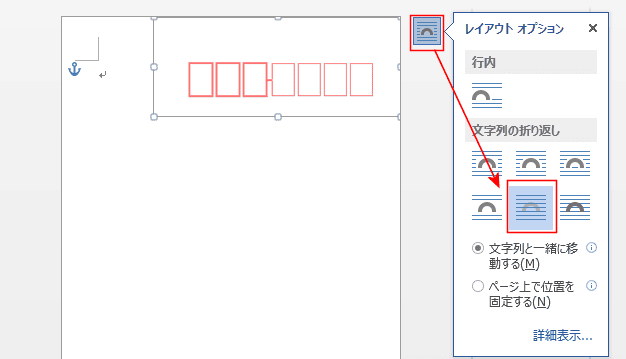


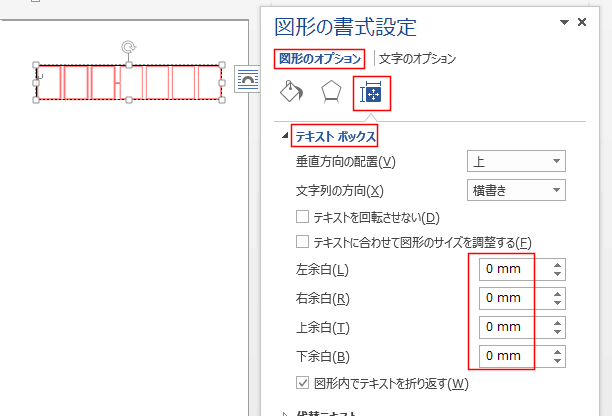
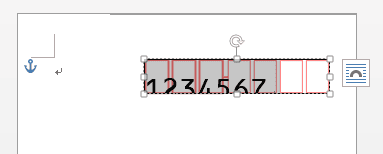

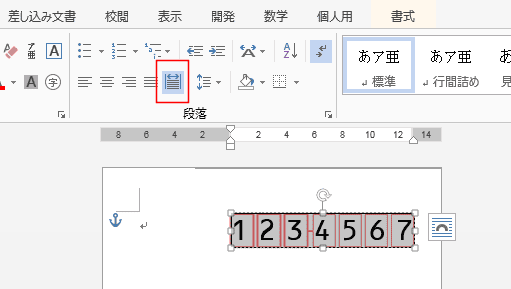
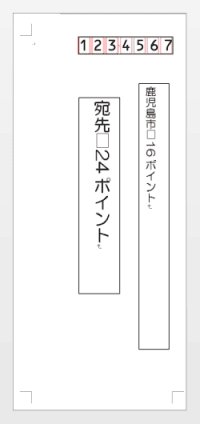
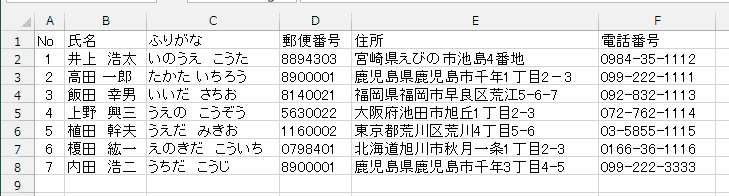
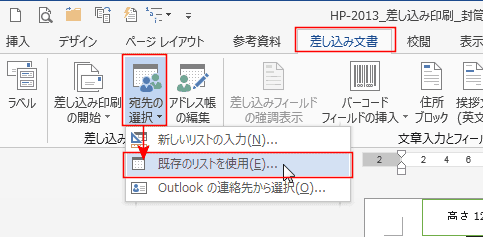
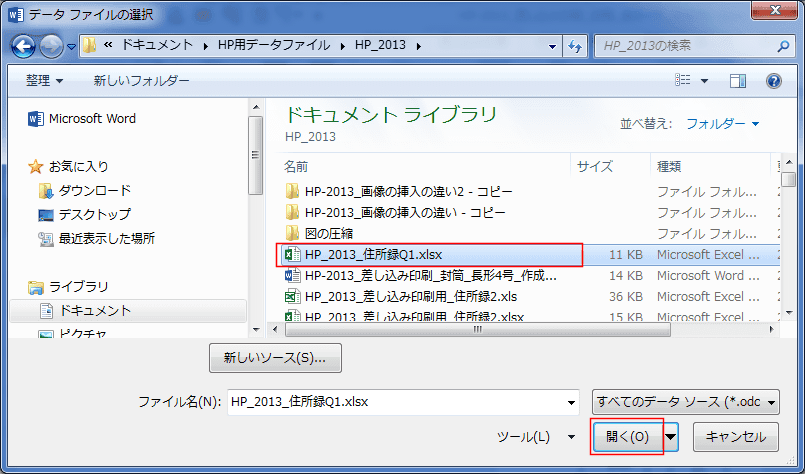
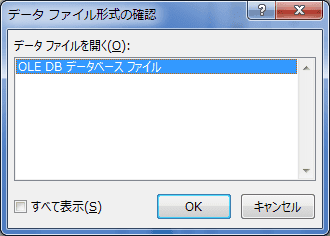
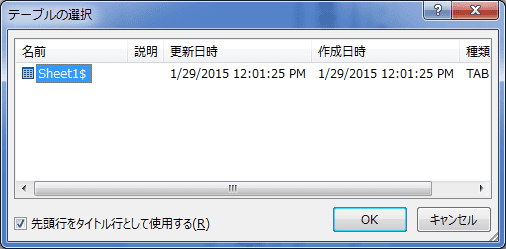




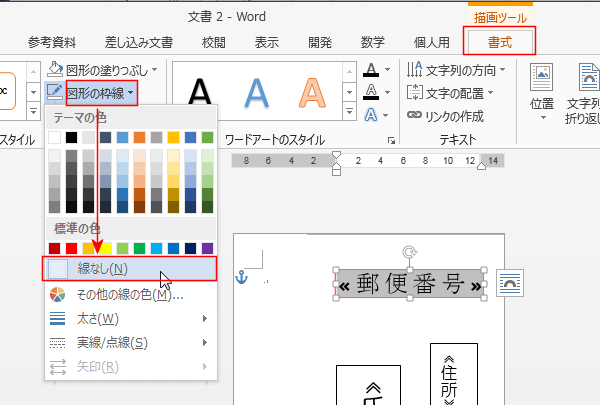
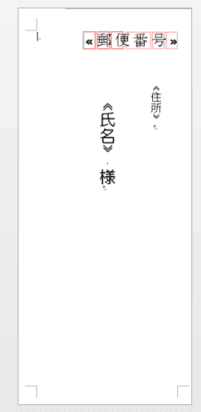 →
→