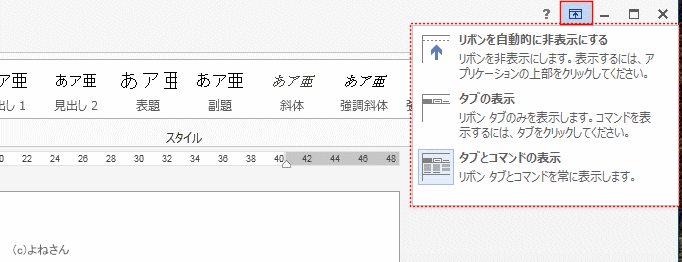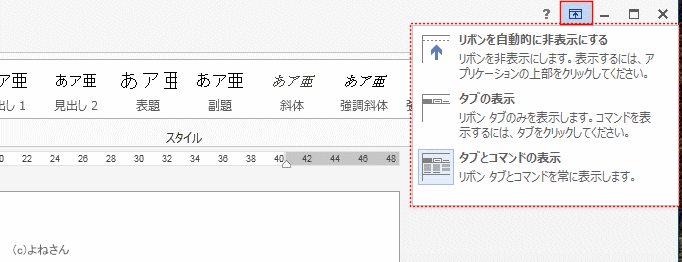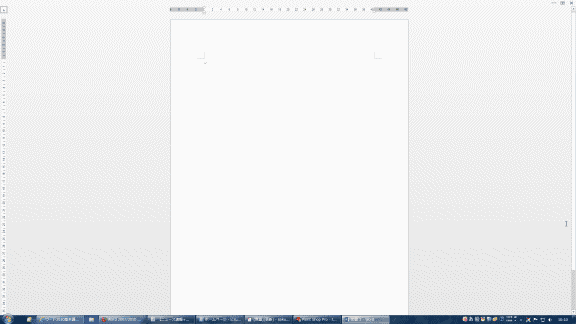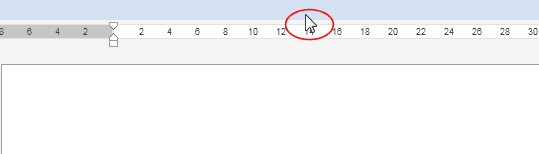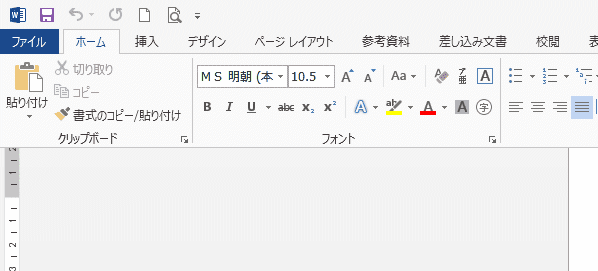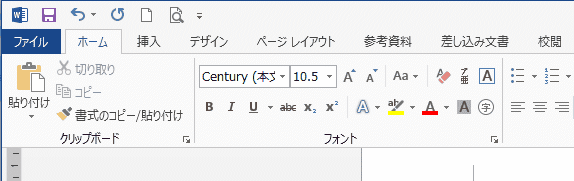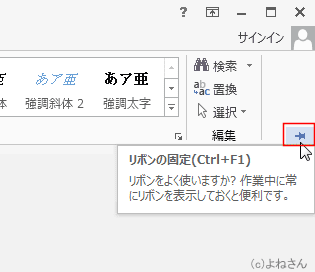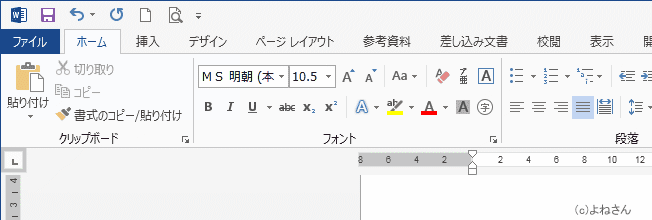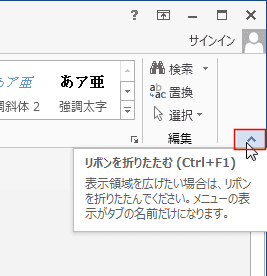-
よねさんのExcelとWordの使い方 »
-
ワード2013基本講座 »
-
リボン・Wordの設定 »
-
リボンの表示/非表示
リボンの表示方法 Topへ
- Word2013のウィンドウの右上にある[リボンの表示オプション]をクリックします。
表示オプションが3つ表示されます。
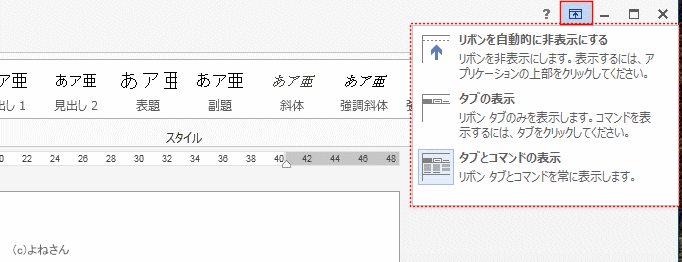
- 全画面表示になり、リボンが非表示になりました。タッチ操作を行うのならこの表示がよさそうな気がします。
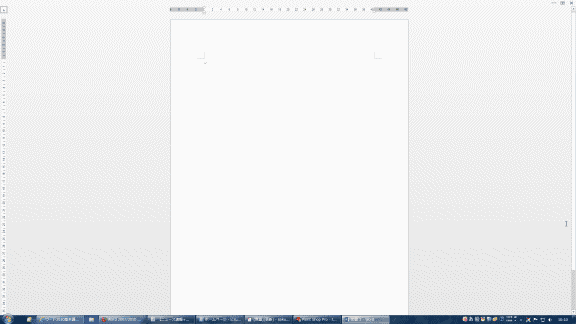
- リボンを表示するには?
- マウスポインタを上部に持っていくと、上端に薄い青色が表示されますので、その部分をクリックします。
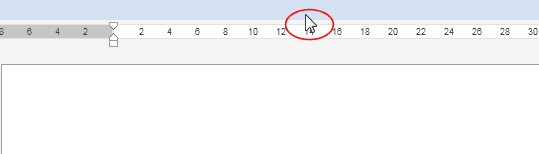
- 文書の上に重ねて表示されます。
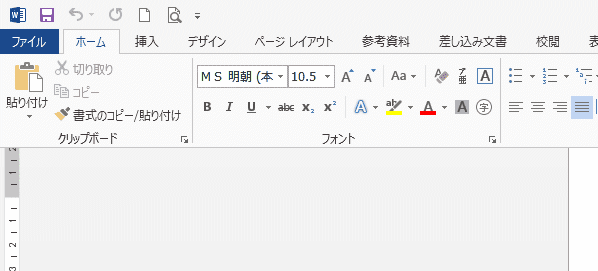
- 元に戻すには?
- 右上に[リボンの表示オプション]がありますので、そこからリボンの表示方法の変更ができます。

- クイックアクセス ツールバーとリボンのタブが表示されます。編集画面を広く使いたいときにはこの表示が向いています。

- タブを選択すると、リボンが文書の上に重ねて表示されます。
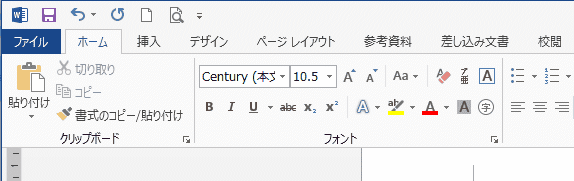
-
- タブをクリックしてリボンを表示すると、右端に[リボンの固定]があります。クリックすると、「タブとコマンドの表示」と同じ表示になります。
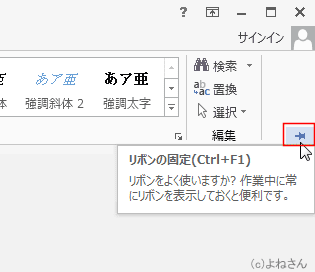
- 既定の表示方法です。タブとコマンドが常に表示されます。
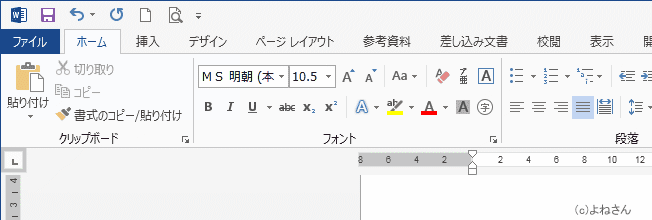
- リボンの右端に[リボンを折りたたむ]ボタンがあります。
このボタンをクリックすると、「タブの表示」と同じ表示になります。
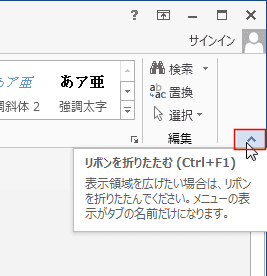
スポンサードリンク
よねさんのExcelとWordの使い方|ワード2013基本講座:目次 |リボン・Wordの設定|リボンの表示/非表示