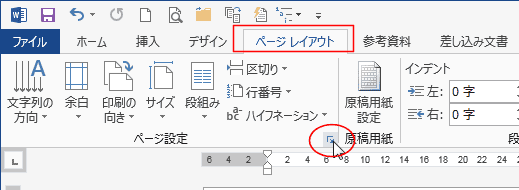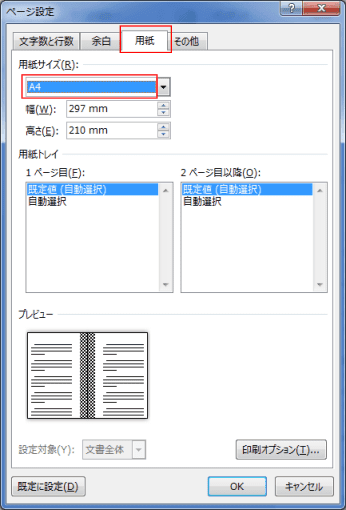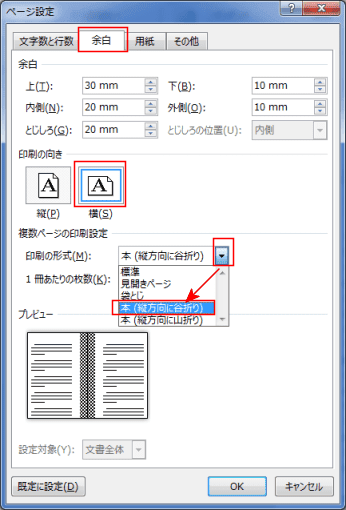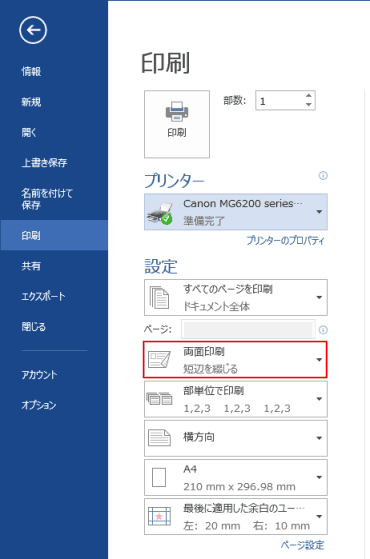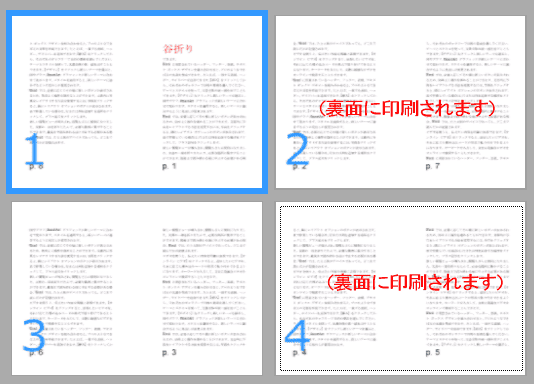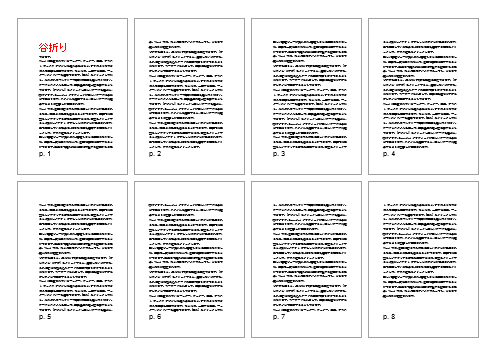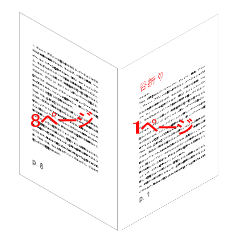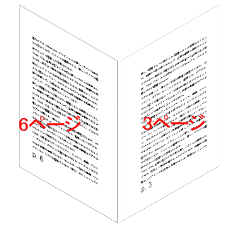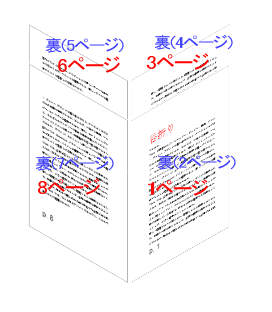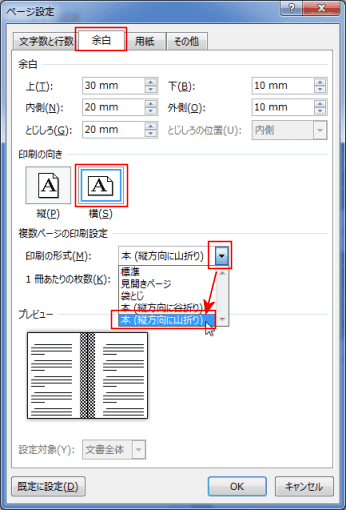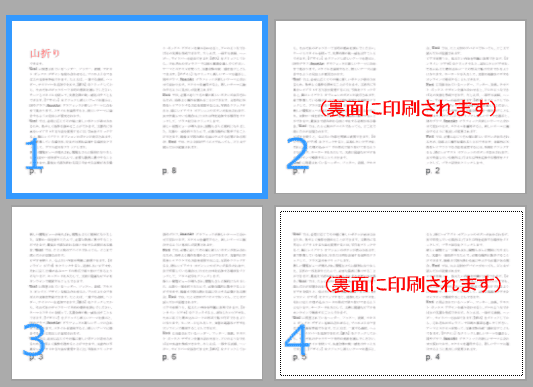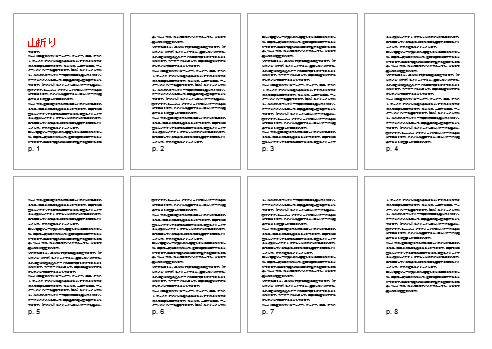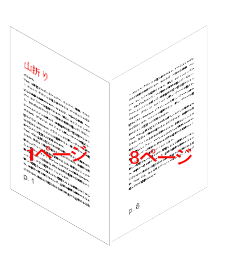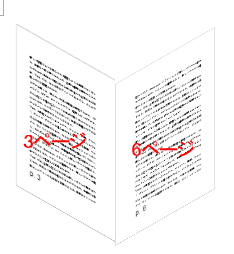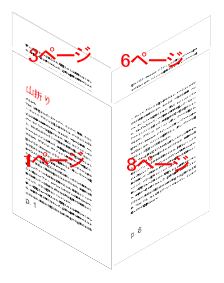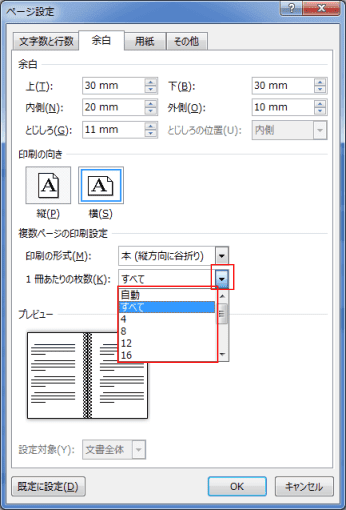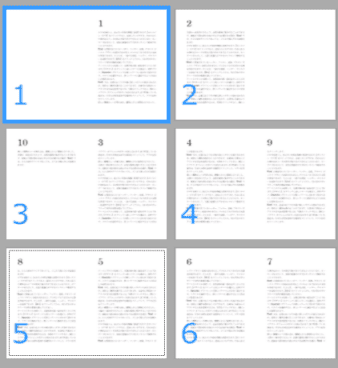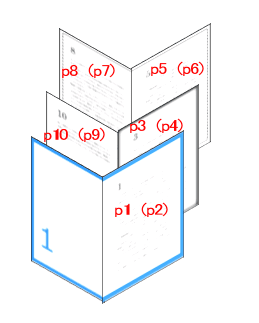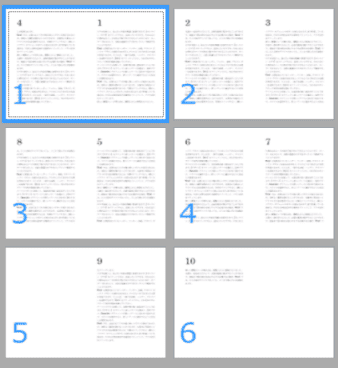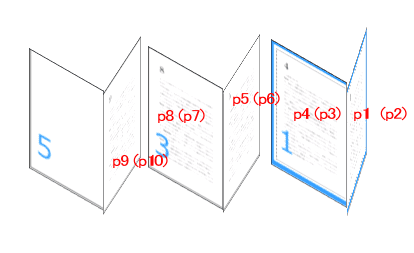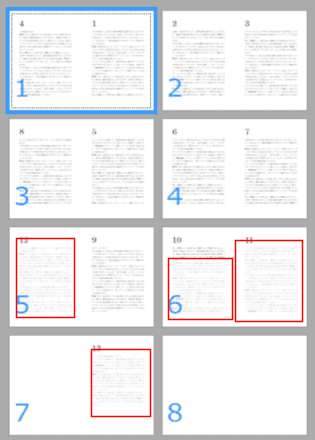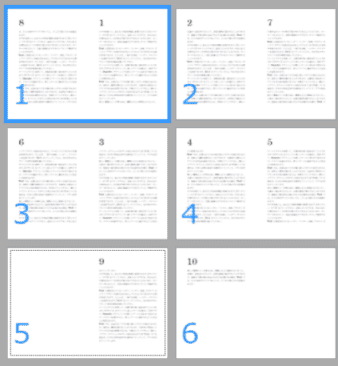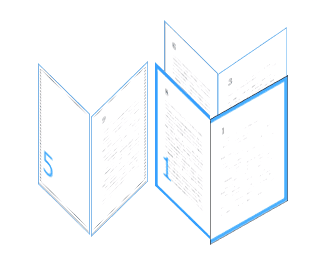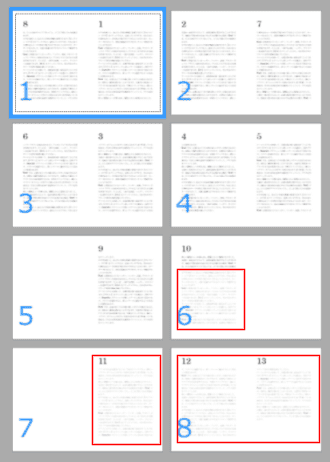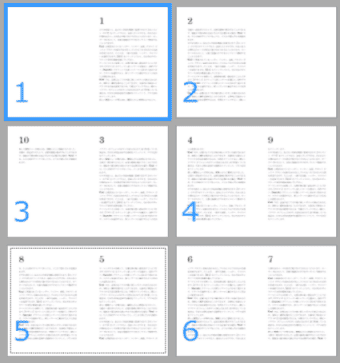-
よねさんのExcelとWordの使い方 »
-
ワード2013基本講座 »
-
印刷 »
-
山折り・谷折りで両面印刷を行う
- ここではA4用紙を縦方向に置いた状態で文書を作成して、A4用紙の横向きに谷折りでの両面印刷を行います。
- [ページレイアウト]タブのページ設定グループにあるダイアログボックス起動ツールをクリックします。
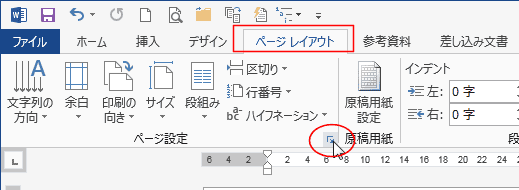
- [用紙]タブを選択して、用紙サイズで「A4」を選択します。
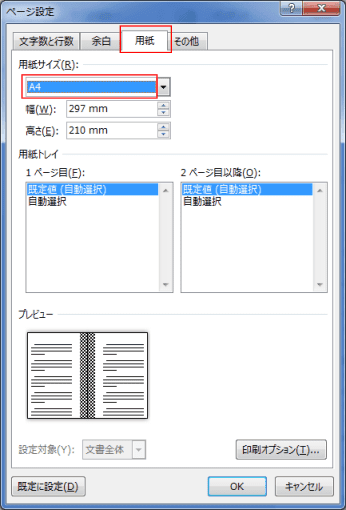
- [余白]タブを選択します。
印刷の向きを「横」にします。
複数ページの印刷設定で「本(縦方向に谷折り)」を選択します。
余白の外側、内側、とじしろを設定します。
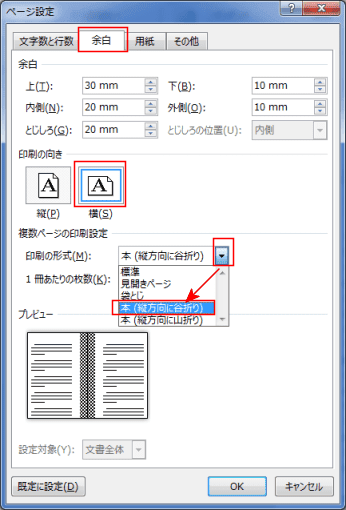
- [ファイル]タブを選択して、バックステージビューで[印刷]を選択します。
「両面印刷(短辺を綴じる)」を選択します。
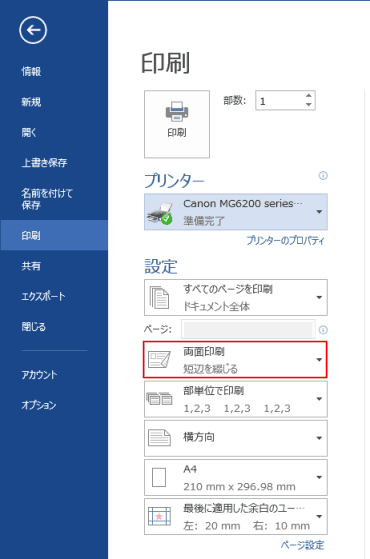
- プリンターの印刷プレビューで印刷時の状態を下図に示します。
ここで使用している文書は8ページのものです。
1枚目には 8ページと1ページが、その裏に2ページと7ページが印刷されます。
2枚目には 6ページと3ページが、その裏に4ページと5ページが印刷されます。
- 用紙を折って製本した時に、谷折りでは左開きになります。
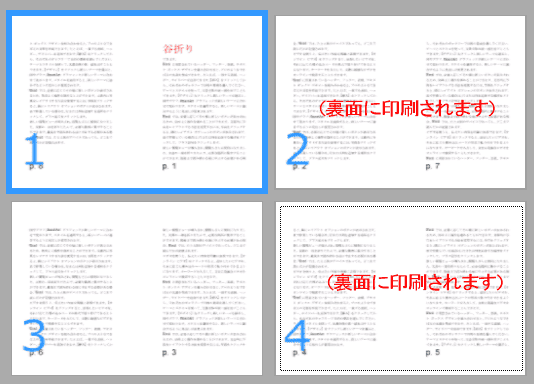
- Wordの印刷プレビューには下図のようにページ順に表示されますが、実際の印刷では上図のようになります。
綴じ代や左右の余白などのイメージは確認できます。
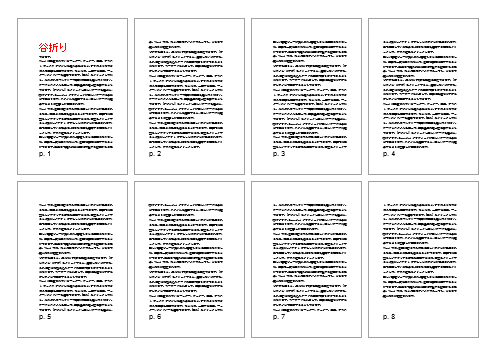
- 用紙は下図のように折ります。
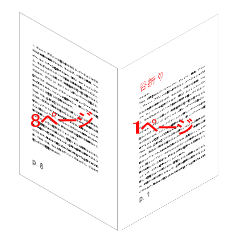
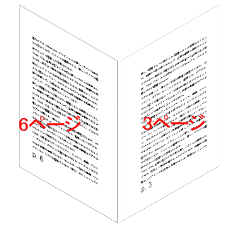
- 下図のように重ね合わせると、左開きの本に製本できます。
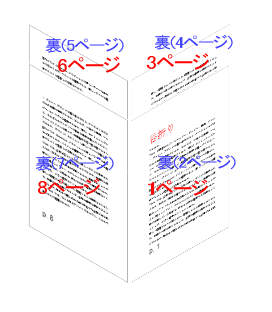
- ここではA4用紙を縦方向に置いた状態で文書を作成して、A4用紙の横向きに山折りでの両面印刷を行います。
- [ページレイアウト]タブのページ設定グループにあるダイアログボックス起動ツールをクリックします。
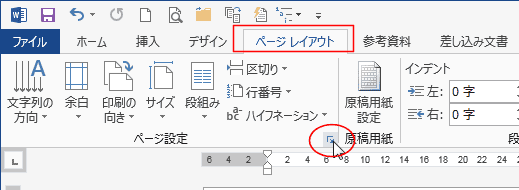
- [用紙]タブを選択して、用紙サイズで「A4」を選択します。
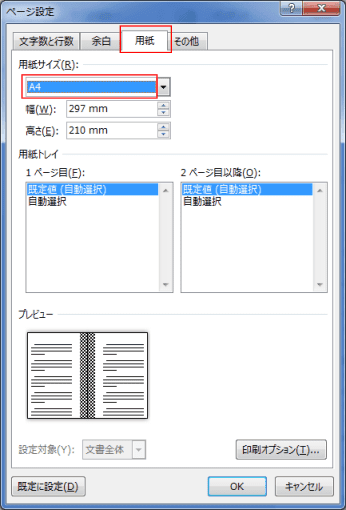
- [余白]タブを選択します。
印刷の向きを「横」にします。
複数ページの印刷設定で「本(縦方向に山折り)」を選択します。
余白の外側、内側、とじしろを設定します。
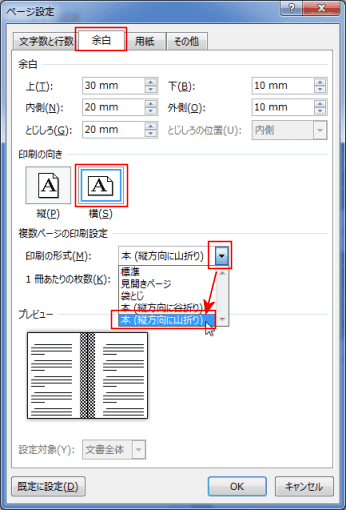
- [ファイル]タブを選択して、バックステージビューで[印刷]を選択します。
「両面印刷(短辺を綴じる)」を選択します。
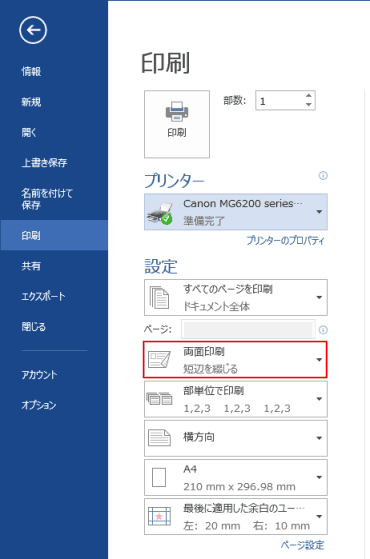
- プリンターの印刷プレビューで印刷時の状態を下図に示します。
ここで使用している文書は8ページのものです。
1枚目には 1ページと8ページが、その裏に7ページと2ページが印刷されます。
2枚目には 3ページと6ページが、その裏に5ページと4ページが印刷されます。
- 山折りでは谷折りと左右のページが入れ替わっています。
つまり、用紙を折って製本した時に、山折りでは右開きになります。
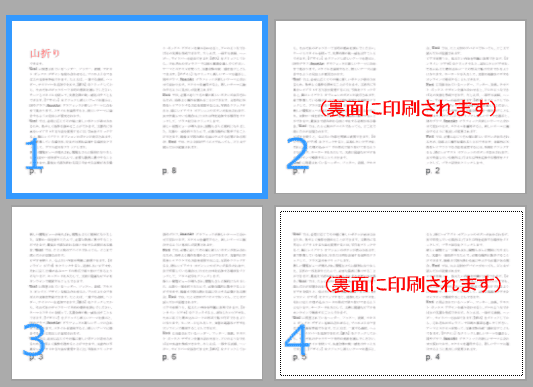
- Wordの印刷プレビューには下図のようにページ順に表示されますが、実際の印刷では上図のようになります。
綴じ代や左右の余白などのイメージは確認できます。
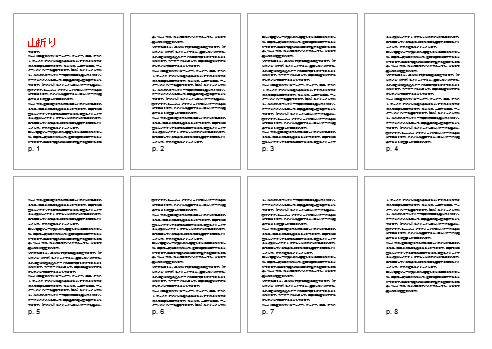
- 用紙は下図のように折ります。
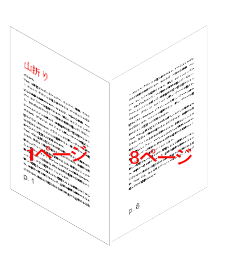
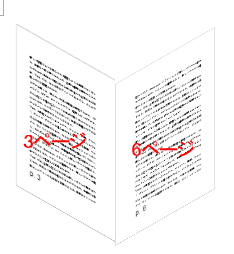
- 下図のように重ね合わせると、右開きの本に製本できます。
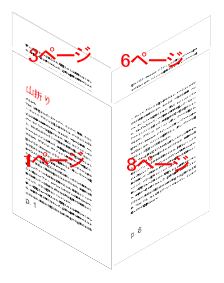
- 1冊当たりの枚数の設定ができます。リストには 自動、すべて、4、8、12・・・40から選択ができます。
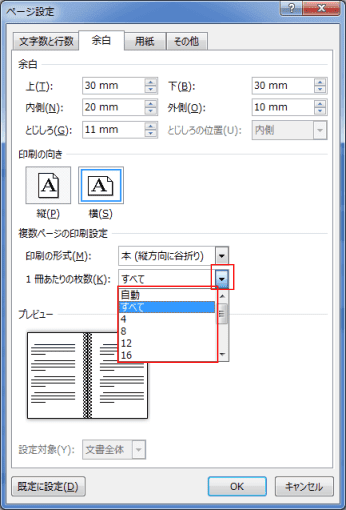
- どのような仕組みなのかちょっと説明しにくいので、実際に印刷される様子を見てみます。
ここでは、10ページの文書を使って谷折りで両面印刷してみます。
- 1冊当たりの枚数冊当たりの枚数が「自動」「すべて」の場合
右の列は裏側に印刷される部分になります。
青色の1の裏に3、その裏に5の紙を重ねて、折れば製本ができる状態です。
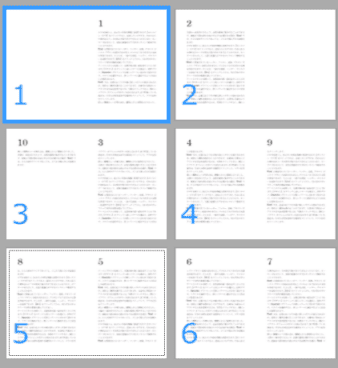
- 製本時の折り方は下図のようになります。(かっこ内は裏面のページ数です)
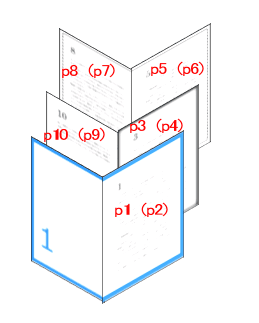
- 1冊当たりの枚数冊当たりの枚数が「4」の場合
1枚目に1〜4ページ、2枚目に5〜8ページとなっています。
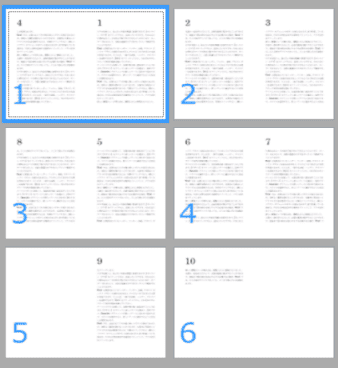
- 製本時の折り方は下図のようになります。(かっこ内は裏面のページ数です)
青の5の上に3を重ね、その上に1を重ねます。
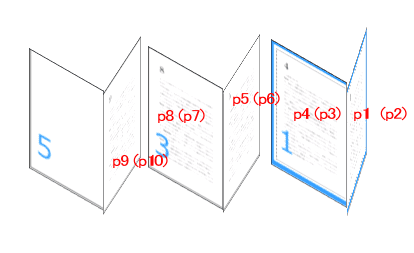
- ページを追加すると・・・・・ここでは、3ページ追加して、全13ページになった例です。
追加したページ部分が後ろの方で印刷されるので、後ろの2枚を印刷すれば済むようになります。
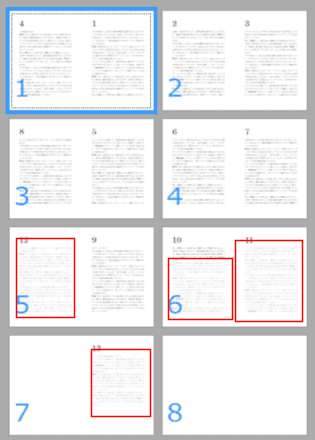
- 1冊当たりの枚数冊当たりの枚数が「8」の場合
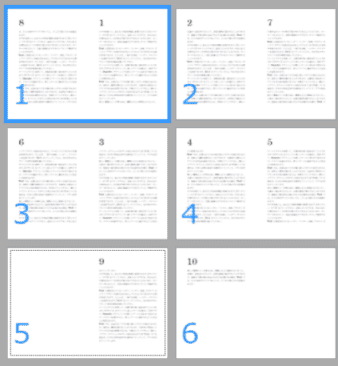
- 青の1と3は重ねており、青の5の上に重ねます。
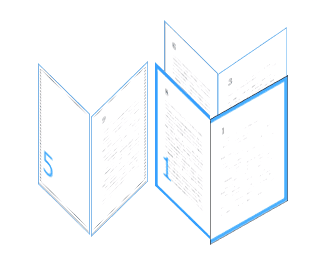
- ページを追加すると・・・・・ここでは、3ページ追加して、全13ページになった例です。
追加したページ部分が後ろの方で印刷されるので、後ろの2枚を印刷すれば済むようになります。
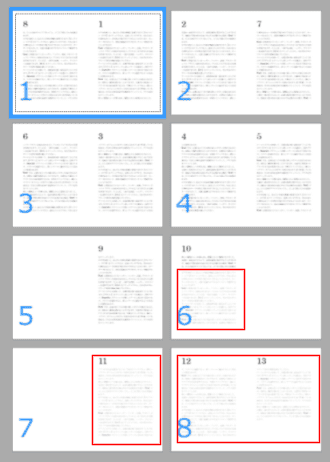
- 1冊当たりの枚数冊当たりの枚数が「12」の場合
「自動」「すべて」と同じでした。
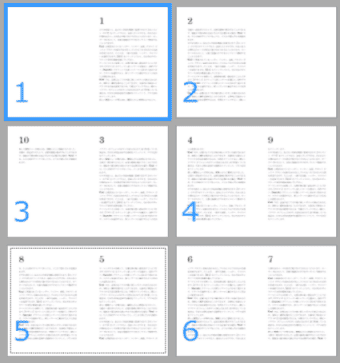
よねさんのExcelとWordの使い方|ワード2013基本講座:目次 |印刷|山折り・谷折りで両面印刷を行う