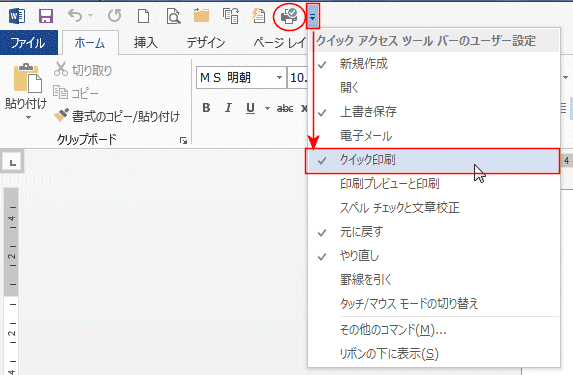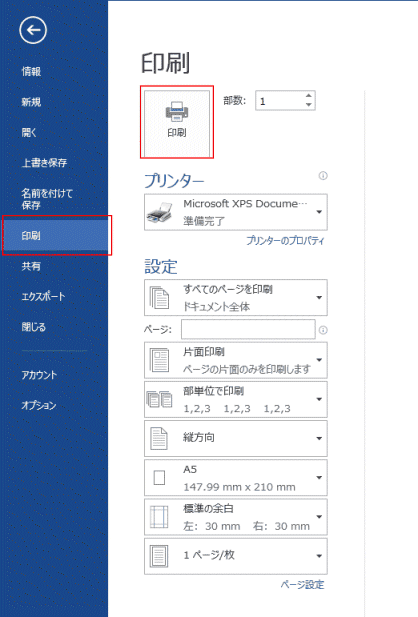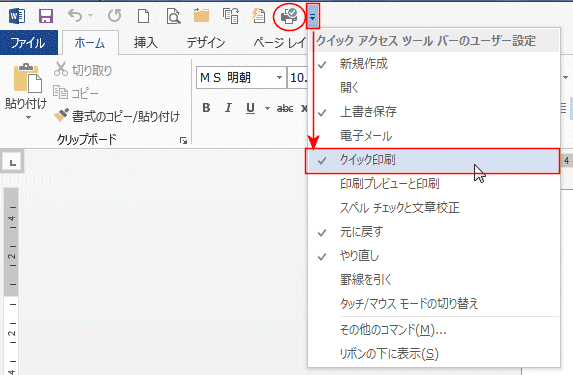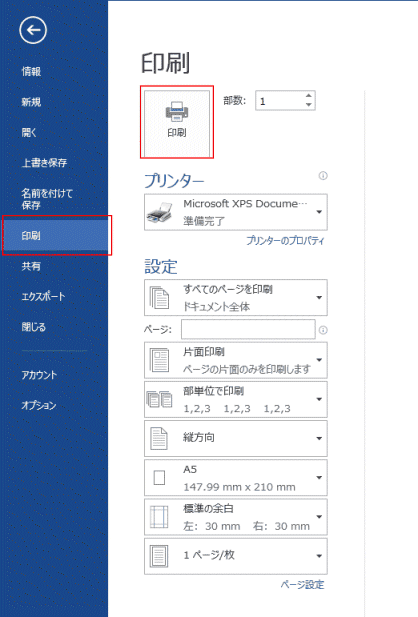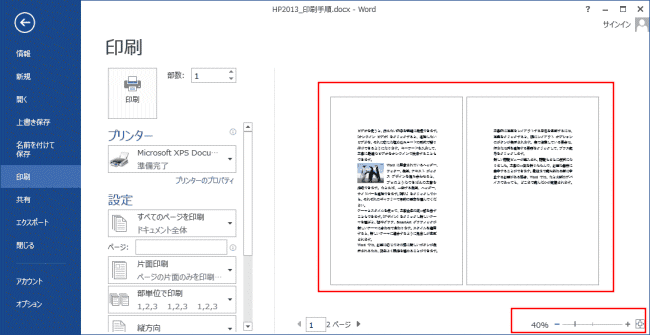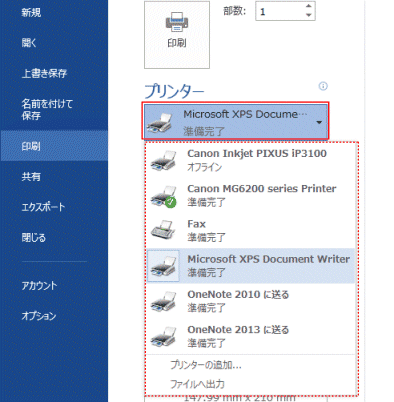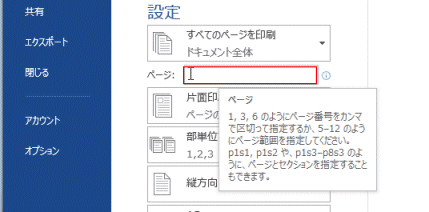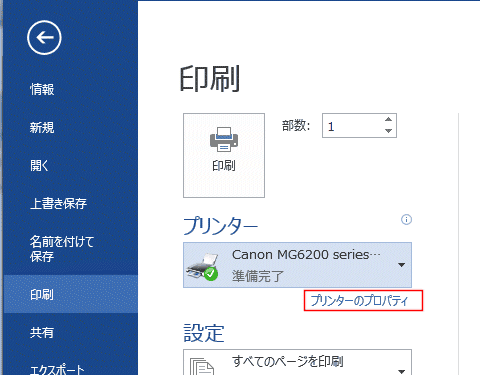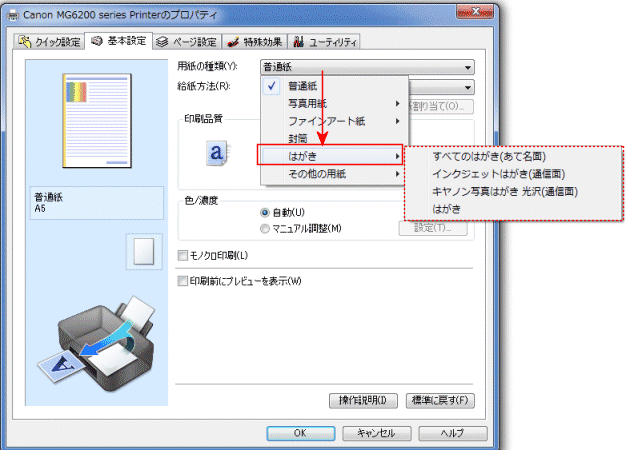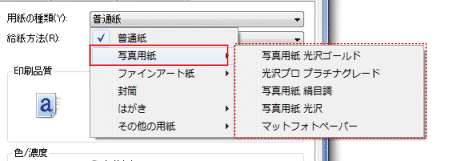-
よねさんのExcelとWordの使い方 »
-
ワード2013基本講座 »
-
印刷 »
-
Word2013での印刷の手順
- 印刷を実行することができるコマンドは2つあります。
- Word2013で設定されているプリンターなどをそのまま利用して印刷するには、[クイック印刷]を利用することができます。
- クイック印刷はクイックアクセスツールバーに登録することができます。
クイックアクセスツールバーの[▼]ボタンをクリックして「クイック印刷」にチェックを入れると、登録(表示)されます。
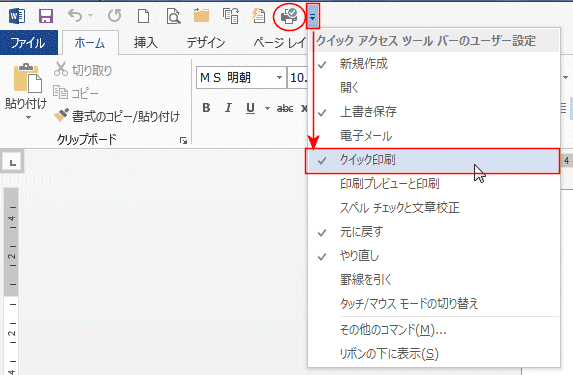
- 印刷するプリンターの変更やページ数、部数、割り付け印刷などの設定を行って印刷するケース
- [ファイル]タブをクリックして、バックステージビューにします。
[印刷]を選択すると、プリンターの選択などの設定画面が表示されます。
[印刷]ボタンをクリックすると印刷が開始されます。
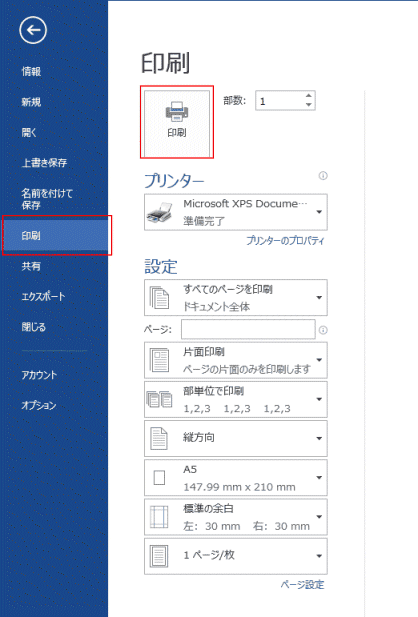
- 印刷する前に、部数などの設定を確認します。
以降ではバックステージビューを開いた状態からの説明になります。
- 印刷プレビューで印刷の状態を確認する
- バックステージビューの右側に印刷プレビューが表示されます。
右下にズームスライダーがありますので、表示倍率を変更して見やすく調整することができます。
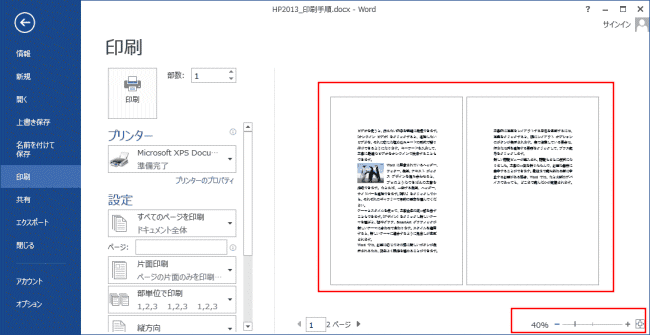
- 印刷するプリンターをセットする
- 使用できるプリンターの名称が表示されるので、ドロップダウンリストから選択します。
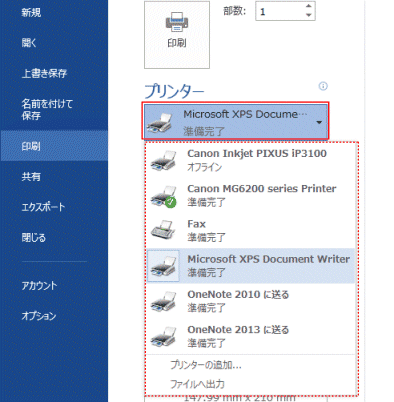
- 印刷範囲を設定する
- 文書の「すぺてのページを印刷」「選択した部分を印刷」「現在のページを印刷」「ユーザー指定の範囲」から選択できます。
また、下の方で「奇数ページのみ印刷」「偶数ページのみ印刷」といった設定も可能になっています。
ファイル情報の印刷を設定することもできます。

- 印刷するページの指定はページのインプットボックスで指定することができます。
ポップアップヒントで表示されるような指定の方法になります。
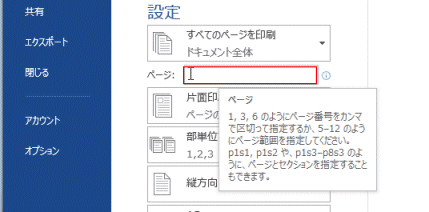
- 部数の設定
- [印刷]ボタンの右にある部数のボックスに印刷する部数を設定します。

- 両面印刷、印刷する用紙サイズなどの設定
- 「設定」の部分で各種設定が可能になっています。

- 用紙品質の設定
- 年賀状や写真の印刷などの場合は印刷する用紙にあった品質で印刷します。
- 印刷に使用するプリンターを選択します。
下図では「Canon MG6200series・・・」を選択しています。
「プリンターのプロパティ」をクリックします。
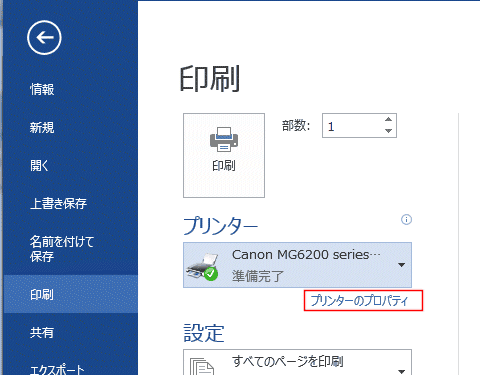
- 用紙の種類で「はがき」を選択すると、「インクジェットはがき」の選択ができます。
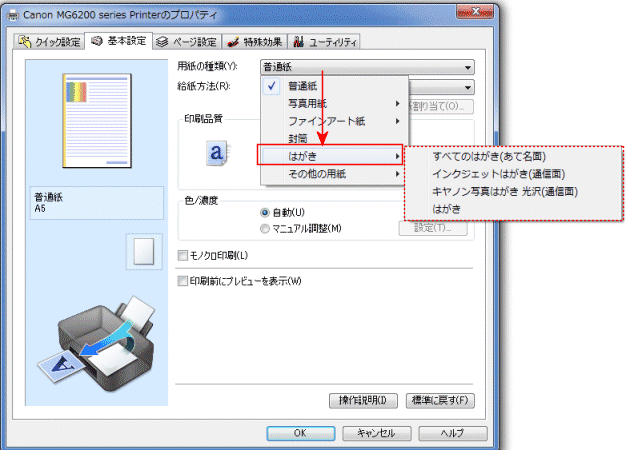
- 「写真用紙」を選択すると各種写真用の用紙の選択ができます。
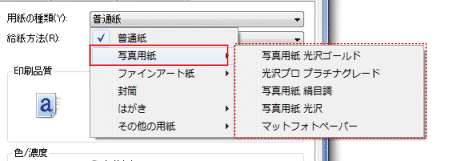
よねさんのExcelとWordの使い方|ワード2013基本講座:目次 |印刷|Word2013での印刷の手順