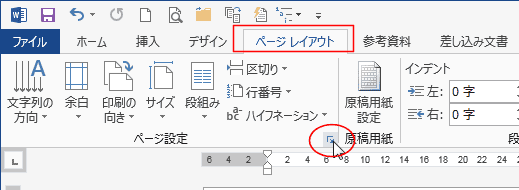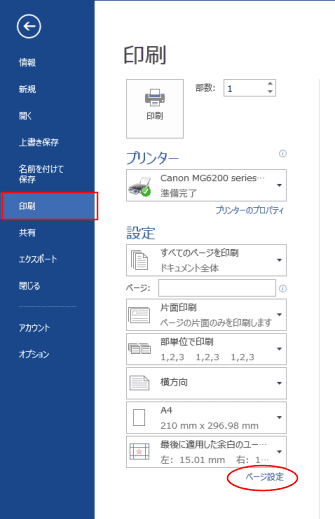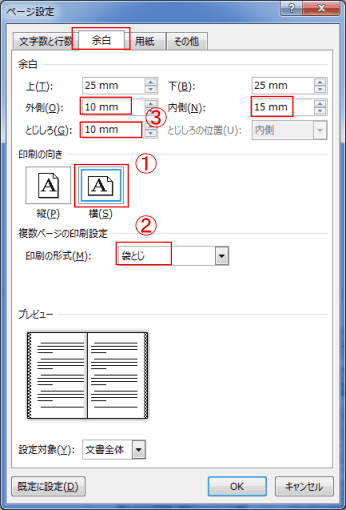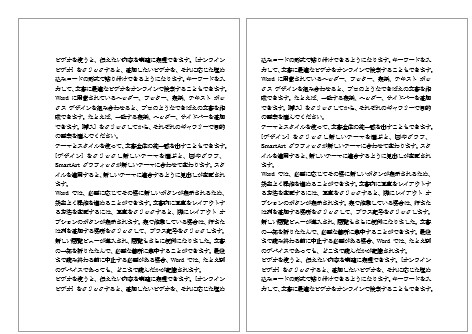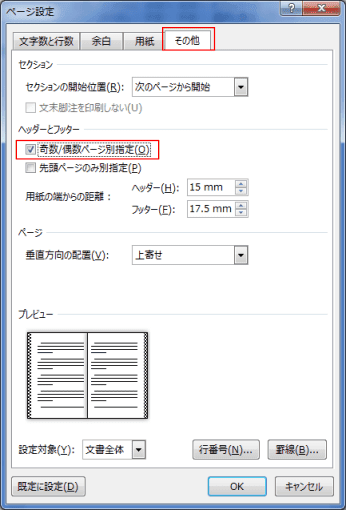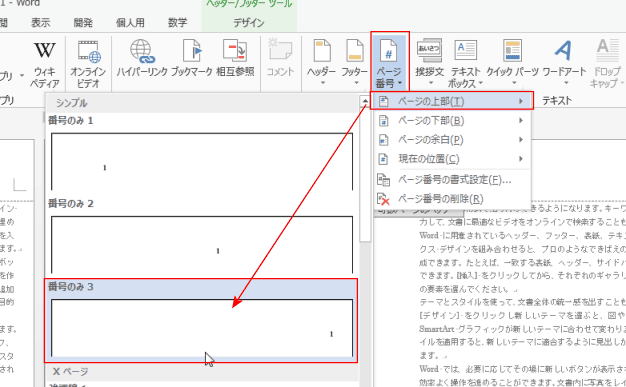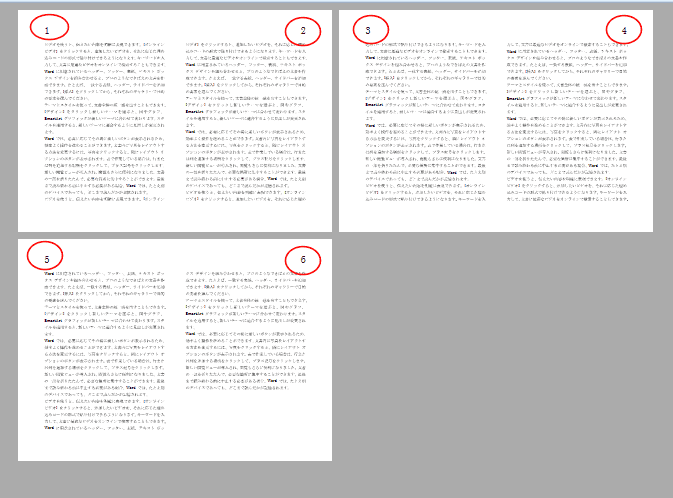-
よねさんのExcelとWordの使い方 »
-
ワード2013基本講座 »
-
印刷 »
-
袋とじ印刷を行う
- 用紙を2つ折りにして製本するときには袋とじで印刷するのが便利です。
- ここでは、A4用紙を横置きにして、中央で山折にし製本する例を書いてみます。
- [ページレイアウト]タブのページ設定グループにあるダイアログボックス起動ツールをクリックします。
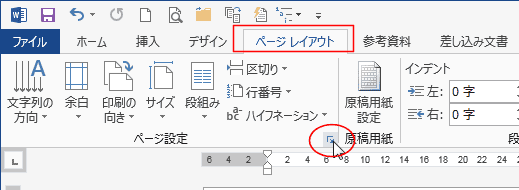
- または、[ファイル]タブをクリックして、バックステージビューを表示します。
[印刷]を選択して、下部に表示される「ページ設定」をクリックします。
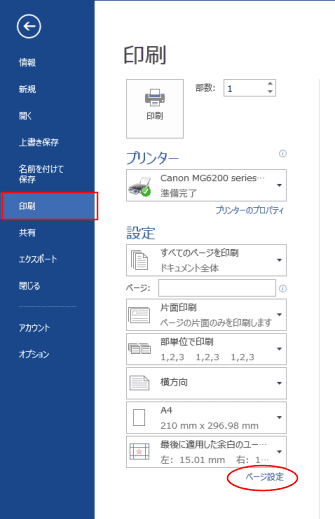
- [用紙]タブで用紙サイズを「A4」に設定します。

- [余白]タブを選択します。
印刷の向きを「横」にします。
複数ページの印刷設定で「袋とじ」を選択します。
余白の外側、内側、とじしろを設定します。
- 余白の位置は下図のようになります。

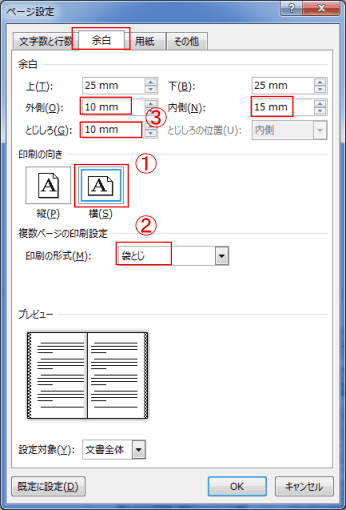
- [ファイル]タブを選択して、バックステージビューで[印刷]を選択します。
印刷プレビューでは下図のようにページごとに表示されます。
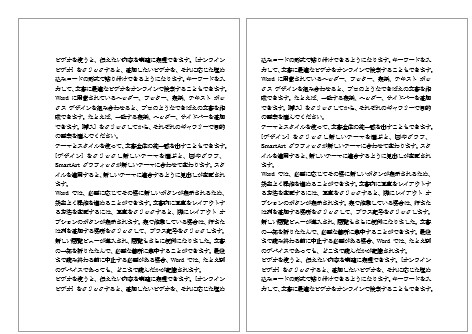
- 印刷を行うと下図のように、A4用紙1枚に2ページが印刷されます。

- 袋とじ印刷を行う文書にページ番号を設定したいと思います。
奇数ページと偶数ページとで異なる位置にページ番号を設定する必要があります。
- [ページレイアウト]タブのページ設定グループにあるダイアログボックス起動ツールをクリックします。
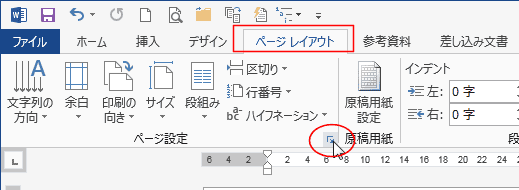
- [その他]タブを選択して、「奇数/偶数ページ別指定」にチェックを入れます。
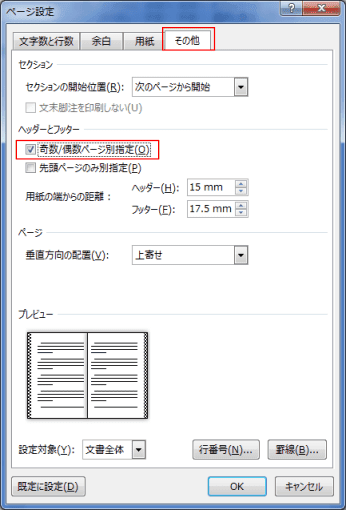
- ページ番号を挿入します。
[挿入]タブの[ページ番号]→[ページの上部]→[番号のみ1]を実行しました。

- 奇数ページにページ番号が表示されました。
下図では、ページ番号が分かりやすくするためフォントサイズを大きくしています。

- 偶数ページのヘッダーをクリックして、カーソルを表示します。
もう一度、[挿入]タブの[ページ番号]→[ページの上部]→[番号のみ3]を実行しました。
偶数ページではヘッダーの右にページ番号を表示する設定にしました。
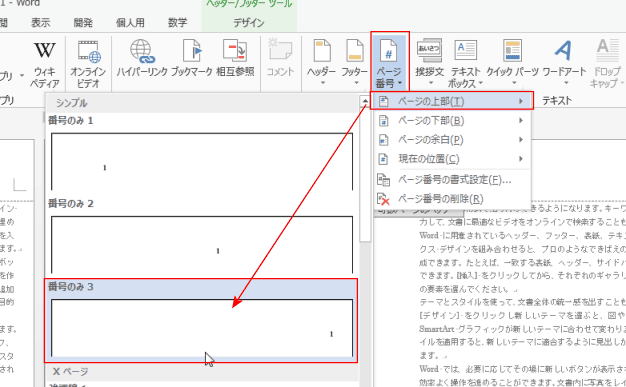
- 偶数ページはヘッダーの右側にページ番号が表示されました。

- 印刷をすると、下図のように、奇数ページと偶数ページのページ番号を別々の設定で表示できました。
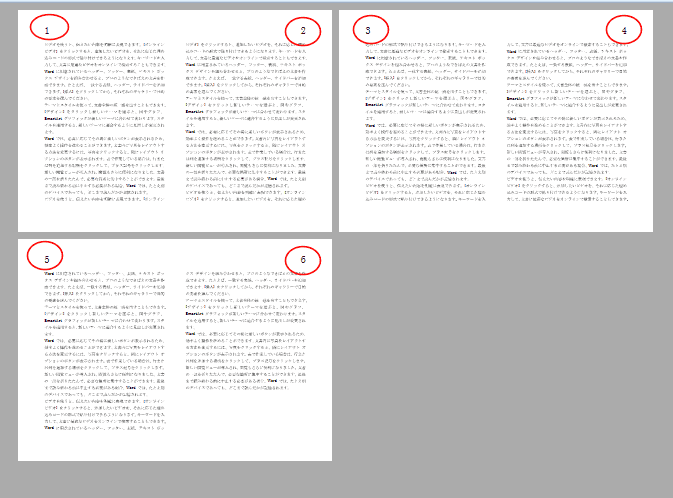
よねさんのExcelとWordの使い方|ワード2013基本講座:目次 |印刷|袋とじ印刷を行う