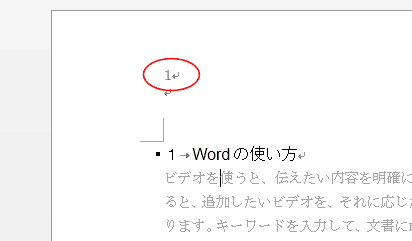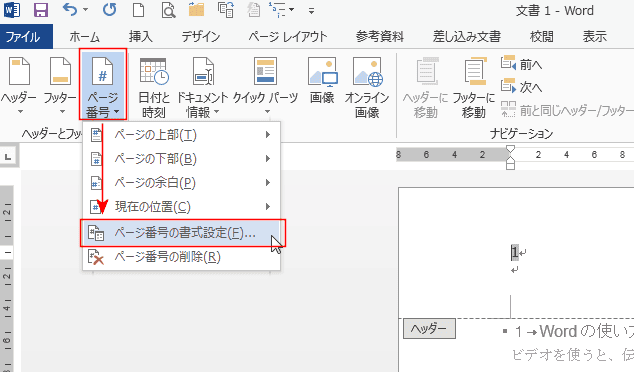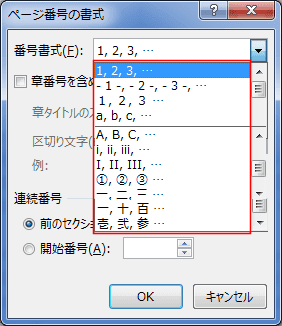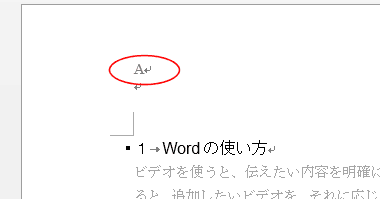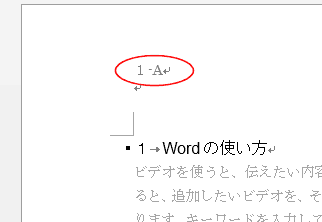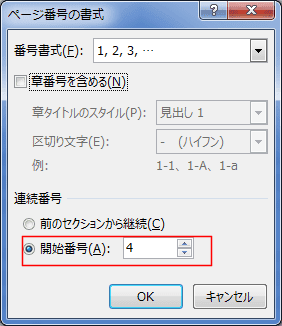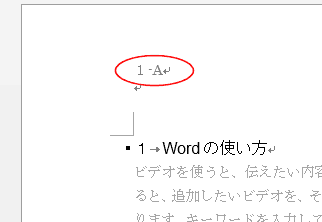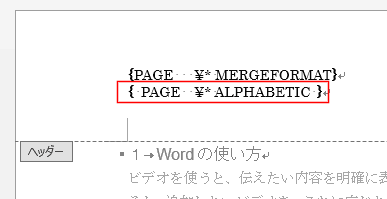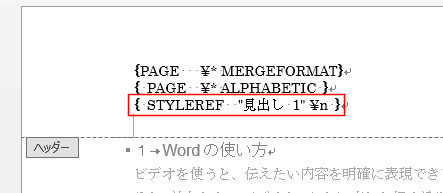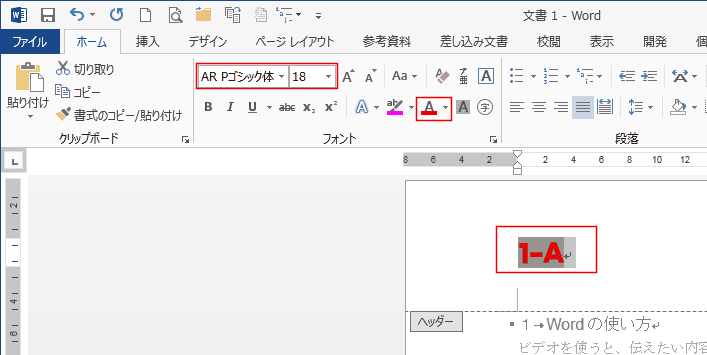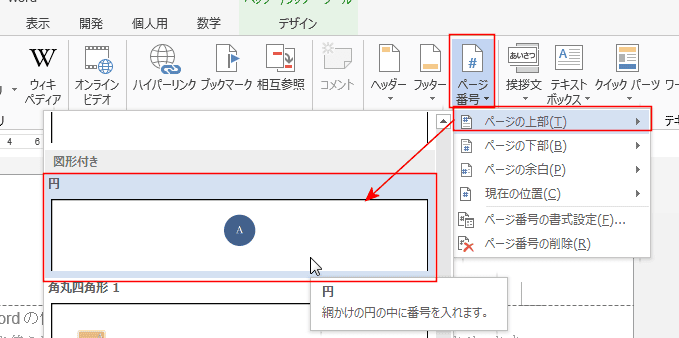-
よねさんのExcelとWordの使い方 »
-
ワード2013基本講座 »
-
ページ番号・ヘッダー/フッター »
-
ページ番号の書式設定を変更する
- 挿入したページ番号の書式設定を変更します。
- 文書にページ番号を挿入します。
[挿入]タブのヘッダーとフッターグループの[ページ番号]→[ページの上部]を実行しました。

- ヘッダーにページ番号が挿入されました。
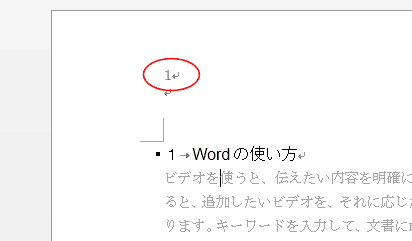
- ヘッダーとフッターツールの[ページ番号]→[ページ番号の書式設定]をクリックします。
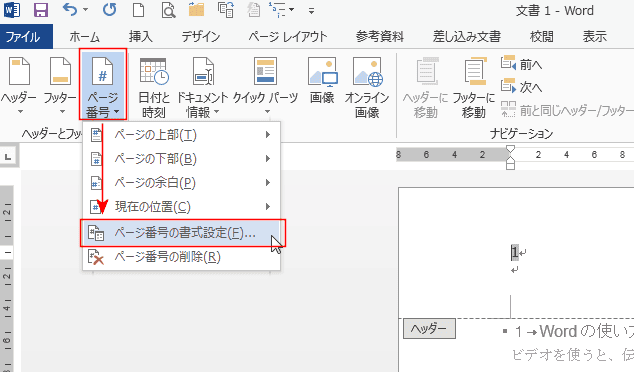
- ヘッダーまたはフッターを選択していない場合は[挿入]タブのヘッダーとフッターグループの[ページ番号]→[ページ番号の書式設定]をクリックします。

- ページ番号の書式 ダイアログボックスが表示されます。
番号書式や章番号を覆滅等の書式を設定することができます。

- 番号書式はリストに表示される11種類の中から選択することができます。
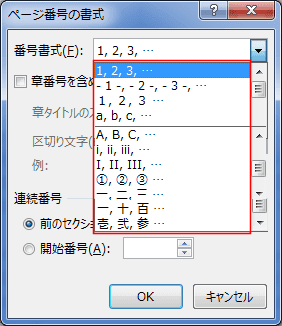
- 下図はA,B,Cを選択した例です。
ちなみに、26ページ目がZとなり、以降は AA、BB、CC ・・・ といった連番になります。
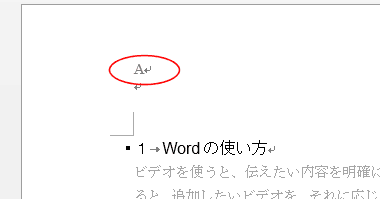
- 「章番号を含める」にチェックを入れると、章番号をページ番号と一緒に表示できます。
「章タイトルのスタイル」で「見出し1」を選択し、「区切り文字」に「- (ハイフン)」を選択しました。

- 下図のように 章番号-ページ番号 という形で表示されました。
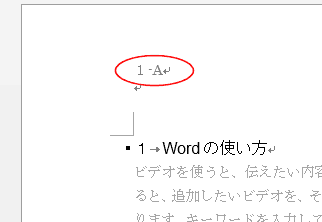
- 連続番号ではページ番号の開始番号を指定することができます。
下図のように、開始番号を「4」とすると、1ページ目のページ番号が「4」となります。
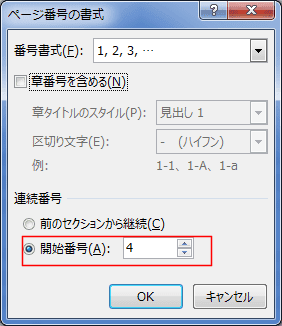
- ページ番号はフィールドコードで表示されているのですが、ちょっと気になることがあります。
- 下図は「章番号を含める」にチェックを入れて 章番号-ページ番号 の形式としたものです。

↓
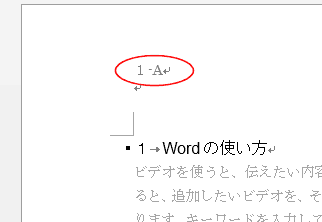
- [Alt]+[F9]でフィールドコードを表示すると、{PAGE \* MERGEFORMAT} とページ番号のフィールドコードだけが表示されました。
また、ページ番号の書式も書かれていません。

- ページ番号をアルファベットで表示するフィールドコードは { PAGE \* ALPHABETIC } です。
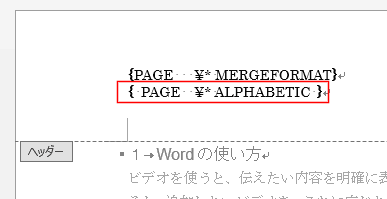
- 章番号のフィールドコードは{ STYLEREF "見出し 1" \n }です。
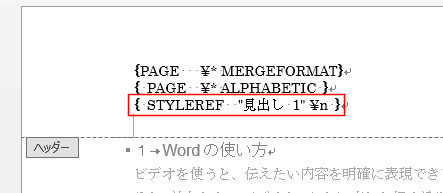
↓
[Alt]+[F9]でフィールドコードを非表示にしたら下図のようになります。

- つまり「ページ番号の書式設定」は「ページ番号」そのものの書式を設定することになっているようです。
- 上記は書式設定を変更する方法でしたので、ページ番号のフォントサイズやフォントの色などの書式を変更してみます。
- ページ番号を選択します。
下図のように[ホーム]タブのフォントの種類、フォントサイズ、フォントの色で変更することができます。
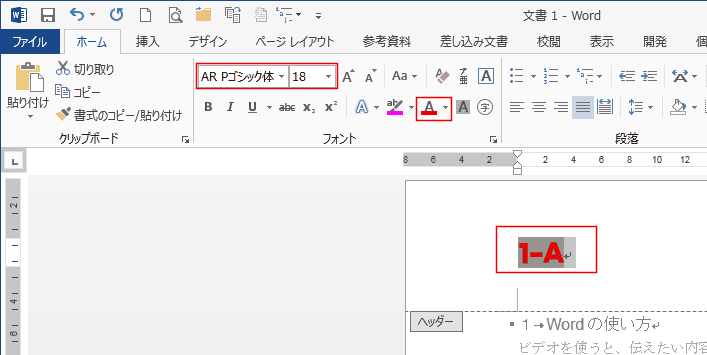
- 図形付きのページ番号の書式を変更する
- 下図のように「円」のページ番号を追加しました。
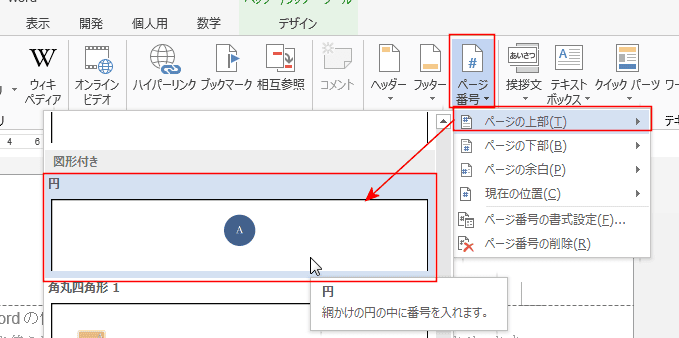
- ヘッダーに挿入された図形を選択します。
描画ツールの [図形の編集]→[図形の変更]から図形を変更することができます。

- 描画ツールの 図形のスタイルやワードアートのスタイルなどを使って図形付きのページ番号の書式を変更することができます。

よねさんのExcelとWordの使い方|ワード2013基本講座:目次|ページ番号・ヘッダー/フッター|ページ番号の書式設定を変更する