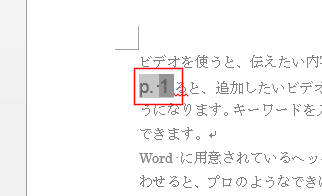表示されるドロップダウンリストから挿入したい文書中の位置を選択するといった手順になります。
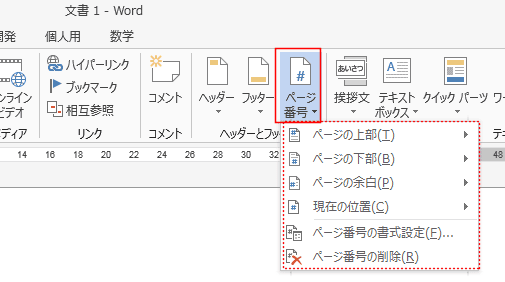
-
ページの上部
- ページの上部を選択すると、挿入するページ番号のスタイルが表示されます。
シンプルに番号のみ1〜3がありますが、これはページ番号の挿入位置が左、中央、右といった違いがあります。
そのほかにもいろいろなデザインのものがリストで表示されますので、適切なものを選択します。
ここでは「番号のみ1」を選択しました。
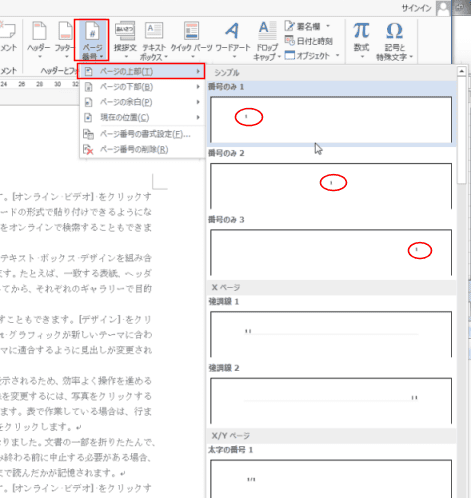
- ページの上部、つまりヘッダー領域にページ番号が挿入されました。
同時に、ヘッダー/フッター ツールリボンが表示されます。
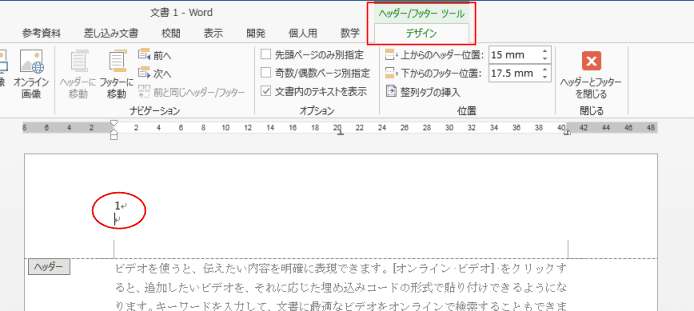
- 文書の編集に戻るときは、ヘッダー/フッター ツールリボンの[ヘッダーとフッターを閉じる]ボタンをクリックします。
または、文書内をダブルクリックします。
文書内にカーソルが表示されて、文書の編集が可能な状態になります。
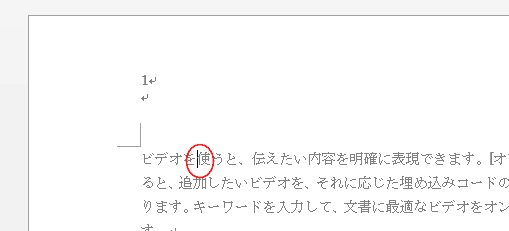
- ページの上部を選択すると、挿入するページ番号のスタイルが表示されます。
-
ページの下部
- 操作方法はページの上部と同様ですが、こちらからはフッター部分にページ番号が挿入されます。
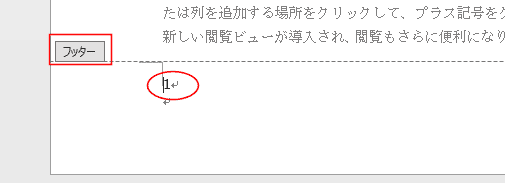
- 操作方法はページの上部と同様ですが、こちらからはフッター部分にページ番号が挿入されます。
-
ページの余白
- [挿入]タブのヘッダーとフッターグループの[ページ番号]→[ページの余白]を選択します。
ここでは、「強調線、左」を選択しました。
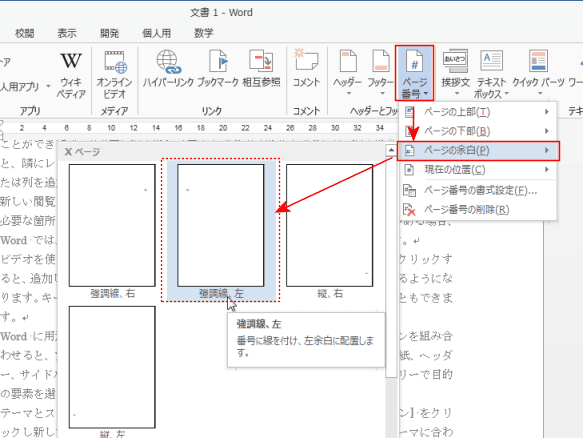
- ページの余白に強調線とともにページ番号が挿入されました。
この場合もヘッダーとフッター の編集状態となります。つまり、このページ番号はヘッダー部分に挿入されているのが分かります。

- 挿入されたページ番号をクリックして選択すると、描画ツール リボンが表示されます。
このページ番号はヘッダーに図形と一緒に挿入されていることが分かります。
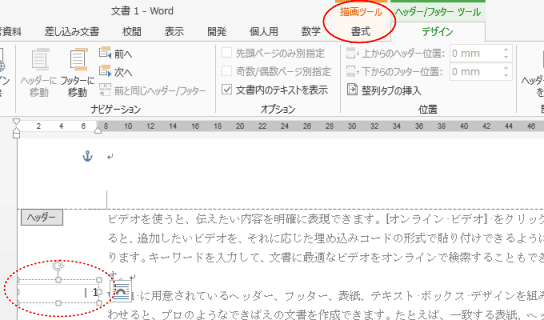
- 枠線部分にマウスポインタを合わせて、ドラッグすると移動することができます。
(図形と同じ操作ができます)
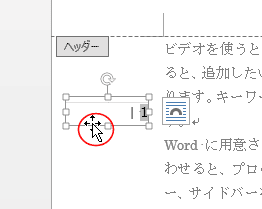
- [挿入]タブのヘッダーとフッターグループの[ページ番号]→[ページの余白]を選択します。
-
現在の位置
- [挿入]タブのヘッダーとフッターグループの[ページ番号]→[現在の位置]を選択します。
ここでは、「p. 1」を選択しました。
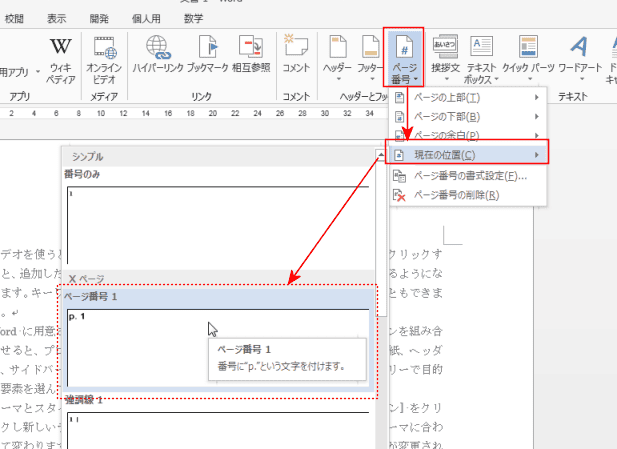
- 文書内のカーソルの位置にページ番号が挿入されます。
この「現在の位置」は文書内のカーソル位置に入るので、挿入されるのはここだけです。
他のページにはページ番号は表示されません。

- [挿入]タブのヘッダーとフッターグループの[ページ番号]→[現在の位置]を選択します。