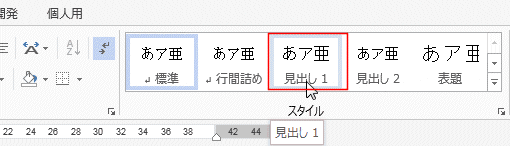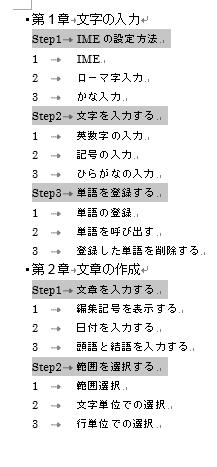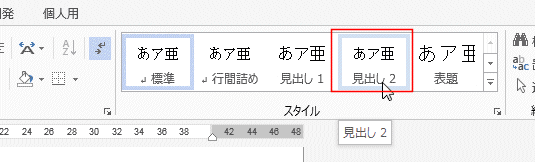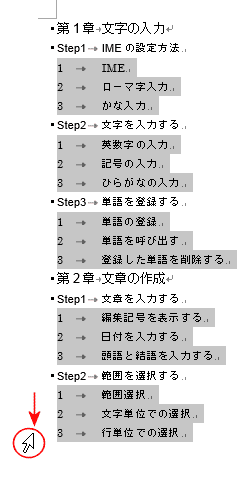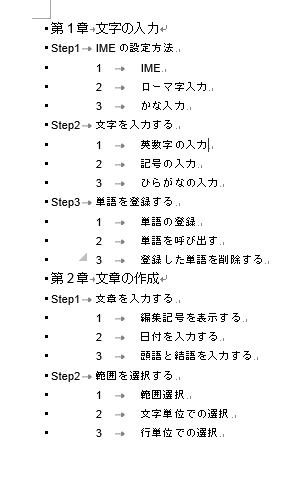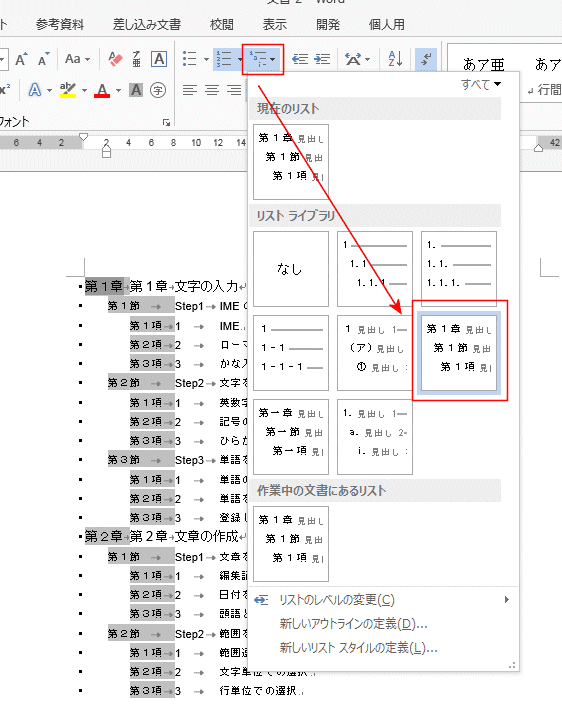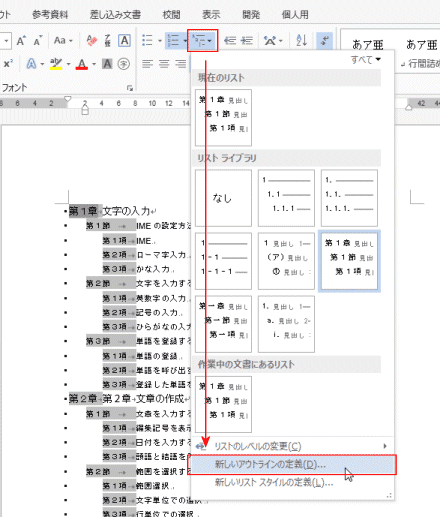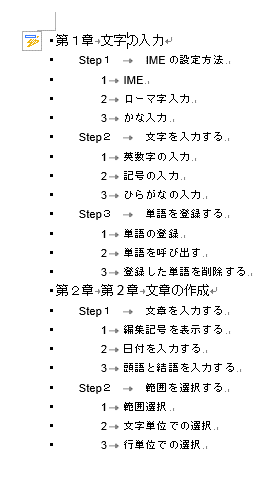-
よねさんのExcelとWordの使い方 »
-
ワード2013基本講座 »
-
テーマとスタイル »
-
アウトライン番号の章・節・項などを変更したい
見出しの章・節・項などを変更する Topへ
- 文章を作成した後で、章・節・項などを下図のような形式に変更することになりました。
- 章は同じですが、節をStepに、項を数字に変更します。
下図では例示するためにすべてを入力しています。設定後に修正します。

- 見出し1に設定する段落を選択します。
2箇所目からは[Ctrl]キーを押して選択します。

- [ホーム]タブのスタイルグループで「見出し1」を選択します。
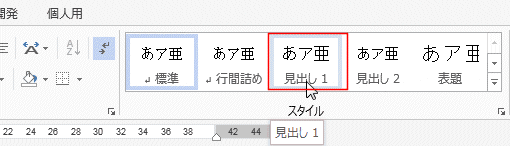
- 見出し2に設定する段落を選択します。
2箇所目からは[Ctrl]キーを押して選択します。
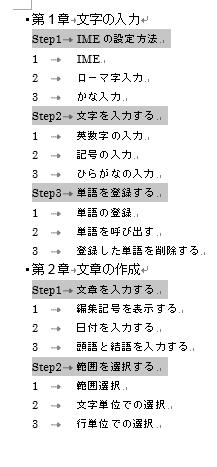
- [ホーム]タブのスタイルグループで「見出し2」を選択します。
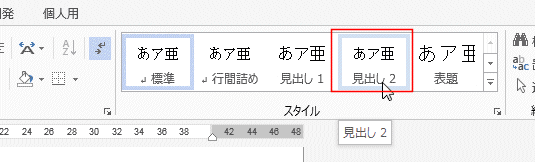
- 見出し3に設定する段落を選択します。
2箇所目からは[Ctrl]キーを押して選択します。
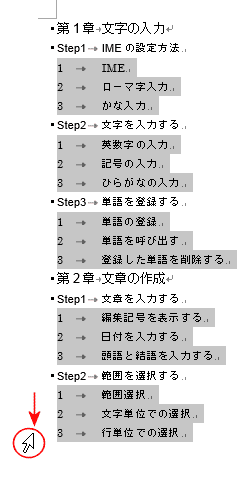
- [ホーム]タブのスタイルグループで「見出し3」を選択します。

- 下図のように見出し1〜3を設定しました。
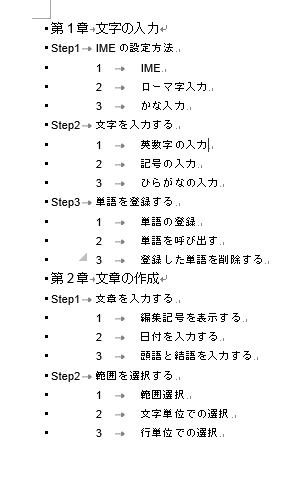
- [表示]タブでアウトラインモードにするとわかりやすくなります。

- アウトラインのリストから「第1章・第1節・第1項」を選択しました。
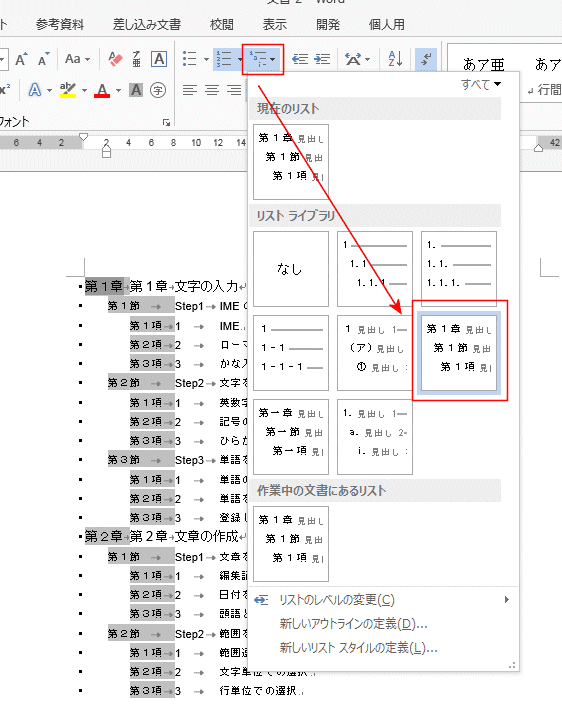
- 説明用に入力していた不要な文字を削除して、下図のようになりました。

- 章は同じですが、節をStepに、項を数字に変更します。
- [ホーム]タブの[アウトライン]→[新しいアウトラインの定義]を選択します。
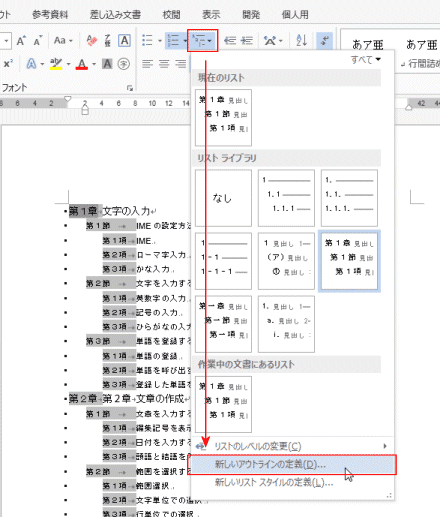
- レベル1はそのままでよいので、ここではレベル「2」を選択します。
番号書式で「Step1」となるように修正します。
この時の「1」には網掛けがかかっています。これは下の「このレベルに使用する番号の種類」で入力できます。

- レベルで「3」を選択して、番号書式で「1」となるように修正します。
番号書式をすべてクリアしてから、「このレベルに使用する番号の種類」で「1,2,3,・・・」を選択します。
[OK]ボタンをクリックします。

- 見出し1〜3の番号が設定したものになりました。
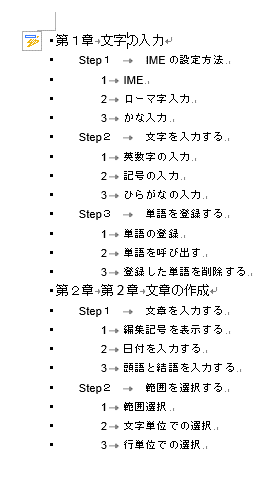
よねさんのExcelとWordの使い方|ワード2013基本講座:目次 |テーマ・スタイル・アウトライン|アウトライン番号の章・節・項などを変更したい