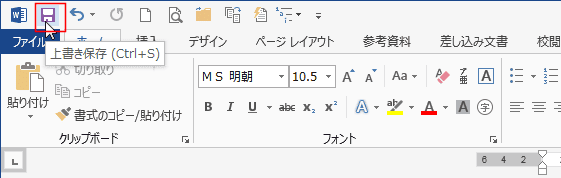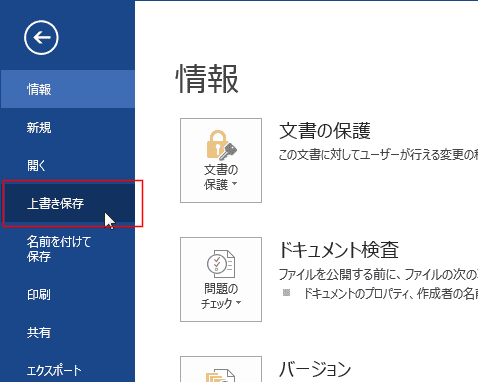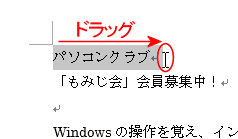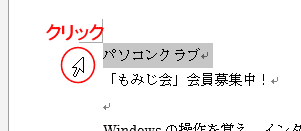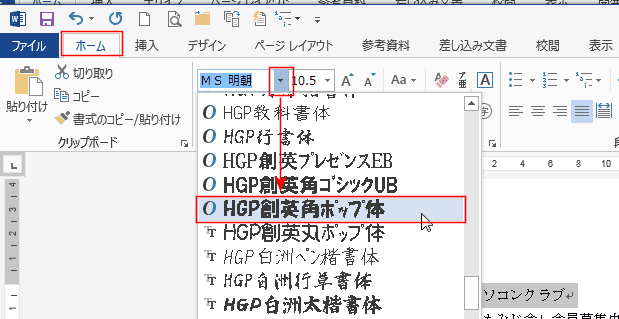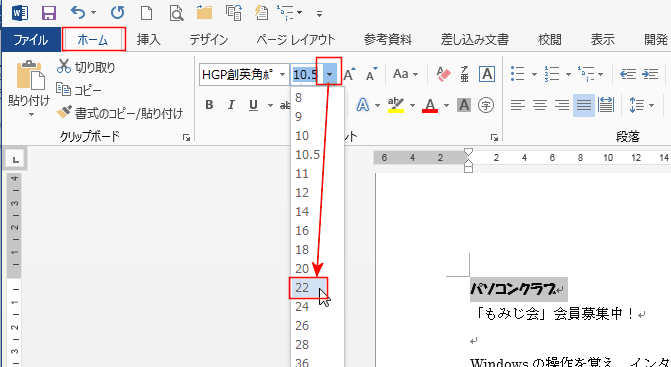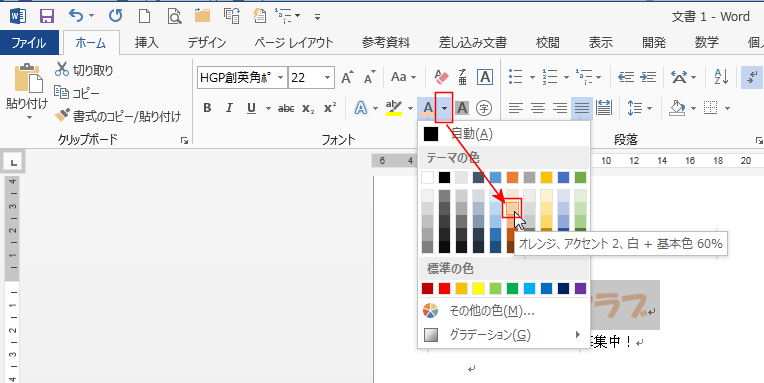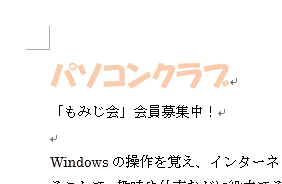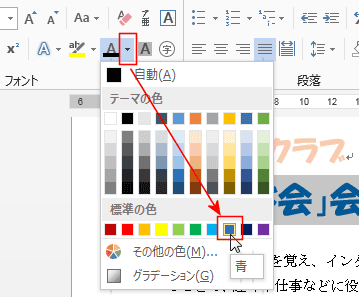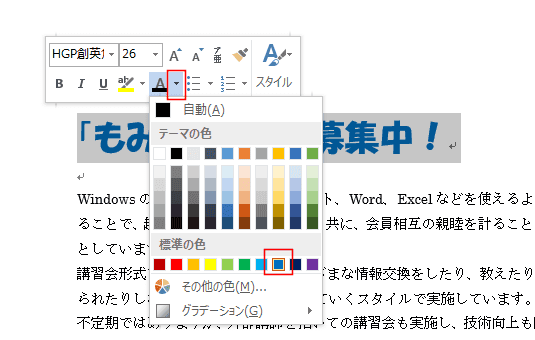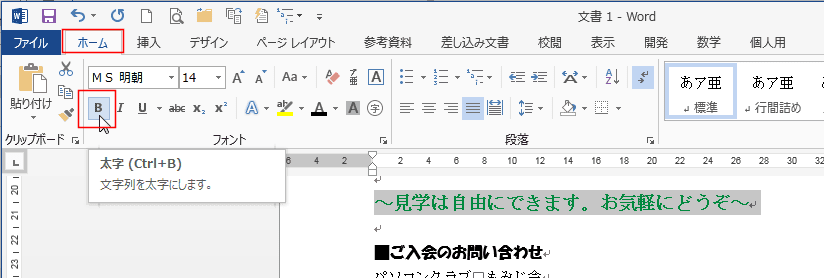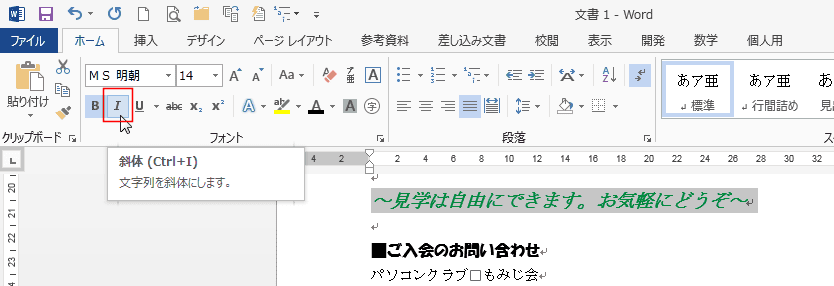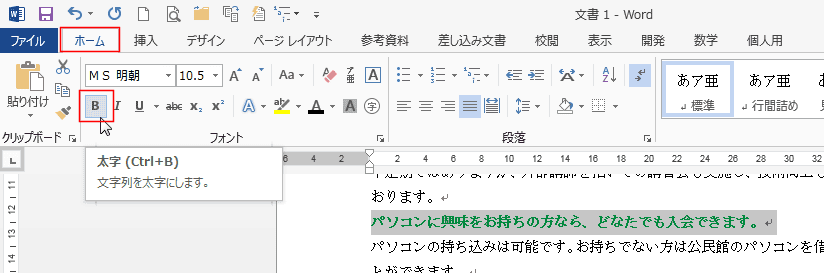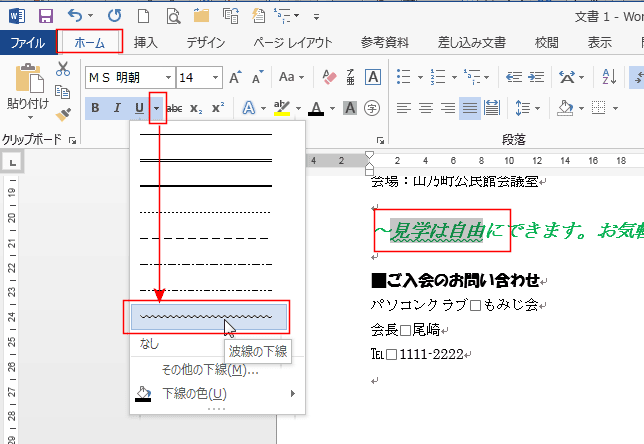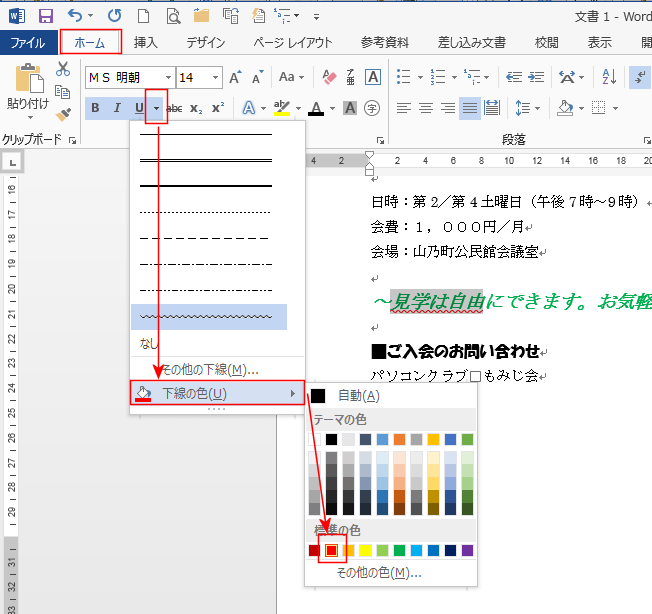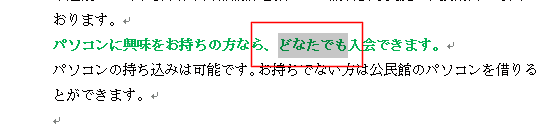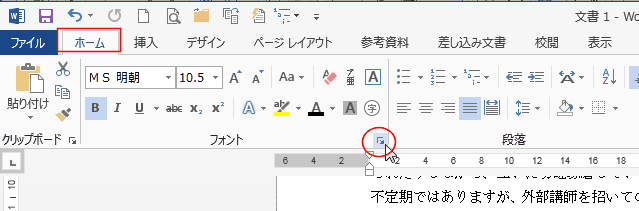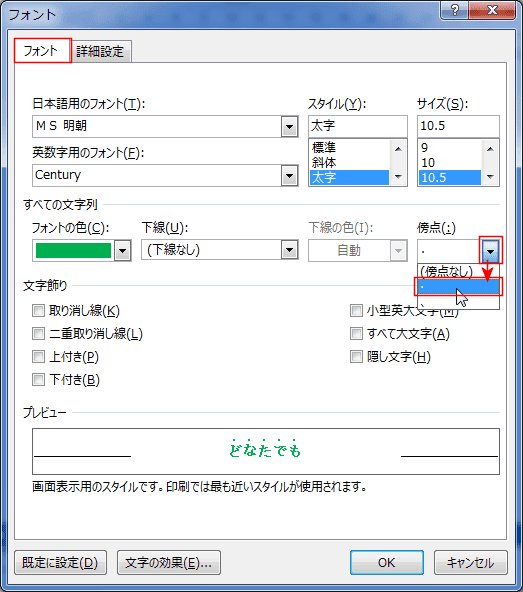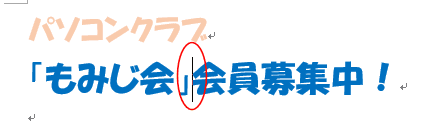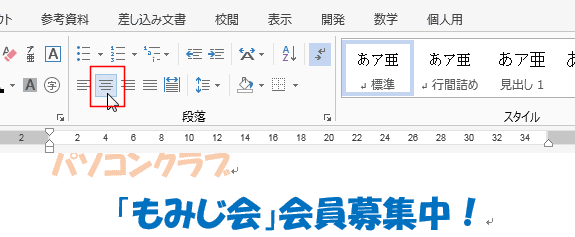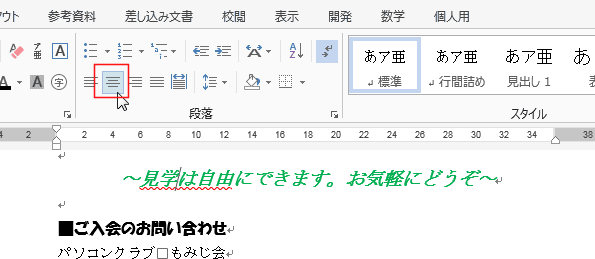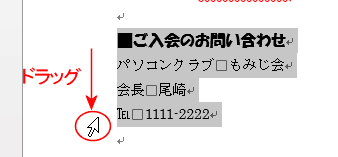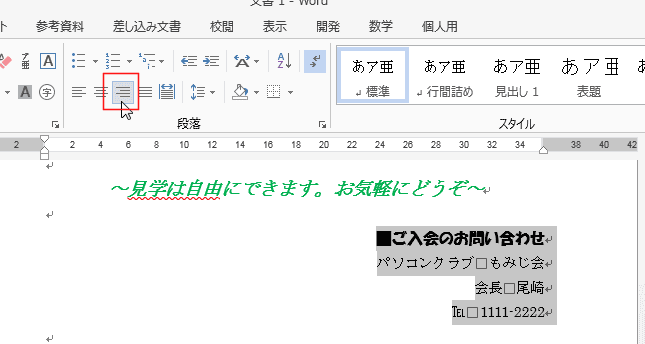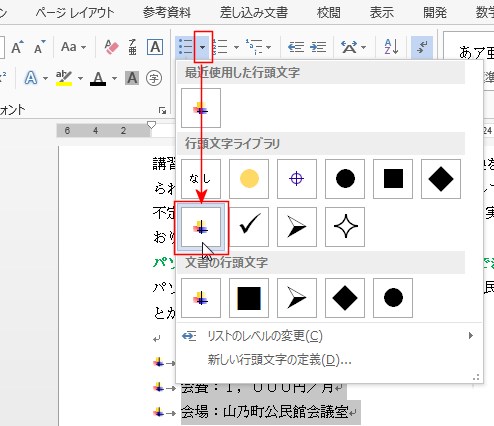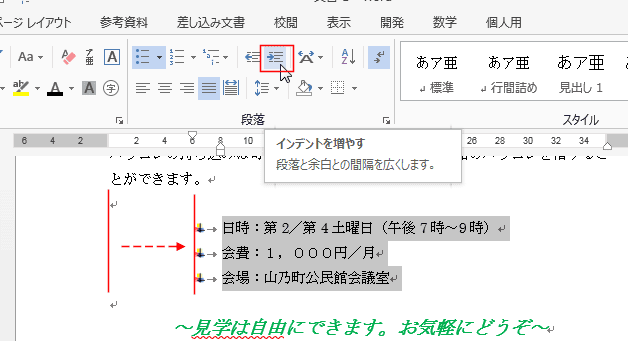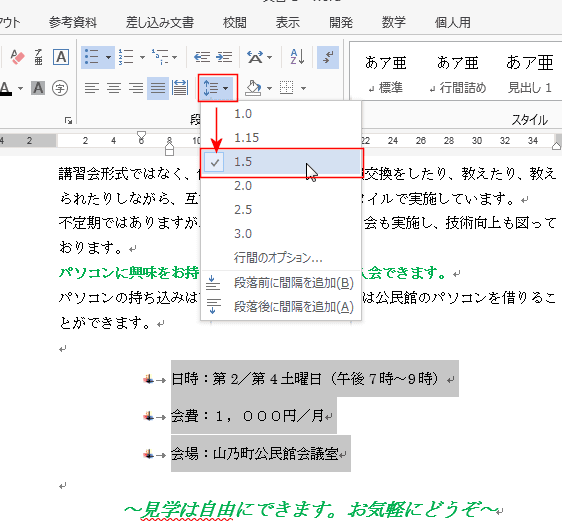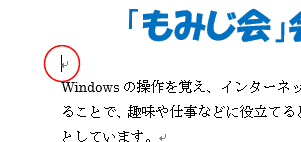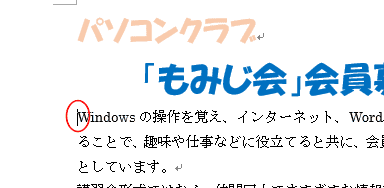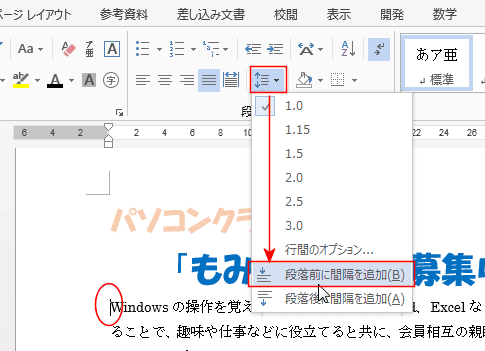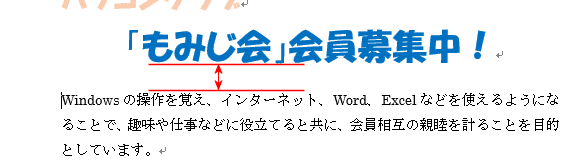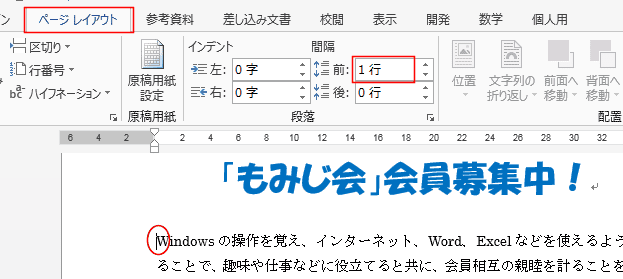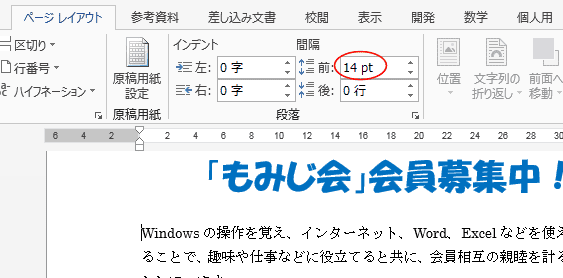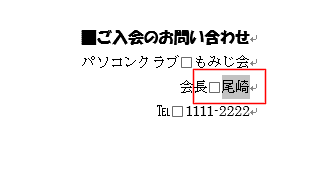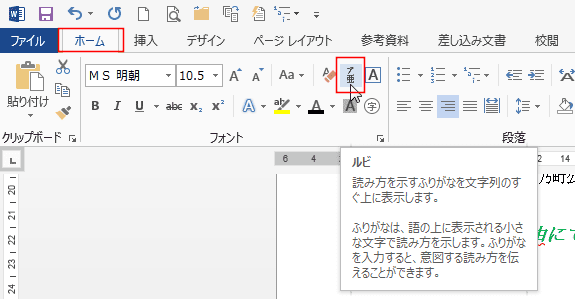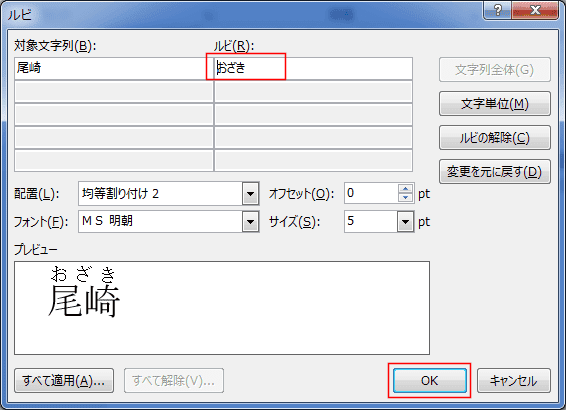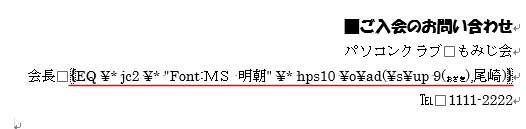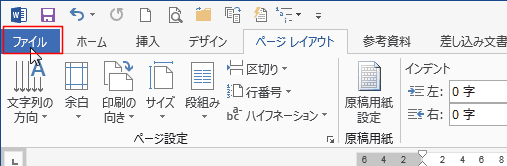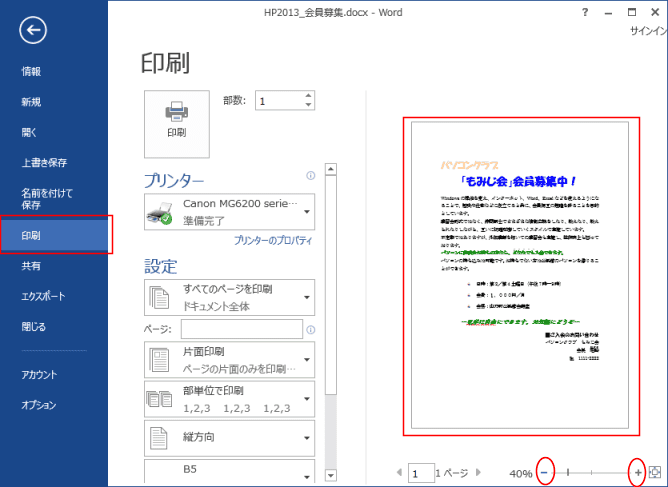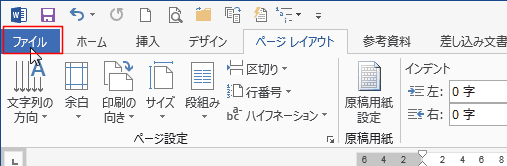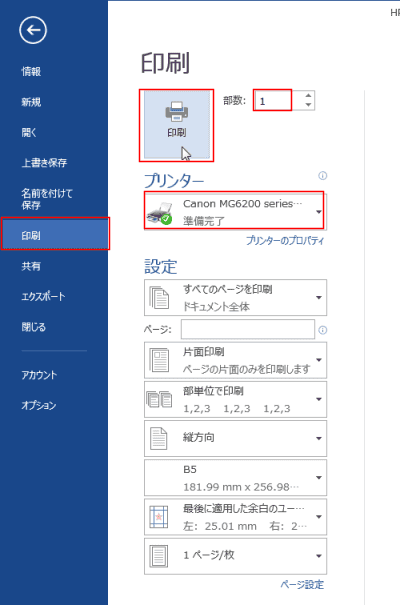説明に使用している画像はWord2013です。
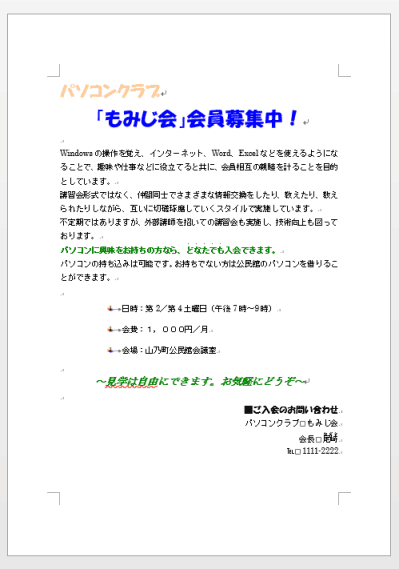
| ページ設定 | 名前を付けて保存する | 文字の入力 |
| 上書き保存 | フォント・フォントサイズ・フォントの色を変更する | |
| 太字・斜体 | 下線 | 傍点 |
| 段落書式 | 箇条書き | インデント |
| 行間隔 | 段落の前後の間隔を設定する | ルビ |
| 印刷プレビュー | 印刷 | |
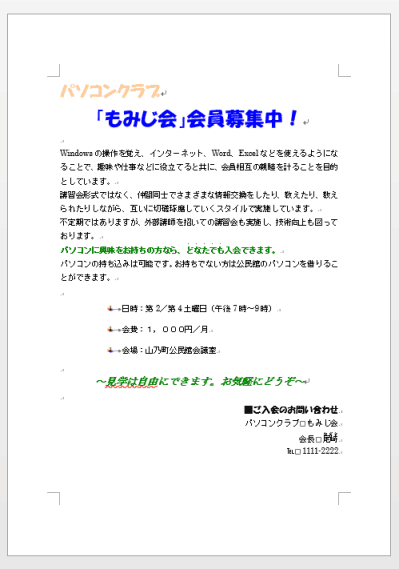
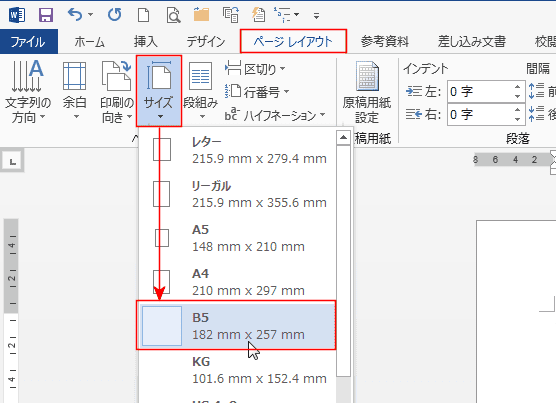
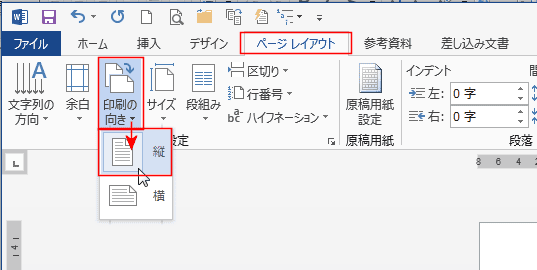
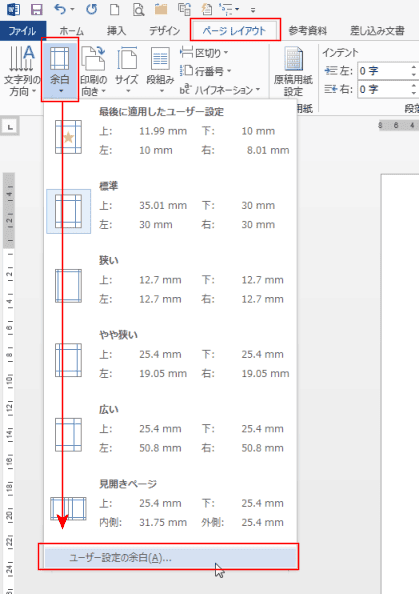
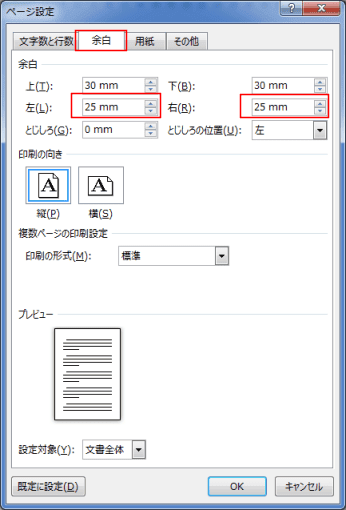
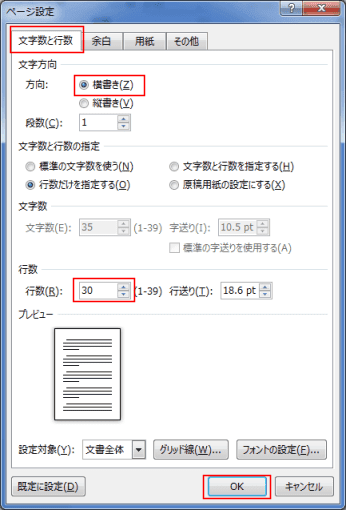
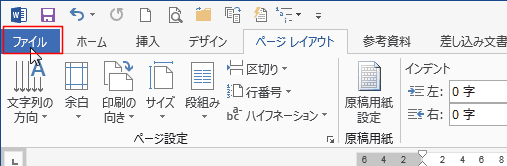
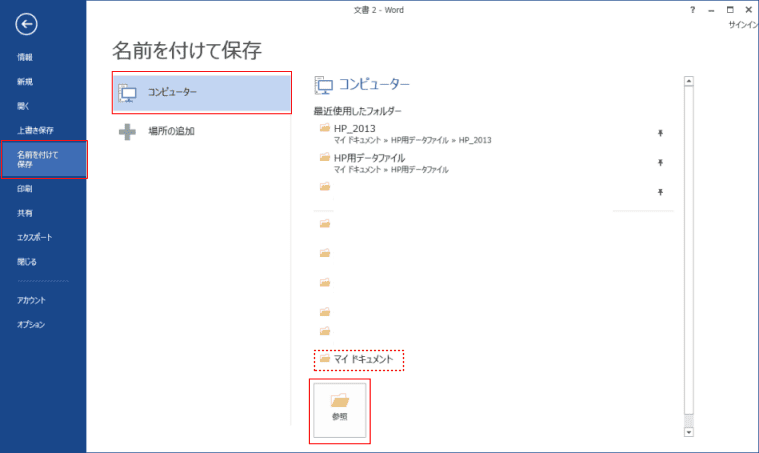
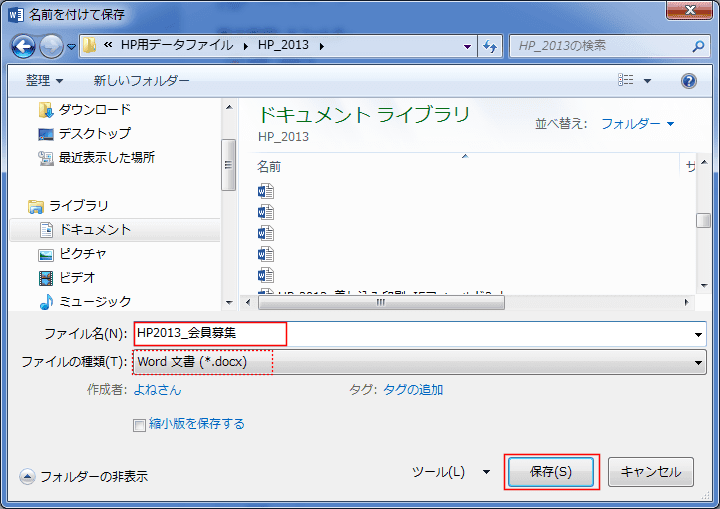
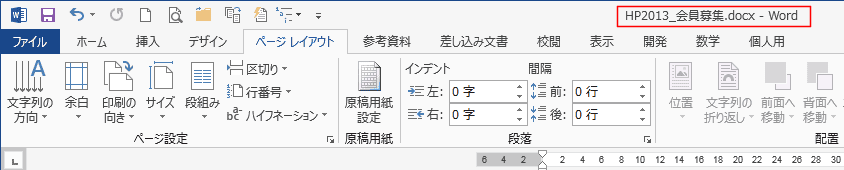
| パソコンクラブ 「もみじ会」会員募集中! Windowsの操作を覚え、インターネット、Word、Excelなどを使えるようになることで、趣味や仕事などに役立てると共に、会員相互の親睦を計ることを目的としています。 講習会形式ではなく、仲間同士でさまざまな情報交換をしたり、教えたり、教えられたりしながら、互いに切磋琢磨していくスタイルで実施しています。 不定期ではありますが、外部講師を招いての講習会も実施し、技術向上も図っております。 パソコンに興味をお持ちの方なら、どなたでも入会できます。 パソコンの持ち込みは可能です。お持ちでない方は公民館のパソコンを借りることができます。 日時:第2/第4土曜日(午後7時〜9時) 会費:1,000円/月 会場:山乃町公民館会議室 〜見学は自由にできます。お気軽にどうぞ〜 ■ご入会のお問い合わせ パソコンクラブ もみじ会 会長 尾崎(おざき) ℡ 1111-2222 |