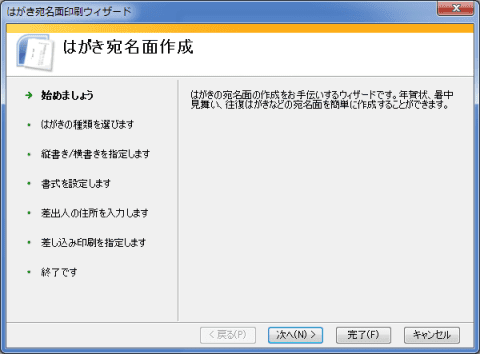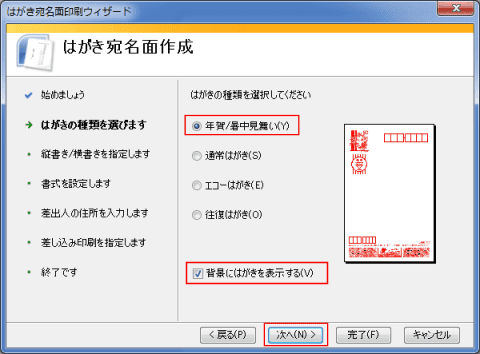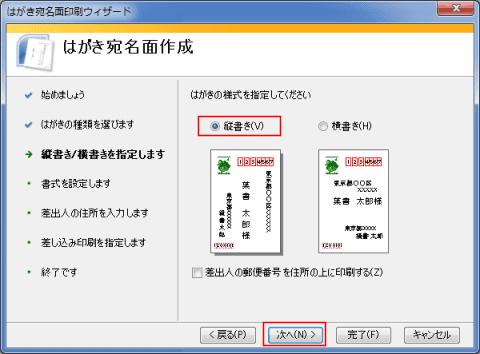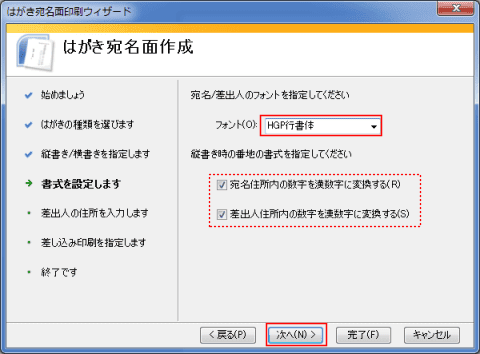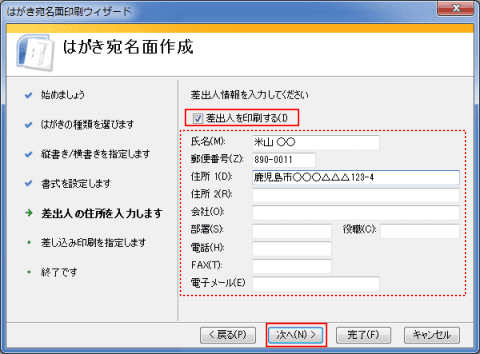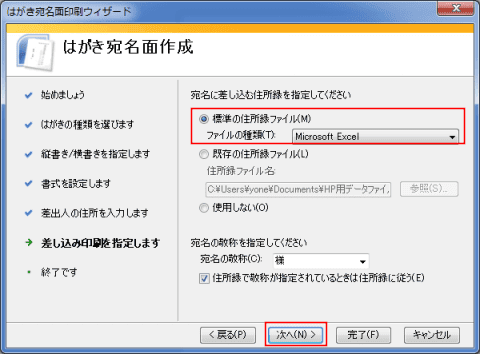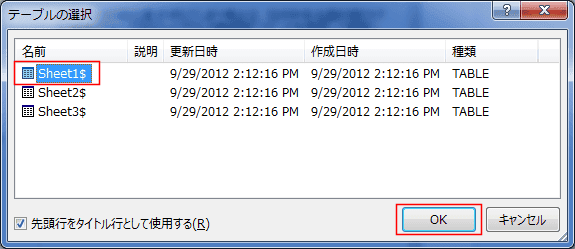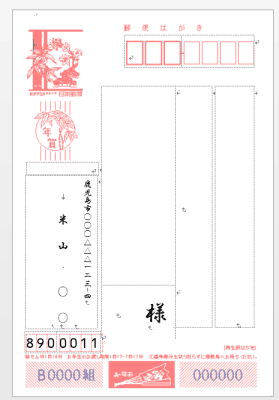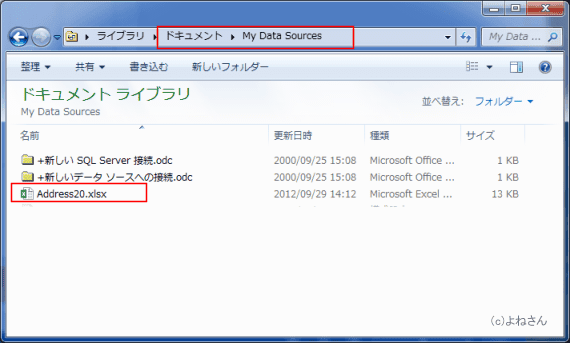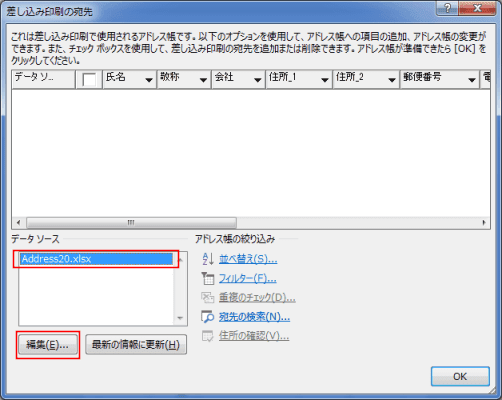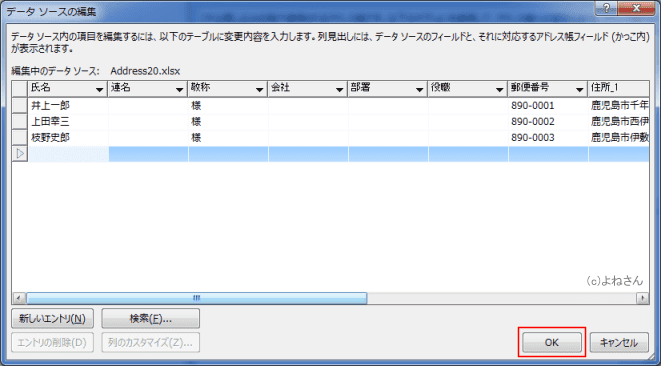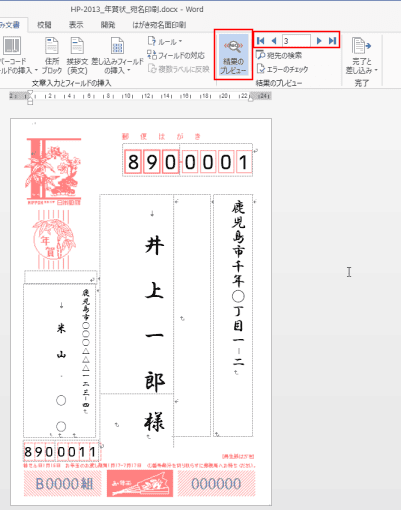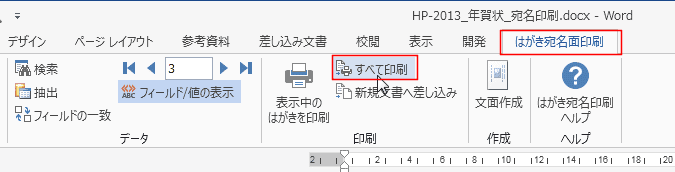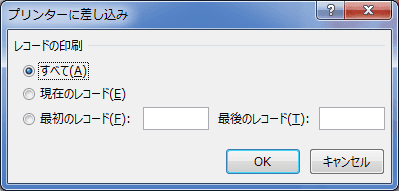-
よねさんのExcelとWordの使い方 »
-
ワード2013基本講座 »
-
差し込み印刷 »
-
年賀状の宛名印刷を行う
- 氏名が姓と名で別々になっている住所録(アドレス帳)を利用したい場合は ワード2013基本講座:ワードの住所録を使って宛名印刷を行う をご覧ください。
このページは姓と名が一緒になってる住所録または、住所録を作成していないケースでの作成方法になります。
- Word2013に宛名印刷ウィザードが準備されています。(Word2010 と同様にもののようです)
- [差し込み文書] タブを選択します。
[はがき印刷]→[宛名面の作成]を実行します。

- 「はがき宛名面印刷ウィザード」が開始されます。
[次へ]ボタンをクリックします。
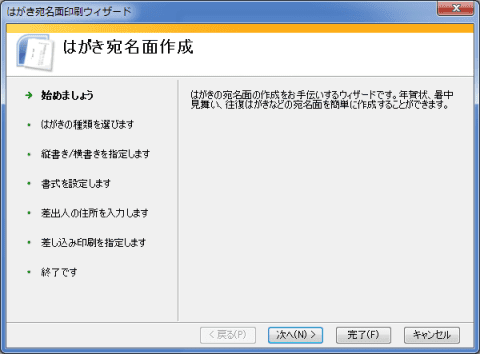
- はがきの種類で「年賀/暑中見舞い」にチェックが入っているのを確認します。
「背景にはがきを表示する」にチェックが入っているのを確認します。
[次へ]ボタンをクリックします。
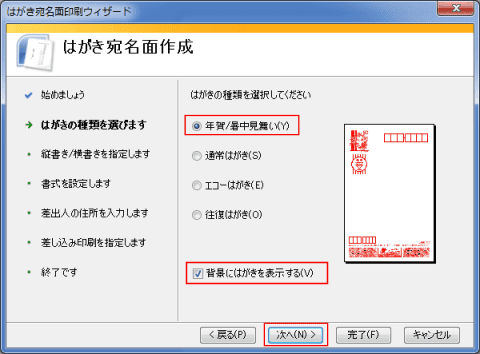
- 「縦書き」にチェックが入っているのを確認します。
[次へ]ボタンをクリックします。
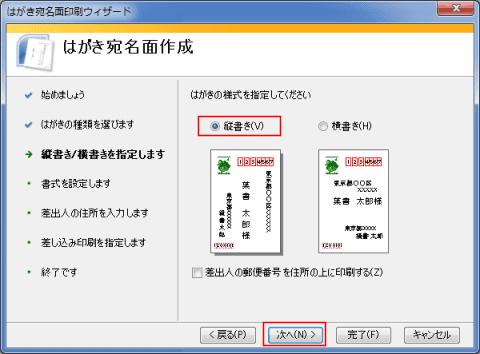
- フォントで使用するフォントを選択します。ここでは「HGP行書体」を選択しました。
「宛名住所内の数字を漢数字に変換する」「差出人住所内の数字を漢数字に変換する」にチェックが入っているのを確認します。
[次へ]ボタンをクリックします。
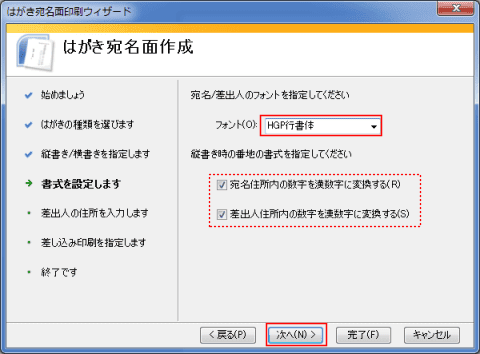
- 「差出人を印刷する」にチェックを入れると宛名面に差出人の住所等を印刷できます。
印刷する項目に入力します。
[次へ]ボタンをクリックします。
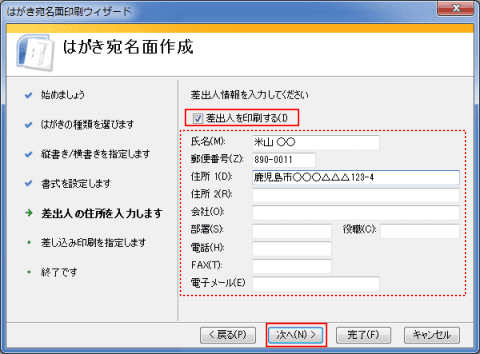
- 宛名印刷に使用する住所録を指定します。
ここでは「標準の住所録ファイル」にチェックが入った状態で、ファイルの種類は「Microsoft Excel」としています。
- 住所の入力や修正などはExcelの方が便利では?と思ってのことです。
[次へ]ボタンをクリックします。
- すでに住所録ファイルがある場合は「既存の住所録ファイル」の方で指定することができます。
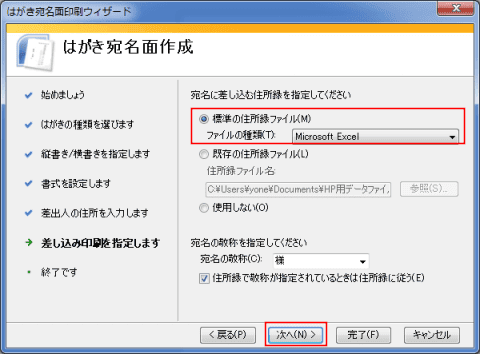
- はがき宛名面印刷ウィザード の終了画面が表示されます。
[完了]ボタンをクリックします。

- ExcelファイルのSheet1を指定した画面が表示されます。
ここではまだ住所録を作成していませんので、空のファイルが作成されます。
[OK]ボタンをクリックします。
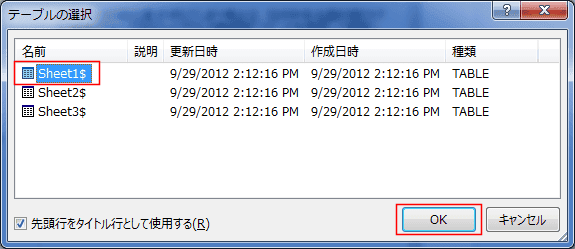
- 年賀状の宛名面が表示されました。
まだ、住所録を作成していないので、宛名は空欄になっています。
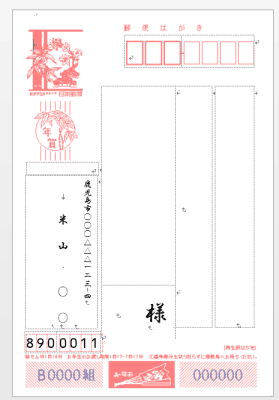
- 年賀状に差し込む宛名の住所録を作成します。
- 上記のウィザードの(9)で作成したファイルはWindows 7の場合、ドキュメント内のMy Data Sourcesフォルダ内にあります。
ファイル名は「Address20.xlsx」となっています。
以下の操作はWordで行いますので、ファイル名や保存場所は特に意識しなくてもかまいません。
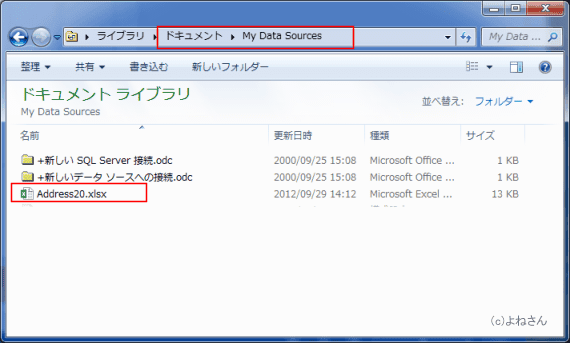
- Word2013での住所録の作成手順(住所の追加登録も同じ操作になります。)
- [差し込み文書]タブの[アドレス帳の編集]を実行します。

- データソースで上記ウィザードで作成した「Address20.xlsx」を選択して、[編集]ボタンをクリックします。
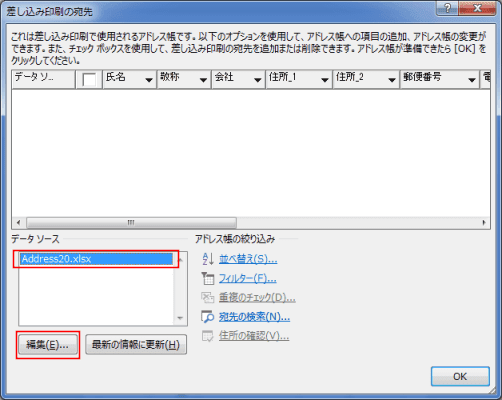
- 住所録に登録するデータを入力します。
1件のデータを入力したら[新しいエントリ]ボタンをクリックします。

- データの登録が終了したら。[OK]ボタンをクリックします。
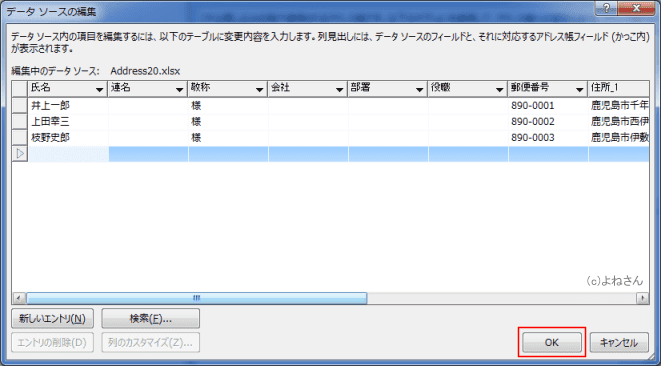
- 内容変更を更新しますので、[はい]ボタンをクリックします。

- 差し込み印刷の宛名 ダイアログボックスに登録した住所が表示されています。
チェックボックスにチェックが入っている宛名が差し込み印刷に使用されます。
[OK]ボタンをクリックします。
- 細かいことですが、登録順とは逆順でデータが並んでいます。

- [差し込み文書]タブの[結果のプレビュー]ボタンをクリックして、ONの状態にすると各データが表示されます。
横のボタンを使って表示データを前後に変更することができます。
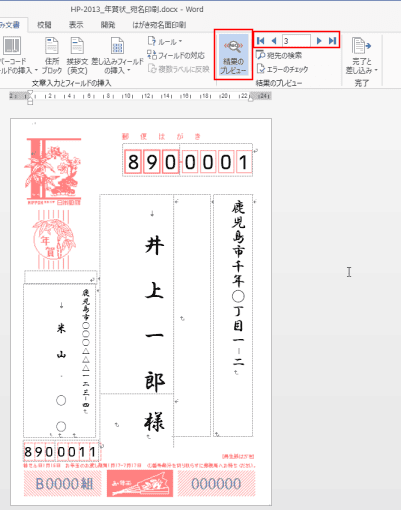
- 年賀状の印刷をするときは試し印刷を行い、意図したように印刷されるかをあらかじめ確認してください。
- 年賀状に宛名を印刷します。
- [はがき宛名面印刷]タブを選択します。
[印刷]グループにある[すべて印刷]を実行します。
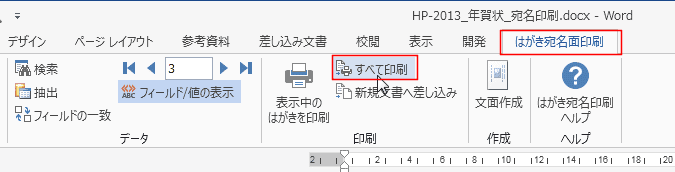
- [差し込み文書]タブの[完了と差し込み]→[文書の印刷]を実行しても同じ動作になります。

- 印刷するデータを指定します。
[OK]ボタンをクリックします。
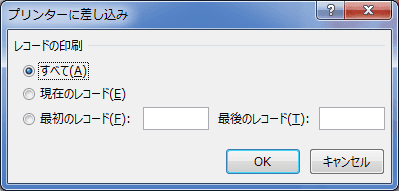
- 使用するプリンターの電源をオンにします。
印刷に使用するプリンターを指定します。
[OK]ボタンをクリックすると印刷が開始されます。

よねさんのExcelとWordの使い方|ワード2013基本講座:目次 |差し込み印刷・はがき/封筒/名刺|年賀状の宛名印刷を行う