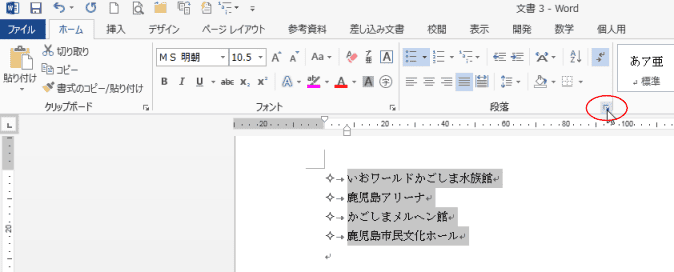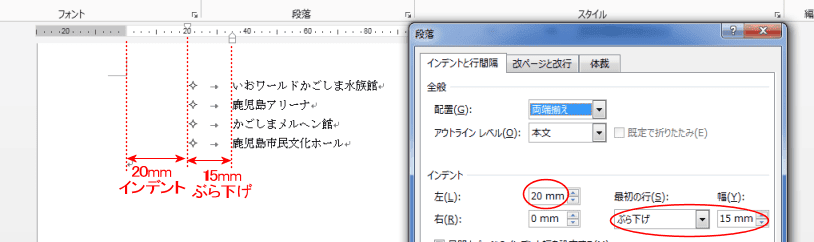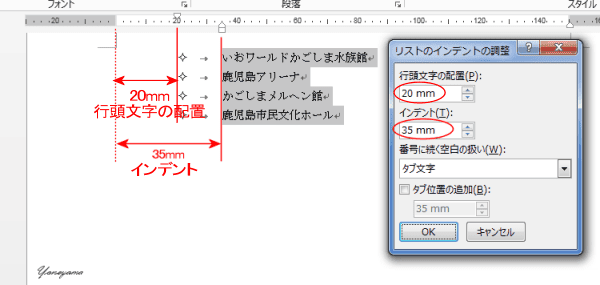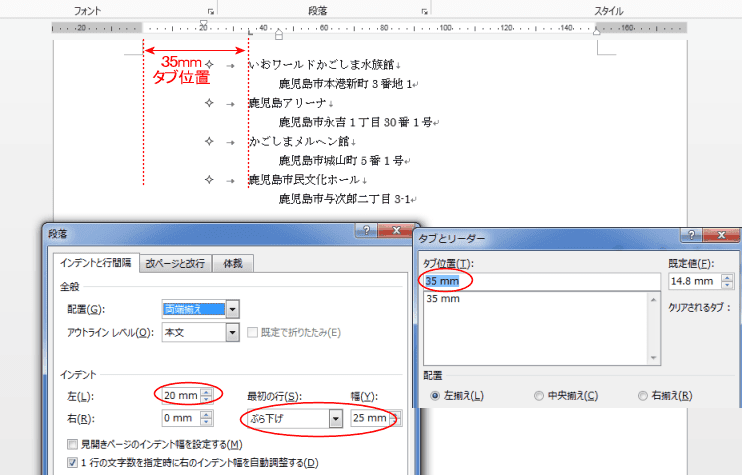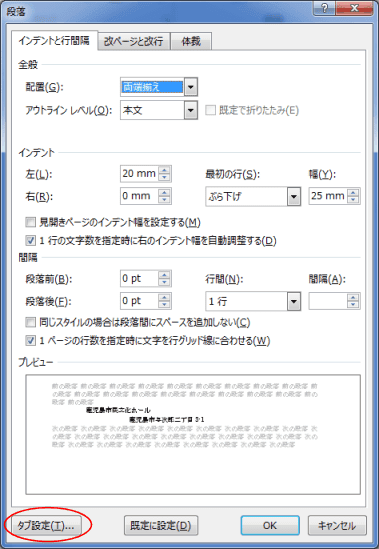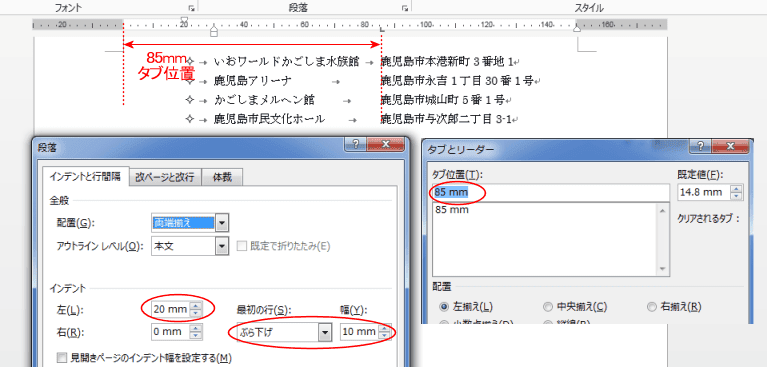リストのインデントの調整や段落書式のインデントの設定から実行することができます。
- 下図のような箇条書きを作成しました。
リストのインデントの調整を行う箇条書き部分を選択します。

- 選択した部分を右クリックして、「リストのインデントの調整」を選択します。
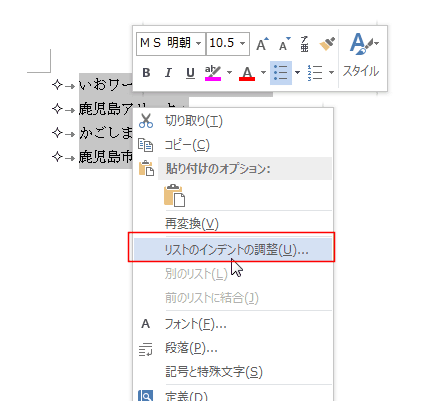
- 「リストのインデントの調整」ダイアログボックスが表示されました。
名称と位置の関係は下図のようになります。- なお、説明上ルーラーの単位はmmで表示しています。
変更方法は Word2013基本講座:使用する単位(文字幅/mm/cm/pt/in/pi)を変更する をご覧ください。
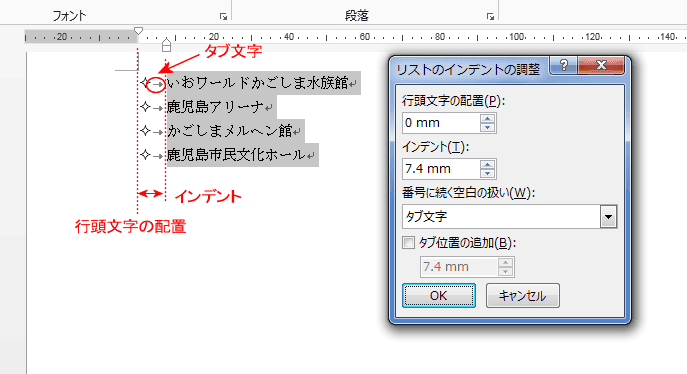
- なお、説明上ルーラーの単位はmmで表示しています。
行頭文字の配置 topへ
- 行頭文字の配置を「20mm」に変更した例です。
余白から(行の先頭位置から)20mmに設定されているのが分かります。
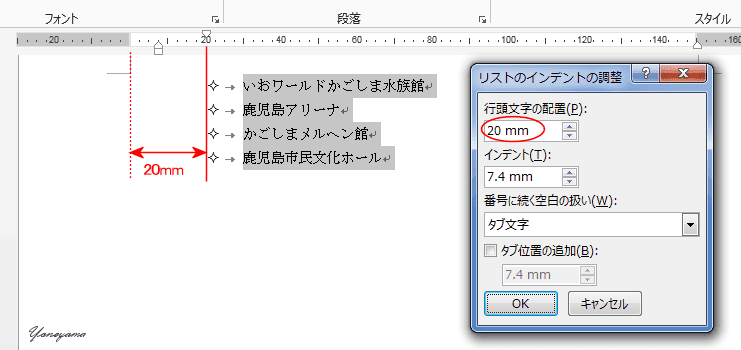
インデント topへ
- インデントを「35mm」に変更した例です。
余白から(行の先頭位置から)35mmに設定されているのが分かります。

番号に続く空白の扱い topへ
- タブ文字
行頭文字と本文の間の空白部分にタブが設定されます。
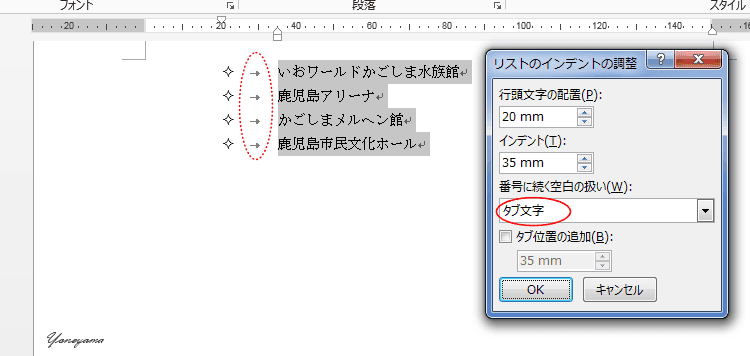
- スペース
行頭文字と本文の間の空白部分にスペースが設定されます。
上図のタブ マークが消えているのが分かります。インデントの設定は無視されています。
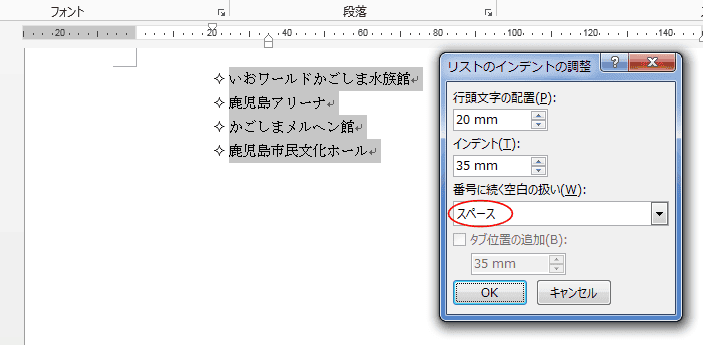
- なし
行頭文字と本文の間の空白部分がなくなり、くっついて表示されています。
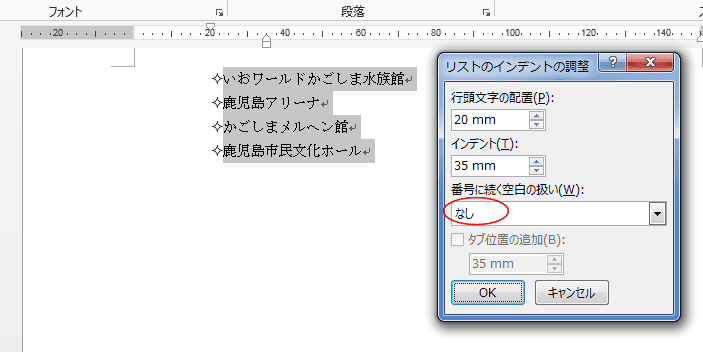
タブ位置の追加 topへ
- 番号に続く空白の扱いが「タブ文字」の時に設定ができます。
「タブ位置の追加」にチェックを入れて[OK]ボタンをクリックすると、タブ位置が追加されます。
ルーラーに左揃えタブが表示されました。

- 複数行の箇条書きでタブ位置の追加で設定した例
- 箇条書きを2行にしています。1行目の後ろで[Shift]+[Enter]を押して、強制改行(段落内改行)を行っています。
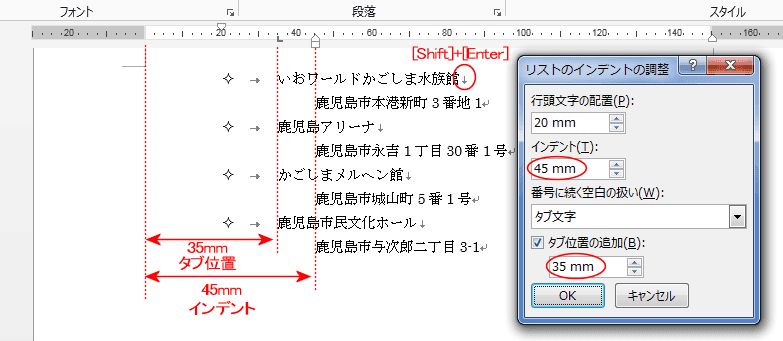
- 同じ行内(段落内)でタブを使った例

- 箇条書きを2行にしています。1行目の後ろで[Shift]+[Enter]を押して、強制改行(段落内改行)を行っています。